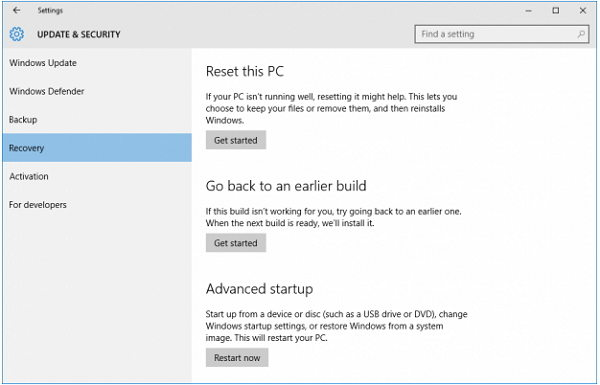Windows ka grupin e vet të mjeteve të integruara për të riparuar problemet e zakonshme të sistemit . Riparimi i fillimit është një funksion i tillë që ofron mjete rikuperimi për të hyrë në menunë e opsioneve të rimëkëmbjes së sistemit. Ju me siguri mund ta përdorni atë për të riparuar hyrjet e pavlefshme të nisjes, si dhe skedarët e dëmtuar të sistemit.
Në kohën kur kompjuteri juaj refuzon të niset, sigurisht që përdorni diskun e instalimit për të nisur opsionet e avancuara dhe më pas kryeni një Riparim të fillimit të Windows 10 për të zgjidhur problemet. Sidoqoftë, shpesh ndodh që gjatë përdorimit të funksionalitetit mund të hasni gabimin "Riparimi i fillimit të Windows 10 nuk funksionon!"
Në thelb ekzistojnë dy skenarë ku Riparimi i Fillimit ndalon të përgjigjet:
1. Riparimi i fillimit të Windows 10 në ciklin e pafund
Në një skenar të tillë, OS do të rritet vazhdimisht në Riparimin e Fillimit dhe do të shfaq një lak të pafund ngarkimi. Me siguri nuk mund të qaseni në asgjë në kompjuterin tuaj gjatë këtij lloj gabimi.
2. Riparimi automatik i Windows 10 nuk mund të riparonte kompjuterin tuaj
Shpesh Riparimi i fillimit nuk funksionon siç duhet, për të rregulluar problemet e zakonshme të sistemit. Kur rregullimi i problemeve të caktuara shkon përtej aftësive të mjetit dhe ju merrni këtë mesazh gabimi .
Si të rregulloni problemin e riparimit të fillimit të Windows 10 që nuk funksionon?
Pavarësisht se çfarë mesazhi gabimi shfaqet në ekranin tuaj, ka disa metoda që mund t'ju ndihmojnë të riparoni problemin e riparimit të fillimit të Windows 10 që nuk përgjigjet.
METODA 1- Çaktivizoni rinisjen automatike
Për të rregulluar Riparimin e fillimit të Windows 10 në një problem të lakut të pafund, mund të provoni të çaktivizoni opsionin e rinisjes automatike që shfaqet në ekranin tuaj. Pasi të rindizni sistemin, klikoni mbi Zgjidhja e problemeve > Opsionet e avancuara > Cilësimet e nisjes. Zgjidhni opsionin Çaktivizo rinisjen automatike pas dështimit dhe shtypni butonin Enter. Prisni që kompjuteri juaj të niset siç duhet dhe shikoni nëse e zgjidh gabimin e riparimit të Windows 10 që nuk përgjigjet.
Nëse kjo nuk ju ndihmon, vazhdoni të lexoni për zgjidhjet vijuese.
METODA 2- Ekzekutoni chkdsk
Ndonjëherë cilësimet dhe ndarja BCD e korruptuar ose e dëmtuar mund të shkaktojë riparimin e fillimit të Windows 10 në çështje të lakut të pafund. Për këtë qëllim, vazhdoni me kontrollimin e volumit të nisjes dhe rindërtoni cilësimet BCD. Për ta bërë këtë, duhet të ekzekutoni linjën e komandës chkdsk:
HAPI 1- Në opsionet e avancuara > zgjidhni Command Prompt.
HAPI 2- Nga dritarja CMD > shkruani chkdsk C: f/r dhe verifikoni nëse instalimi është i dëmtuar, i pavlefshëm ose i mungojnë skedarët e sistemit .
Mbani durim dhe lëreni linjën e komandës të rregullojë problemet që lidhen me diskun në kompjuterin tuaj. Kur të rregullojë problemet e sistemit, thjesht rindizni sistemin tuaj dhe jeni gati!
METODA 3- Riparoni MBR dhe rindërtoni cilësimet BCD
MBR & BCD janë dy pjesë thelbësore të sistemit tuaj Windows dhe kur sistemi juaj përballet me probleme të ndryshme, ka shumë të ngjarë që këto të mos funksionojnë siç duhet. Nëse ndonjë prej tyre korruptohet, mund të dëshmoni gabime dhe një prej tyre është problemi i riparimit të fillimit të Windows 10 që nuk funksionon.
Për të riparuar dhe rindërtuar cilësimet BCD, ekzekutoni linjat e mëposhtme të komandës dhe rregulloni problemin e riparimit të fillimit të Windows 10 që nuk funksionon:
HAPI 1- Nga opsioni i menusë së Windows Boot > shkoni te Zgjidhja e problemeve > Opsionet e avancuara dhe zgjidhni Command Prompt.
HAPI 2 - Kopjoni dhe ngjisni linjat e mëposhtme të komandës dhe shtypni butonin Enter pas çdo rreshti komande.
bootrec /fixmbr
bootrec /fixboot
bootrec /rebuildbcd
HAPI 3- Këto linja komandimi ndoshta duhet të rregullojnë si çështjet që lidhen me MBR dhe BCD.
Shpresojmë që kjo metodë të rregullojë problemin e mbërthyer të Riparimit të fillimit të Windows 10 dhe mund të filloni të operoni sistemin tuaj si në mënyrën e zakonshme.
METODA 4- Rivendosni sistemin tuaj Windows 10
Nëse metoda e lartpërmendur nuk funksionoi për ju, hapat e ardhshëm që mund të duhet të ndërmerrni është të rivendosni sistemin tuaj. Procesi me siguri do të rregullojë shumicën e problemeve të zakonshme në Windows 10 tuaj, duke përfshirë çështjen "Riparimi i fillimit nuk funksionon". Përpara se të filloni me rivendosjen e kompjuterit tuaj, sigurohuni që të bëni një kopje rezervë të skedarëve dhe dosjeve tuaja të rëndësishme.
HAPI 1- Hapni Cilësimet e Windows dhe shkoni te Përditësimi dhe Siguria.
HAPI 2- Gjeni dhe klikoni në butonin Rimëkëmbje në panelin e majtë dhe shtypni butonin 'Filloni', ai ndodhet pikërisht poshtë opsionit Rivendosni këtë PC.
HAPI 3- Mund të ndiqni udhëzimet në ekran për të përfunduar procesin e rivendosjes së kompjuterit tuaj.
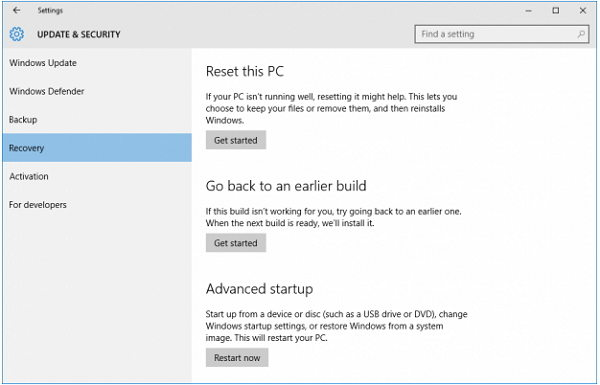
Ndiqni me kujdes hapat për t'u siguruar që të rivendosni me sukses kompjuterin dhe të keni rregulluar problemet e Riparimit të fillimit të Windows 10.
Kur Riparimi juaj i fillimit të Windows 10 të pushojë së reaguari, udhëzuesi i mësipërm do t'ju ndihmojë patjetër që ta filloni të funksionojë përsëri. Nëse jeni ende duke u përballur me probleme, mos ngurroni ta ndani me ne në seksionin e komenteve më poshtë. Për më shumë udhëzues, këshilla dhe truke të tilla për zgjidhjen e problemeve, ndiqni faqen tonë në Facebook .