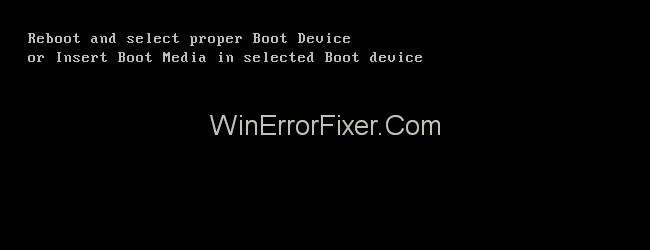Rindizni dhe zgjidhni pajisjen e duhur të nisjes ka prekur shumë përdorues. Ky gabim ndodh kur BIOS nuk është në gjendje të gjejë diskun e nisjes. Me fjalë të tjera, BIOS nuk është në gjendje të gjejë diskun ku është instaluar Sistemi juaj Operativ (OS). Pra, OS shkëputet nga motherboard. Një arsye tjetër mund të jetë një OS i dëmtuar.
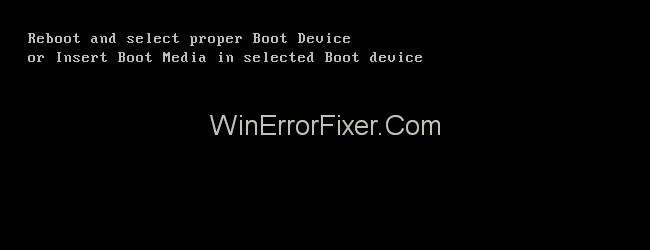
Faktorët përgjegjës për gabimin " Rinisni dhe zgjidhni pajisjen e duhur të nisjes" janë:
Faktorët fizikë
1. Për shkak të një kablloje me defekt, kabllo SATA të dëmtuar, BIOS nuk është në gjendje të zbulojë diskun tuaj të nisjes.
2. Lidhja e Diskut Boot nuk është e duhur.
3. Disku i nisjes është i vjetër, ose ka defekt.
Faktorët Logjikë
1. Nuk ka ndarje aktive. Ndarja duhet të jetë aktive e cila po ruan skedarët e nisjes së Windows.
2. Regjistri kryesor i çizmeve i dëmtuar.
3. Rendi i nisjes është i gabuar në BIOS.
4. Kompjuteri juaj ka të dëmtuar skedarët e nisjes.
Ndiqni zgjidhjet e mëposhtme për të zgjidhur gabimin:
Përmbajtja
Si të rregulloni rindezjen dhe zgjidhni pajisjen e duhur të nisjes në Windows 10,8 dhe 7
Zgjidhja 1: Pastrimi i RAM-it
Ndonjëherë gabimi "Rinisni dhe zgjidhni pajisjen e duhur të nisjes" ndodh sepse RAM-i është i pluhurosur. Kështu që ju duhet të pastroni RAM-in tuaj, dmth., të pastroni pluhurin në RAM me një leckë dhe tani kontrolloni nëse gabimi i Reboot dhe Select Proper Boot Device rregullohet apo jo.
Zgjidhja 2: Kontrollimi i kabllit të energjisë Lidhja e diskut të ngurtë (HDD)
Në rast se kablloja e rrymës nuk është e lidhur siç duhet ose është e prishur, zbulimi i Hard Disk Drive nuk do të ndodhë dhe ndodh gabimi "Rinisni dhe zgjidhni pajisjen e duhur të nisjes".
Pra, një nga zgjidhjet e thjeshta është të testoni kabllon tuaj të energjisë në një sistem tjetër, dhe nëse i njëjti gabim ndodh në atë sistem, kjo do të thotë se kablloja juaj e energjisë është e prishur . Pra, blini një kabllo të re rryme dhe zëvendësoni të vjetrën me një kabllo të re.
Zgjidhja 3: Zëvendësimi i baterisë CMOS të sistemit tuaj
Bateria CMOS është një çip i vogël në formë monedhe i vendosur brenda kompjuterit që ruan informacione si data dhe ora e sistemit, cilësimet e harduerit të sistemit dhe është një nga arsyet e gabimit "Rinisni dhe zgjidhni pajisjen e duhur të nisjes". Pra, në rast të një gabimi ajo që duhet të bëni është:
Hapi 1: Hapni pajisjen tuaj kompjuterike.
Hapi 2: Gjeni baterinë CMOS në motherboard.
Hapi 3: Hiqni baterinë CMOS.
Hapi 4: Mbani butonin e energjisë për disa sekonda.
Hapi 5: Zëvendësoni baterinë CMOS me një të re.
Zgjidhja 4: Kontrollimi i cilësimeve të rendit të nisjes në BIOS
Nisja fillon me një hard disk dhe në rast se pajisja e parë e nisjes nuk është e vështirë për t'u drejtuar, por një disk USB, atëherë do të ndodhte gabimi "Rinisni dhe zgjidhni pajisjen e duhur të nisjes".
Pra, duhet të kontrolloni cilësimet e rendit të nisjes në BIOS dhe nëse prioriteti i parë nuk është hard disku, ndryshoni pajisjen e nisjes. Për të hyrë në BIOS, ndiqni hapat e mëposhtëm:
Hapi 1 : Mbani butonin Shift dhe më pas fikeni sistemin.
Hapi 2 : Mbani tastin e funksionit nga tastiera (F1, F2, F3, Esc, Delete) dhe më pas klikoni butonin e ndezjes.
Hapi 3 : Mos e lëshoni tastin e funksionit derisa të shfaqet ekrani i BIOS.
Hapi 4 : Hyni në menunë e nisjes dhe ndiqni udhëzimet për të hapur listën e renditjes së përparësisë së nisjes dhe vendosni pajisjen e parë të nisjes në HDD.
Zgjidhja 5: Përdorimi i diskpart
Një arsye tjetër për gabimin "Rinisni dhe zgjidhni pajisjen e duhur të nisjes" është se ndarja kryesore e diskut nuk është më aktive . Pra, ju vetëm duhet të vendosni ndarjen tuaj kryesore të hard drive si aktive. Për ta kryer këtë ndiqni hapat e mëposhtëm:
Hapi 1 : Futni një media rikuperimi/instalimi në kompjuter.
Hapi 2 : Rinisni kompjuterin dhe niseni nga media që keni futur.
Lundroni në ekran derisa të gjeni opsionet për të rivendosur , rikuperuar ose riparuar sistemin tuaj. Pasi të klikoni opsionin, do të ridrejtoheni në ekranin e Opsioneve të Rimëkëmbjes së Sistemit në Windows XP, Vista dhe 7 ose në ekranin për Zgjidhjen e problemeve në Windows 8 ose më shumë.
Hapi 3 : Tani, hapni vijën e komandës . Për të hapur vijën e komandës në Windows XP, Vista dhe Windows 7, klikoni në opsionin "Command Prompt" në dritaren "Opsionet e rimëkëmbjes së sistemit" dhe për të hapur vijën e komandës në Windows 8 ose më të lartë, bëni si më poshtë:
Zgjidhja e problemeve -> Opsionet e avancuara -> Rreshti i komandës
Hapi 4 : Shkruani komandat e mëposhtme një nga një dhe shtypni Enter pas çdo komande.
diskpart
ndarja e listës
Zgjidhni ndarjen X (x të jetë emri i ndarjes suaj kryesore)
aktive
Nëse nuk keni media të Rimëkëmbjes/Instalimit , mund të hapni vijën e komandës duke përdorur Easy Recovery Essentials. Ndiqni hapat e mëposhtëm për ta bërë këtë:
Hapi 1 : Shkoni te lidhja.
Hapi 2 : Shkarkoni skedarin.
Hapi 3 : Regjistroni skedarin në CD ose USB.
Hapi 4 : Tani, futni median në sistem.
Hapi 5 : Rinisni sistemin dhe niseni nga media që keni futur.
Hapi 6 : Klikoni në nisjen e CMD nën seksionin Zgjidhni një opsion Rimëkëmbje.
Hapi 7 : Ekzekutoni komandat e përshkruara më sipër.
Rekomanduar:
konkluzioni
Nëse asnjë nga rezolucionet e mësipërme nuk funksionon për ju, opsioni i fundit është të riinstaloni dritaret në sistemin tuaj dhe të përpiqeni të rikuperoni të gjitha të dhënat gjatë instalimit të dritareve përsëri.