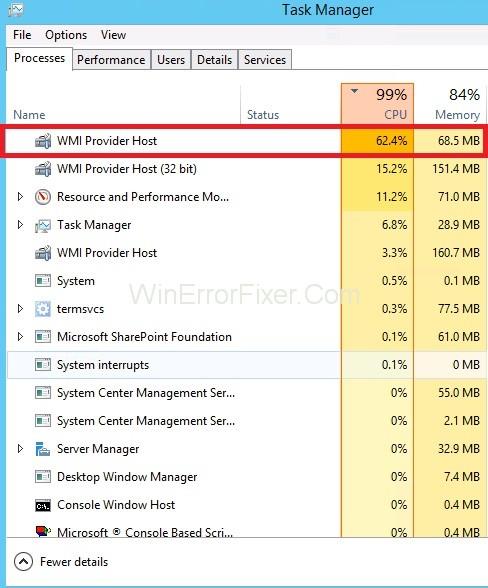Pritësi i ofruesit të WMI (Windows management instrument), i quajtur gjithashtu WmiPrvSe.exe, është një shërbim Windows që menaxhon programet kompjuterike për të kërkuar dhe nxjerrë informacione rreth programeve të tjera. Ky është një shërbim vërtet i rëndësishëm pasi shumë funksionalitete të sistemit varen prej tij. Gjithashtu, do të bëhet shumë e vështirë të menaxhosh aplikacionet pa këtë shërbim.
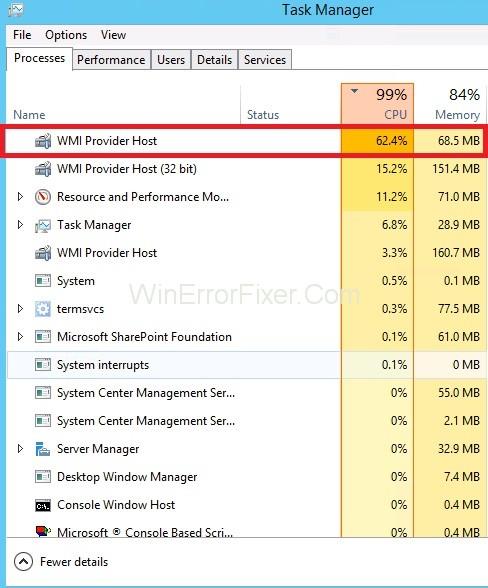
Normalisht, hosti i ofruesit të WMI nuk duhet të përdorë shumë CPU, por ndonjëherë mund të përdorë një sasi të lartë CPU kur një aplikacion tjetër kërkon të dhëna nëpërmjet WMI, por përdorimi më i lartë i CPU-së është diçka për të cilën duhet të shqetësoheni.
Përmbajtja
Rregullim: Pritësi i ofruesit të WMI (WmiPrvSE.exe) CPU i lartë
Për të rregulluar gabimin e lartë të CPU-së të hostit të ofruesit WMI (WmiPrvSE.exe), kemi marrë disa metoda të shpejta dhe të lehta për ju:
Zgjidhja 1: Rinisja e Shërbimit të Instrumentimit të Menaxhimit të Windows
Ndonjëherë, shërbimi pritës i ofruesit të WMI zë një sasi të madhe burimesh të PC-së duke shkaktuar problemin e CPU-së së WMI Provider Host High. Në këtë rast, duhet ta rinisni atë duke ndjekur hapat e dhënë:
Hapi 1: Shtypni tastin Windows dhe R në të njëjtën kohë, ai do të hapë kutinë Run në të cilën duhet të shkruani services.msc në kutinë e kërkimit dhe shtypni Enter .
Hapi 2 : Tani shtypni tastin W për të gjetur Shërbimin e Instrumentit të Menaxhimit të Windows . Pastaj klikoni me të djathtën mbi të dhe zgjidhni Rinisni .
Zgjidhja 2: Rinisni shërbimet e tjera të lidhura
Pasi të bëhet kjo, ne duhet të rinisim shërbimet e tjera të lidhura. Për atë:
Hapi 1: Shtypni tastin Windows dhe X në të njëjtën kohë. Kjo do të hapë një menu tjetër nga e cila zgjidhni Command Prompt (Admin) .
Shënim: Nëse keni Windows 10 Creators Update, duhet të shkruani cmd.exe në shiritin e kërkimit të menysë startuese dhe të gjeni opsionin Command Prompt . Klikoni me të djathtën mbi të dhe zgjidhni Run as Administrator .
Hapi 2: Tani, në dritaren e vijës së komandës , shkruani komandat e mëposhtme dhe shtypni Enter pasi të keni shtypur secilën prej tyre.
net stop iphlpsvc
net stop wscsvc
net stop Winmgmt
net start Winmgmt
net start wscsvc
net start iphlpsvc
Hapi 3 : Pas këtij procesi, rinisni kompjuterin tuaj dhe kontrolloni nëse CPU është kthyer në normalitet apo jo. Nëse kjo nuk funksionon, ne kemi një metodë tjetër gati për ju.
Zgjidhja 3: Kryeni një çizme të pastër për të identifikuar një aplikacion të gabuar
Ka disa aplikacione që shkaktojnë përdorim të lartë të CPU-së nga WMI Provider Host. Duke bërë një nisje të pastër, ne mund të izolojmë aplikacionin që po shkakton përdorim të lartë të CPU-së. Për të bërë një çizme të pastër:
Hapi 1: Shtypni tastin Windows dhe R në të njëjtën kohë; do të hapë Prompt Run .
Hapi 2: Në kutinë e kërkimit shkruani “ msconfig ” dhe shtypni Enter .
Hapi 3 : Klikoni në opsionin " Shërbimet " dhe zgjidhni kutinë " Fshih të gjitha shërbimet e Microsoft ".
Hapi 4: Zgjidhni opsionin " Disable All " dhe më pas shtypni " OK".
Hapi 5: Tani klikoni në skedën ' Startup ' dhe klikoni në opsionin " Hap Task Manager ".
Hapi 6 : Menaxheri i detyrave do të hapet në të cilin klikoni në skedën " Fillimi ".
Hapi 7: Klikoni në një aplikacion në listë që ka të shkruar “ Aktivizuar ” dhe zgjidhni opsionin “ Çaktivizo ”.
Hapi 8: Kryeni këtë hap për të gjitha aplikacionet që kanë të shkruar “ Aktivizuar ” dhe më pas rinisni kompjuterin tuaj.
Hapi 9: Tani, kur kompjuteri juaj është në gjendjen “ Clean Boot ”, kontrolloni nëse situata është normale apo jo.
Hapi 10 : Nëse përdorimi i CPU -së është ende i lartë, atëherë filloni të aktivizoni një aplikacion në të njëjtën kohë dhe ndaloni kur të kthehet përdorimi i lartë i CPU-së.
Hapi 11: Tani, ne gjetëm Aplikacionin, i cili po shkaktonte këtë telash. Riinstaloni këtë aplikacion dhe aktivizoni atë.
Hapi 12: Nëse ky aplikacion e krijon sërish këtë problem, atëherë mbajeni të çaktivizuar.
Nëse edhe kjo metodë dështon, atëherë na ka mbetur edhe një metodë tjetër për të rregulluar CPU-në e lartë të strehuesit të ofruesit të WMI (WmiPrvSE.exe).
Zgjidhja 4: Gjeni procesin duke përdorur shikuesin e ngjarjeve dhe çinstaloni atë
Arsyeja për këtë problem mund të jenë edhe disa drejtues dhe komponentë harduerikë me defekt. Ju duhet ta çinstaloni atë nga kompjuteri, gjë që mund të bëhet nga:
Hapi 1: Shtypja e tastit Windows dhe butonit " X " në të njëjtën kohë, i cili do të hapë një listë opsionesh nga të cilat zgjidhni " Shikuesin e ngjarjeve".
Hapi 2: Tani klikoni në opsionin " Shiko " në krye në shikuesin e ngjarjeve dhe më pas zgjidhni opsionin " Shfaq regjistrat analitikë dhe korrigjues " prej tij.
Hapi 3: Tani, në panelin e majtë të dritares, ndiqni udhëzimet: Regjistrat e aplikacioneve dhe shërbimeve → Microsoft → Windows → Aktiviteti WMI → Operacional, kjo do të hapë regjistrat operacionalë të hostit të ofruesit të WMI .
Hapi 5: Gjeni Gabimet dhe kur të gjeni ndonjë, klikoni mbi të për të shfaqur specifikimet e tij.
Hapi 6: Në të Klikoni në skedën “Të përgjithshme ” dhe kërkoni për termin ClientProcessID dhe shënoni numrin që pason atë.
Hapi 7: Mbyllni shikuesin e ngjarjeve dhe hapni Task Manager .
Hapi 8 : Zgjidhni skedën e shërbimeve dhe kërkoni për të njëjtin ID të procesit (PID) si një numër, të cilin e vumë re më herët.
Hapi 9 : Ky është shërbimi me defekt, çaktivizoni menjëherë dhe çinstaloni këtë program.
Pas kësaj, hosti i ofruesit të WMI duhet normalisht të funksionojë duke mos përdorur CPU-në në mënyrë të tepruar.
Postime të ngjashme: