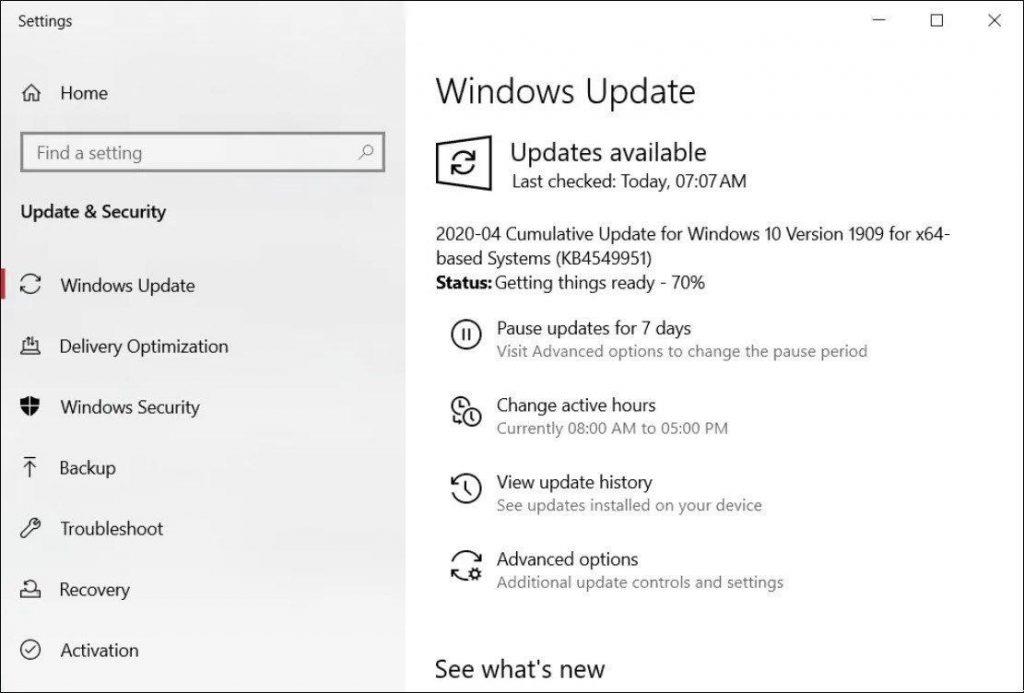Përditësimi tërësisht i ri i Windows 10 KB4549951 është një nga dështimet katastrofike dhe mund të ngatërrojë lehtësisht kompjuterin tuaj. Me disa përdorues që raportuan gabimet e ekranit blu të vdekjes dhe problemin e skedarëve të fshirë, përmirësimi i fundit supozohej të prezantonte disa rregullime sigurie.
Microsoft filloi të nxjerrë përditësimin kumulativ KB4549951 për versionet 1909 dhe 1903 nga 14 prilli. Pritej që patch-i të sillte një sërë letrash me vlerë dhe zgjidhje defektesh . Megjithatë, tani ajo po çon në probleme të frikshme të ekranit blu të vdekjes dhe disa përdorues madje po përjetojnë dështim të sistemit.
Çështjet e raportuara përmes qendrës së komenteve rreth përditësimit të gabuar të Windows 10 KB4549951
Llojet e kodeve të ndalimit BSOD, Përdoruesit kanë raportuar:
Pas vendosjes së përditësimit të gabuar të Windows 10 KB4549951, në vijim janë llojet e kodeve të ndalimit që përdoruesit po vërejnë dhe kanë raportuar për të njëjtat në faqen e internetit të Komunitetit të Microsoft, Reddit dhe në qendrën zyrtare të reagimeve të kompanisë.
Për fat të mirë, ne kemi mbuluar një mori udhëzuesish për rregullimin e gabimeve të zakonshme të ekranit blu të vdekjes në Windows 10. Sigurisht që mund t'i ndiqni ato për t'i hequr qafe këto probleme pa asnjë telash.
Udhëzues për zgjidhjen e problemeve për të rregulluar gabimet e zakonshme BSOD dhe kodet e ndalimit në kompjuterin Windows 10:
Akoma më shumë probleme të sjella nga Windows 10 KB4549951 Përmirësimi i gabuar
Nëse mendoni se ndeshja me gabime BSOD dhe përplasjet e shpeshta të sistemit janë të vetmet gjëra për t'u shqetësuar, fakti është se disa përdorues janë ankuar gjithashtu për fshirjen automatike të skedarëve të tyre, gjë që është një shqetësim më i madh.
Një përdorues raportoi “Ky përditësim është një fatkeqësi. Fshiu skedarët, fotografitë, dokumentet e mia të ruajtura në diskun e sistemit dhe si dhe aplikacionet e mia që i shkarkova nga Windows Store.” Për disa prej nesh, këto dosje përmbajnë skedarë të rëndësishëm dhe të pazëvendësueshëm; të humbasësh ndonjë nga këto gjëra mund të shkaktojë shumë stres dhe ankth.
Sipas forumeve të Windows, përdoruesit kanë raportuar se të dhënat e tyre të çmuara fshihen dhe vendosen gabimisht (u zhvendosën automatikisht në një dosje tjetër). “Të dhënat humbën pas përmirësimit [në] KB4549951. Të gjithë skedarët në Dokumentet më të vjetër se një javë fshihen pa njoftim ose pa u zhvendosur në koshin e riciklimit. Asnjë rivendosje e disponueshme, asnjë ndihmë, asnjë bisedë e drejtpërdrejtë, pa asgjë.
Një zgjidhje e shpejtë: Epo, humbja e ndonjë prej skedarëve, fotove, videove ose dokumenteve tuaja të rëndësishme mund të jetë shumë e bezdisshme dhe e mundimshme. Megjithatë, tregu është i mbushur me shumë softuer të avancuar për rikuperimin e skedarëve , si Rimëkëmbja e avancuar e diskut që mund t'ju ndihmojë të rikuperoni të dhënat tuaja të çmuara. Nëse i keni humbur fotot tuaja të preferuara pas instalimit të përmirësimit të gabuar të Windows 10 KB4549951, ju rekomandojmë të provoni një zgjidhje të dedikuar për rikuperimin e fotografive që mund t'ju ndihmojë të zbuloni dhe rikuperoni imazhet tuaja të humbura ose të fshira me një klikim.
Përdoruesit kanë raportuar gjithashtu performancë të dobët dhe të vonuar pas azhurnimit në KB4549951, gjë që e bën plotësisht kompjuterin të papërdorshëm. Derisa Microsoft të lëshojë një rregullim këshillues ose të drejtpërdrejtë, ne besojmë se mënyra më e mirë për të hequr qafe të gjitha problemet me një hap është çinstalimi i përditësimit kumulativ të Windows 10 Prill 20202.
Si të çinstaloni përditësimin e Windows 10 KB4549951?
Epo, nëse nuk jeni në gjendje të hyni në sistemin tuaj, çinstalimi i azhurnimit të gabuar mund të jetë një detyrë pak e lodhshme. Sidoqoftë, mund të futeni në modalitetin e sigurt për të bërë ndryshimet. Mësoni si të nisni në Windows 10 Safe Mode?
HAPI 1- Mbani tastin Shift ndërsa klikoni butonin Rinisni për të sjellë menynë e nisjes në ekranin tuaj.
HAPI 2- Drejtohuni drejt Zgjidhjes së problemeve > Opsionet e avancuara > Cilësimet e nisjes dhe klikoni në butonin Rinis.
HAPI 3- Pasi të keni arritur në modalitetin e sigurt të Windows 10, hapi juaj i ardhshëm është të filloni të çinstaloni patch-in me defekt nga kompjuteri juaj.
HAPI 4- Për të filluar çinstalimin e procesit të Windows 10 KB4549951, shkoni te menyja Start dhe klikoni mbi Cilësimet.
HAPI 5- Gjeni dhe klikoni mbi Update & Security, e ndjekur nga opsioni Windows Update.
HAPI 6 - Shtypni opsionin "Shiko Historinë e Përditësimeve" dhe klikoni në butonin "Çinstaloni përditësimet".
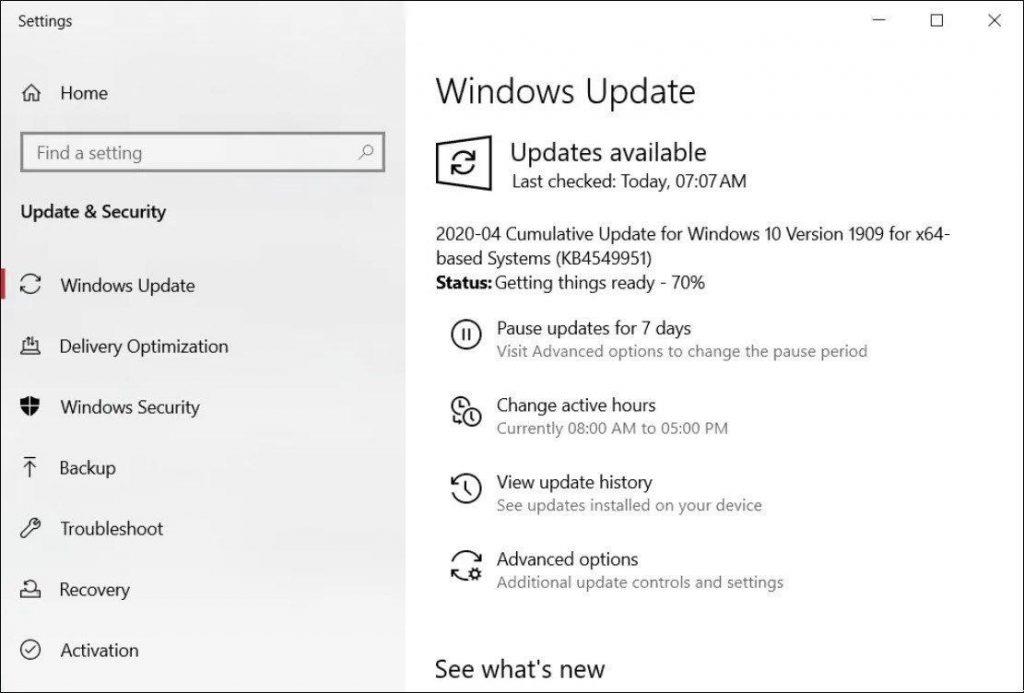
Do të shihni përditësimin e Windows KB4549951 në listë, klikoni mbi të dhe zgjidhni opsionin Uninstall për të hequr qafe përditësimin e Windows-it me probleme me shpejtësi.
Ju mund të dëshmoni një dritare të tillë kërcyese në ekranin tuaj, por padyshim që duhet të kaloni duke e bërë sistemin tuaj të përdorshëm përsëri!
Microsoft ende nuk ka komentuar mbi këto probleme dhe siç e kemi thënë tashmë, çinstalimi i përditësimit të mbushur me gabime është zgjidhja më e sigurt për momentin. Shpresojmë që gjigandi i teknologjisë të marrë masa thelbësore për të nxjerrë patch-in më të mirë me përditësimin e ardhshëm të Windows 10, i cili pritet diku në maj .
Keni ndonjë pyetje? Përballeni me ndonjë problem tjetër të lidhur me Windows? Na tregoni në seksionin e komenteve; ne do t'ju përditësojmë me zgjidhjet më të mira të mundshme!
LEXO MË SHUMË: