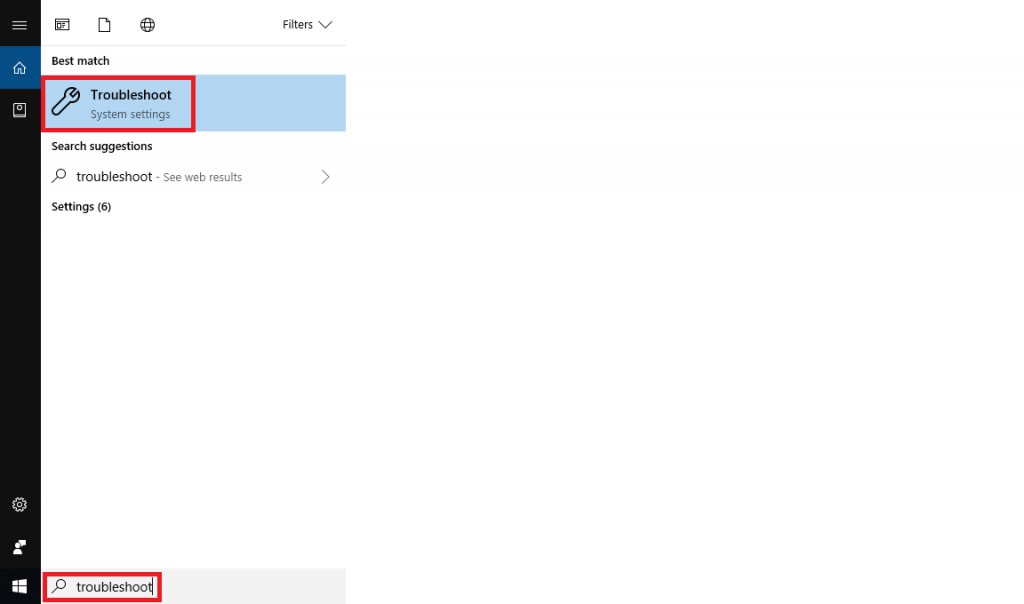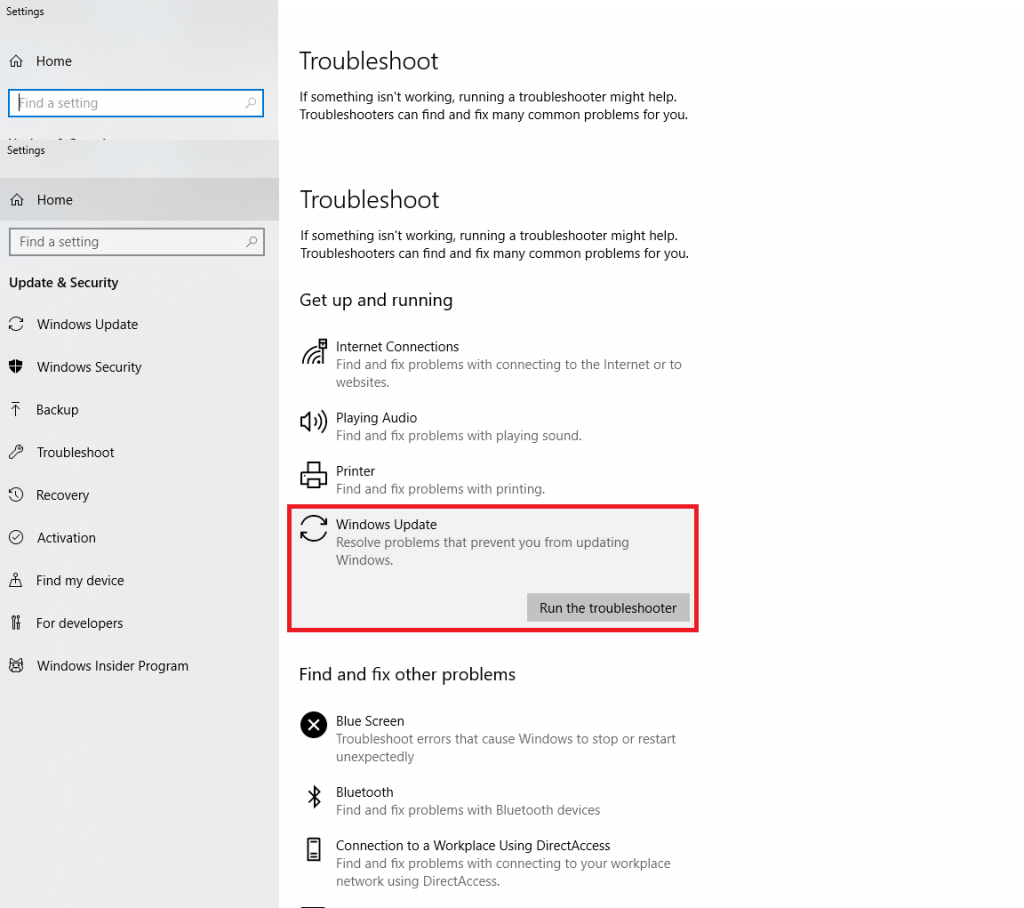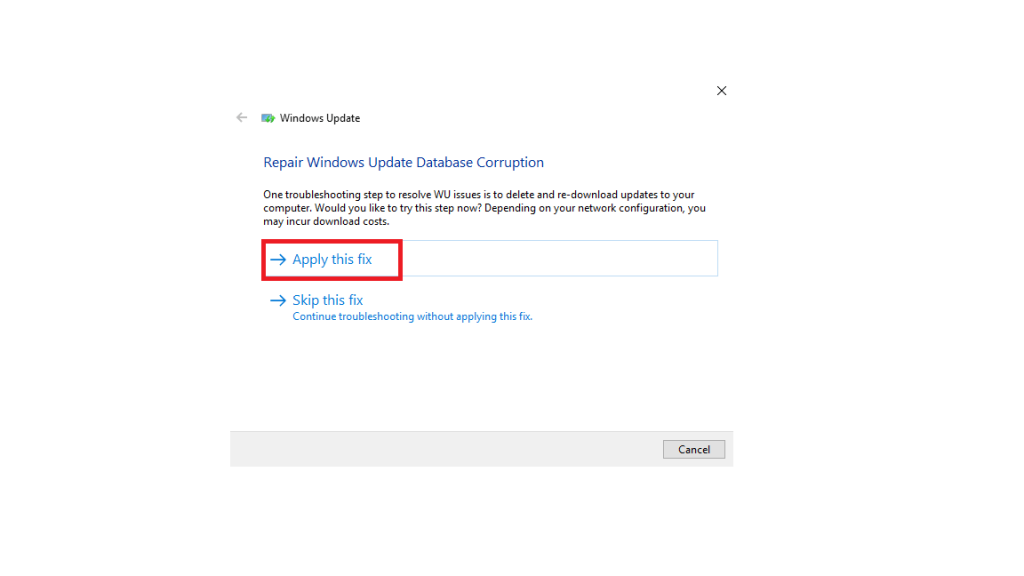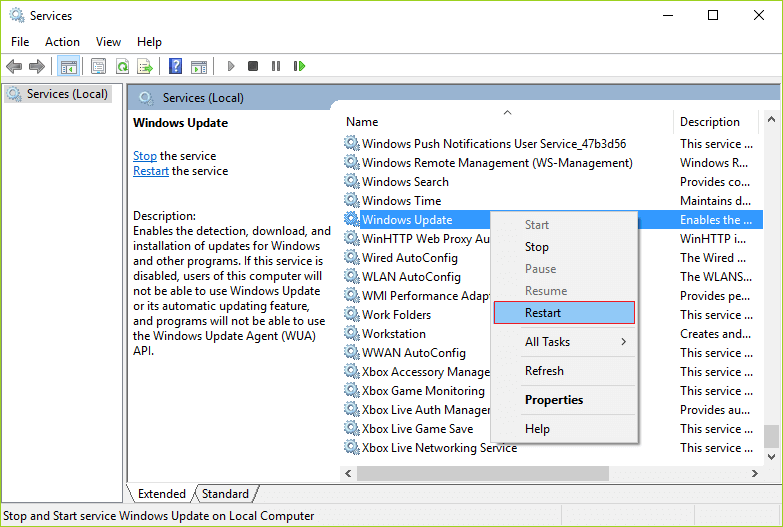Ndoshta Windows 10 merr përditësimet më të shpeshta ndonjëherë. Në përgjithësi, sistemet Windows janë konfiguruar që të aplikojnë automatikisht përditësimet thelb��sore. Madje, këto përmirësime janë shumë thelbësore, pasi e mbajnë kompjuterin tuaj të mbrojtur, shmang ato gabime të këqija dhe ndihmon në funksionimin e sistemit tuaj pa probleme dhe me efikasitet.
Përditësimet e rregullta të lëshuara nga Microsoft mund të shqetësojnë përdoruesit kur e gjejnë veten të bllokuar me një përditësim. Thjesht ndalon ose ngrin në mes dhe nuk ka rrugëdalje për ta rifilluar.
Nëse jeni duke u përballur me të njëjtin problem, atëherë lexoni më tej për të gjetur zgjidhje në lidhje me përditësimin tuaj të Windows.
Si të rregulloni përditësimin e bllokuar të Windows?
Mund të tingëllojë klishe, por përpara se të aplikoni rregullime të mëtejshme, sigurohuni që përditësimi juaj të ketë ngecur vërtet apo jo. Ndonjëherë duket se ka ngrirë, por në sfond përditësimi po rregullon disa gjëra, mund të hidhet nga 20% në 48% pas një hendek prej 30-45 minutash. Pra, duhet të keni durim kur Windows 10 juaj është në përditësim. Të paktën prisni 2-3 orë për të analizuar, nëse përditësimi ka ngecur vërtet apo jo.
Burimi i imazhit: win10faq
Nëse zbuluat se nuk ka përparim edhe pas 3 orësh kohëzgjatjeje, atëherë është koha të aplikoni këto rregullime të përmendura më poshtë.
Metoda 1- Nëse ndonjë pajisje periferike është e lidhur, hiqeni nga priza
Sipas disa përdoruesve, ndonjëherë pajisjet periferike si USB Flash Drive, Printeri dhe Hard Drive lidheshin me sistemin gjatë përditësimit sepse shfaqet ky problem. Provoni të shkëputni të gjitha pajisjet USB dhe më pas rindizni sistemin duke përdorur energjinë me biçikletë. Edhe bazuar në leximin e disa artikujve, ne kuptuam se ndonjëherë edhe miu dhe tastiera mund të shkaktojnë bllokim të përditësimit të Windows. Pra, edhe ju mund të provoni t'i shkëputni ato gjithashtu.
Ne gjithashtu zbuluam se një numër i madh përdoruesish e kanë aplikuar këtë metodë dhe e kanë zgjidhur me sukses problemin. Pra, provoni t'i jepni një zgjidhje këtij rregullimi!

Burimi i imazhit: YouTube
Lexoni gjithashtu: -
 Si të rikuperoni skedarët e fshirë përgjithmonë në Windows... Dëshironi të rikuperoni skedarët e fshirë përgjithmonë në Windows 10? Epo, ju mund të rivendosni skedarët, fotot, videot tuaja të humbura ...
Si të rikuperoni skedarët e fshirë përgjithmonë në Windows... Dëshironi të rikuperoni skedarët e fshirë përgjithmonë në Windows 10? Epo, ju mund të rivendosni skedarët, fotot, videot tuaja të humbura ...
Metoda 2- Provoni të ekzekutoni Windows Update Troubleshooter
Nëse përditësimi juaj i Windows ka ngecur në ekranin blu , atëherë është koha të përdorni zgjidhjen e problemeve të përditësimit të Windows. Për të filluar fillimisht, duhet të mbyllni me forcë kompjuterin tuaj, por sigurohuni që përditësimi juaj të jetë i ngrirë për të paktën 3 orë dhe më pas të vazhdoni më tej.
Burimi i imazhit: win10faq
Hapi 1: Rinisni kompjuterin tuaj, duke shtypur gjatë butonin e ndezjes, mund të duhet pak kohë pasi u mbyll me forcë, por mos u shqetësoni se është normale.
Hapi 2: Tani e keni rifilluar sistemin tuaj, shkoni te menyja dhe kërkoni për Zgjidhjen e problemeve dhe trokitni lehtë mbi të.
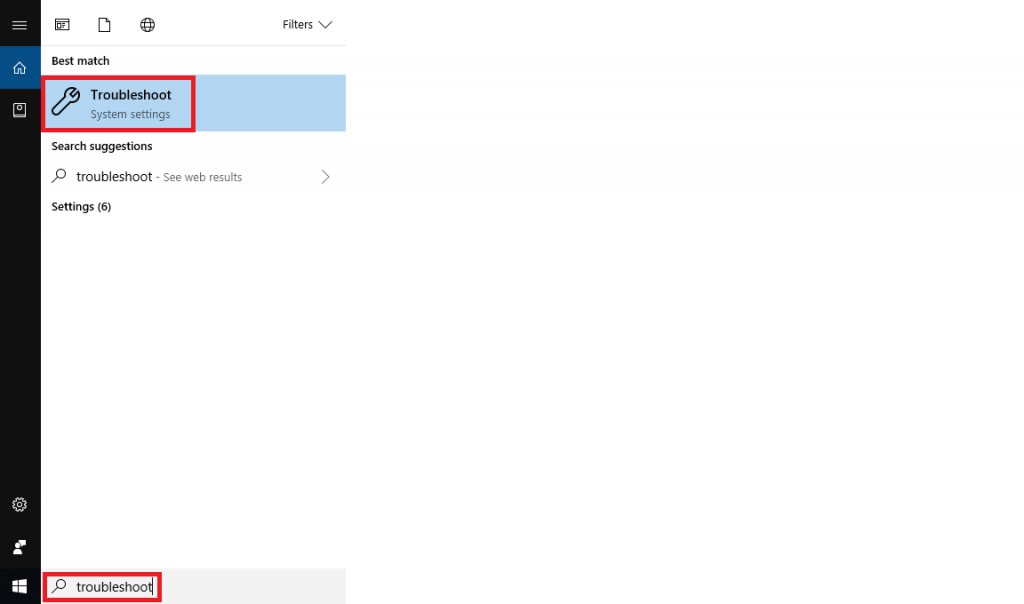
Hapi 3: Prekni tjetër në opsionin Windows Update dhe klikoni në Run the Troubleshooter.
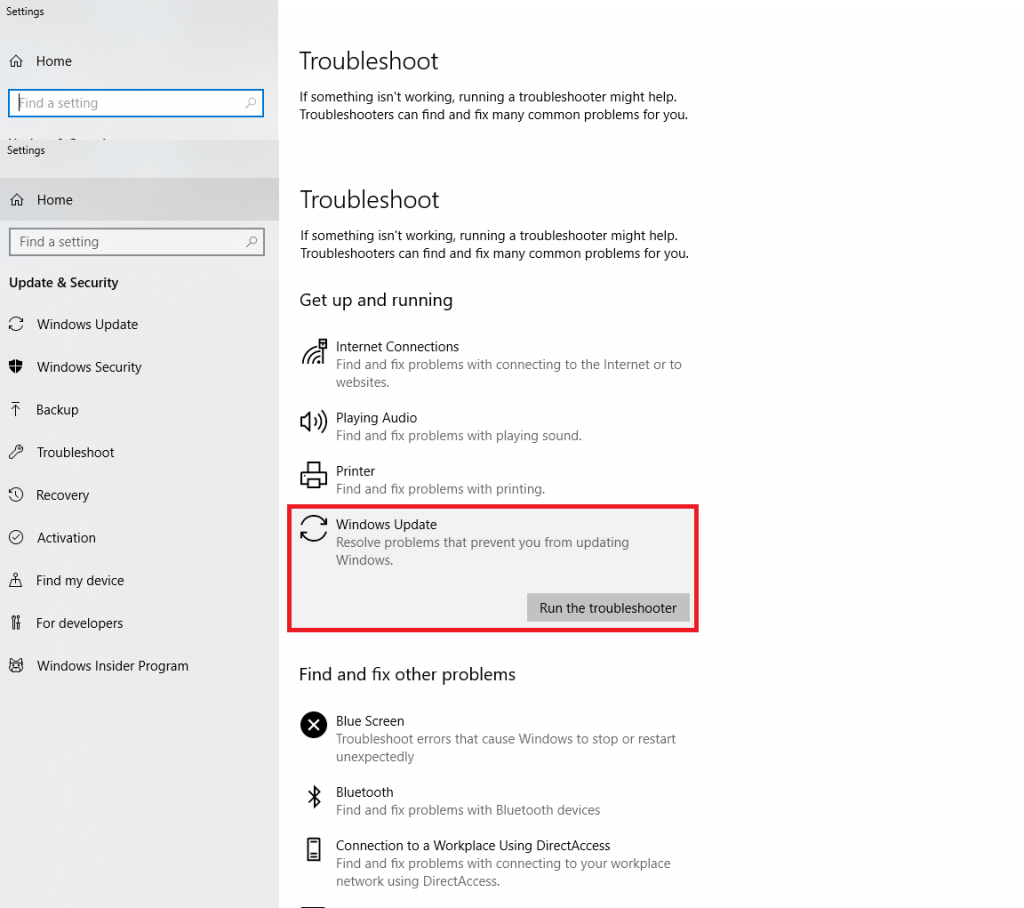
Hapi 4: Nëse kërkohet, vazhdoni dhe provoni zgjidhjen e problemeve si Administrator.
Hapi 5: Klikoni në Aplikoni këtë rregullim. Dhe tani mbylle Zgjidhësin e problemeve.
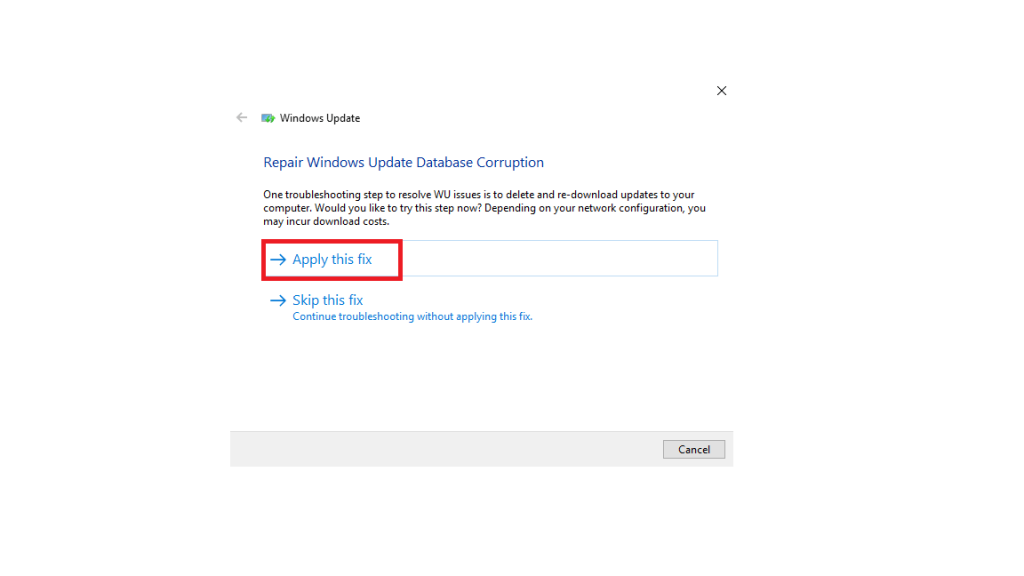
Lexoni gjithashtu: -
Një udhëzues për cilësimet e privatësisë së Windows 10 Marrja e fuqisë për të kontrolluar cilësimet e privatësisë së Windows 10, na bën mjaft të fuqishëm për të kontrolluar të dhënat që mbledh Microsoft ose...
Metoda 3 - Kontrolloni për skanimin e plotë të sistemit
Ndonjëherë mund të lindë një situatë kur një infeksion, malware ose virus ka modifikuar skedarët e sistemit tuaj për të parandaluar shkarkimin e përditësimeve nga sistemi juaj. Pra, provoni të skanoni kompjuterin tuaj të plotë kur instaloni një përditësim. Këshillohet që të skanoni dhe hiqni nëse ndonjë malware ka infektuar kompjuterin tuaj.
Megjithëse Window Defender është një mjet i shkëlqyeshëm për të analizuar çështjen e malware, por ndonjëherë mund të humbasë disa infeksione. Në këtë pikë mund të mbështeteni në aplikacione të palëve të treta të cilat mund të sigurojnë që kompjuteri juaj të jetë plotësisht i mbrojtur.
Ne rekomandojmë përdorimin e një mjeti të fuqishëm - Mbrojtësin e Sistemit të Avancuar për mbrojtjen në kohë reale për kompjuterin tuaj, ai ndihmon në çrrënjosjen e çdo malware, virusi, skedari infektiv dhe spiun të pranishëm në kompjuterin tuaj me algoritmet e tij të pastrimit të thellë. Funksioni i tij i skanimit të shpejtë ju lejon të pastroni sistemin tuaj me shpejtësi shumë më të shpejtë se shumica e programeve antivirus.
Shkarkoni Mbrojtësin e Avancuar të Sistemit:

Metoda 4 - Kontrolloni për shërbimet e Windows Update
Për të kontrolluar që shërbimet tuaja të përditësimit të Windows janë ende duke u ekzekutuar, ndiqni hapat e dhënë:
Hapi 1: Shkoni në kutinë e kërkimit dhe shtypni Windows Key + R dhe shkruani "services.msc" dhe shtypni enter.
Burimi i imazhit: troubleshooter.xyz
Hapi 2: Kërkoni shërbimet e mëposhtme: Instaluesi MSI, Shërbimi Kriptografik, Përditësimi i Windows dhe BITS (Shërbimi Inteligjent i Transferimit në sfond).
Hapi 3: Pasi të keni gjetur këto shërbime, klikoni dy herë mbi secilën prej tyre dhe kontrolloni se Lloji i fillimit të tyre është vendosur në Automatik. Nëse jo, ndryshojeni në llojin 'Automatic'. Kontrolloni gjithashtu nëse asnjë nga shërbimet nuk është ndalur nën Statusi i Shërbimit. Nëse është, atëherë klikoni në 'Start'.
Burimi i imazhit: troubleshooter.xyz
Hapi 4: Tani, thjesht klikoni me të djathtën në Windows Update dhe klikoni në Rinisni > OK > Rinisni sistemin tuaj për të ruajtur ndryshimet e bëra.
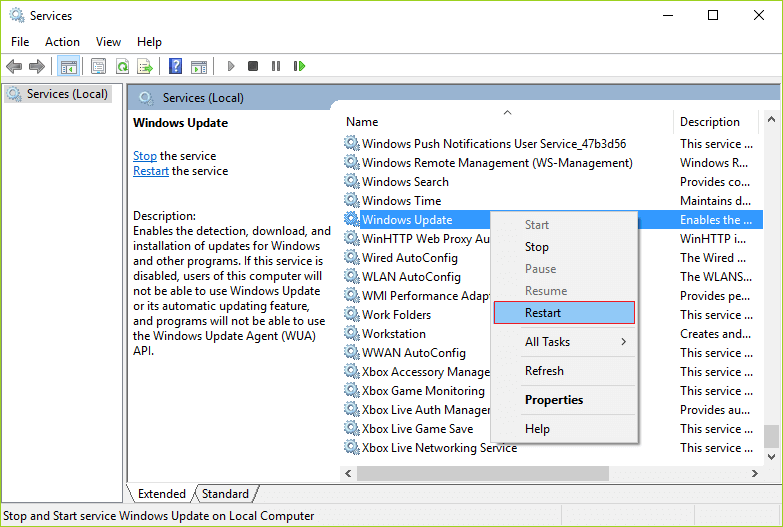
Burimi i imazhit: troubleshooter.xyz
Lexoni gjithashtu: -
13 Softueri më i mirë i rikuperimit të fotografive për Windows 10,... Dëshironi të dini softuerin më të mirë të rikuperimit të fotografive për Windows 10, 8, 7 dhe XP? Shikoni listën...
Metoda 5 - Shkoni për Rivendosjen e Sistemit
Çfarëdo ndryshimi që është bërë për shkak të përditësimit jo të plotë, ai duhet të zhbëhet. Meqenëse nuk do të jeni në gjendje të përdorni Windows-in tuaj normalisht, futuni në modalitetin e sigurt. Zakonisht, kur Windows merr një përditësim, krijon një pikë rikuperimi, në mënyrë që në rast se shfaqet ndonjë problem, mund të riktheheni. Për të kryer një "Rivendosje të Sistemit", funksionojeni atë nga "Modaliteti i sigurt" ose nga "Opsioni i Avancuar i nisjes".
Shpresojmë që këto metoda mund t'ju ndihmojnë për të kapërcyer problemin e bllokuar të përditësimit të Windows 10. Provoni t'i jepni këto rregullime dhe na tregoni komentet tuaja të vlefshme në seksionin e komenteve më poshtë.