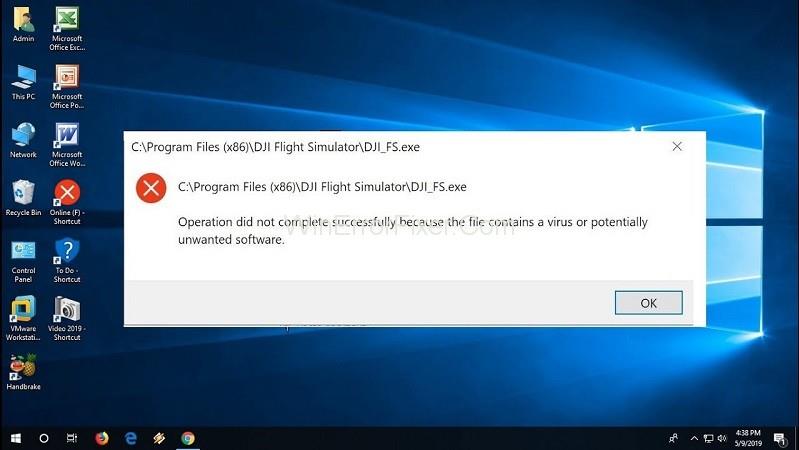ERROR_VIRUS_INFECTED , kjo dritare kërcyese është për të na frikësuar. Kërcënimi kryesor për të shkarkuar një skedar ose dosje është të shmangni dëmtimin e funksionimit të sistemit. Falë softuerit tonë antivirus , i cili na shpëton nga ky Virus dhe mbron nga mosfunksionimi i sistemit. Ky softuer nuk lejon hyrjen e skedarëve të infektuar në sistem dhe ndonjëherë kemi kujdes me ne: Operacioni nuk përfundoi me sukses sepse skedari përmban një virus .
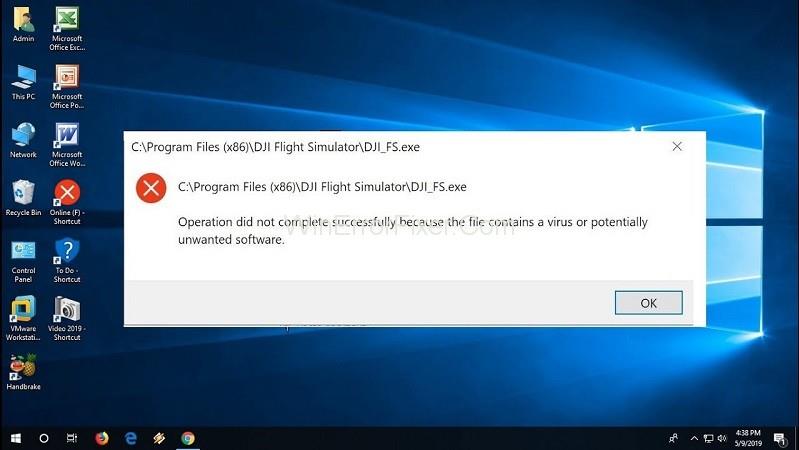
Megjithatë, mund të ketë një situatë ku ajo pushon hyrjen e skedarëve të njohur gjithashtu. Ndodh kështu pasi supozon çdo skedar të jashtëm të paverifikuar si një kërcënim.
Përmbajtja
Si të operoni nuk përfundoi me sukses sepse skedari përmban një gabim virusi
Për një skedar të sigurt, nëse operacioni i një mesazhi të tillë nuk përfundoi me sukses sepse skedari përmban një virus që shfaqet në ekran, mund të përdoren instalimet e mëposhtme:
Zgjidhja 1: Çaktivizoni programin antivirus të Windows
Për t'iu qasur shkakut të virusit, hapi i parë është shënjestrimi i mbrojtësit të dritareve, softueri vetë antivirus i Windows. Duhet të ndiqen hapat e mëposhtëm për të mbyllur përkohësisht mbrojtësin e Windows:
Hapi 1: Para së gjithash, shkoni te Settings përmes butonit Start . Ose, mund të përdorni shkurtoren Windows + I .
Hapi 2: Brenda cilësimeve, kërkoni përditësimin dhe sigurinë . Dhe pastaj kaloni te siguria e Windows .
Hapi 3: Në panelin e djathtë, klikoni në ' Hap Windows Security '.
Hapi 4: Tani, shkoni te ' Mbrojtja nga viruset dhe kërcënimet '. Nën titullin " Cilësimet e mbrojtjes nga viruset dhe kërcënimet ", zgjidhni " Menaxho cilësimet ".
Hapi 5: Më në fund, çaktivizoni mbrojtjen në kohë reale dhe mbrojtjen e dorëzuar në renë kompjuterike duke e fikur.
Kjo do të lejojë mbylljen e përkohshme të mbrojtësit të Windows. Rinisni pajisjen tuaj dhe provoni ta zbatoni përsëri programin.
Zgjidhja 2: Shtoni një përjashtim në programin antivirus
Përveç trajtimit të mësipërm jetëshkurtër, nëse dëshironi që skedari problematik të shkarkohet, futeni në listën e përjashtimeve ose përjashtimeve. Ndiqni hapat e nënvizuar për të shtuar skedarin në përjashtime .
Hapi 1: Përsëri, kërkoni për sigurinë e Windows. Më pas kaloni te Menaxho Settings në mbrojtjen nga viruset dhe kërcënimet. (Shikoni 5 hapat e parë të Çaktivizimit të mbrojtësit të dritares.)
Hapi 2: Në faqen e menaxhimit të cilësimeve , lëvizni poshtë te Përjashtimet dhe klikoni mbi Shto ose hiq përjashtimet.
Hapi 3: Tani, zgjidhni Shto një përjashtim dhe shpërndani skedarin/dosjen në listën e përjashtimeve.
Ekzekutoni skedarin/dosjen për të kontrolluar nëse problemi vazhdon.
Zgjidhja 3: Riparoni File Explorer
Ndonjëherë eksploruesi i dritareve mund të mos funksionojë mirë. Kjo përkeqëson funksionet e ndryshme të kompjuterit. Metodat e mësipërme nuk janë të mjaftueshme për të zgjidhur problemin. Duhet të përdoret komanda SFC. Seria e veprimeve që duhen respektuar janë si më poshtë:
Hapi 1: Së pari, shkoni në shiritin e kërkimit të Windows . Pastaj, kërkoni për vijën e komandës.
Hapi 2: Së dyti, klikoni me të djathtën në vijën e komandës dhe zgjidhni 'Run as an administrator'.
Hapi 3: Shkruani komandat e mëposhtme dhe shtypni ' Enter ' pas secilës prej tyre:
sfc/SCANFILE=c:\Windows\explorer.exe
sfc/SCANFILE=C:\Windows\SysWow64\explorer.exe
Hapi 4: Nëse çdo operacion dhe komandë shkojnë mirë, do të merrni një mesazh si ky;
' Windows Resource Protection gjeti skedarë të korruptuar dhe i riparoi me sukses ato .'
Hapi 5: Më në fund, rinisni sistemin tuaj për të kontrolluar gabimin e zgjidhur.
Zgjidhja 4: Ekzekutoni mjetin e pastrimit të diskut
Mjeti i pastrimit të diskut është një mjet i dobishëm për të pastruar skedarët/dosjet e padëshiruara nga pajisja. Ky mjet ndihmon në pastrimin e skedarëve të padëshiruar që janë të përdorimit të përkohshëm, por që zënë hapësirë të madhe dhe dëmton funksionimin e sistemit.
Këshillohet përdorimi periodik i këtij mjeti për funksionimin normal të operacioneve.
Hapi 1: Para së gjithash, kërkoni për ' Cilësimet' . Pastaj, shtypni njëkohësisht " pastrimi i diskut ".
Hapi 2: Më pas, zgjidhni njërën nga komandat sipas rastit " Lironi hapësirën në disk duke pastruar skedarët e panevojshëm " ose " Aplikacioni i Desktopit të Pastrimit të Diskut ".
Hapi 3: Do të shfaqet një kuti me titull " Pastrimi i diskut - Zgjedhja e diskut" . Zgjidhni diskun që dëshironi të pastroni. (zakonisht, skedarët e përkohshëm vërehen në diskun C)
Hapi 4 : Tani, zgjidhni skedarët e padëshiruar që dëshironi të hiqni nga sistemi juaj dhe shtypni ' OK ' për të vazhduar.
Hapi 5: Një mesazh konfirmimi do të shfaqet. Zgjidhni ' Fshi skedarët ' për të vazhduar më tej.
Shërbimi i pastrimit të diskut do ta kryejë detyrën brenda një farë kohe duke siguruar hapësirë duke fshirë skedarët e përkohshëm të padëshiruar.
Lexo më tej:
konkluzioni
Një nga rregullimet e sipërpërmendura do t'ju ndihmojë të mbijetoni përmes kërcënimit të rremë ose të padëshiruar të softuerit antivirus për një skedar të sigurt. Prandaj, Virusi shqetëson sistemin tuaj, por sigurohuni për të pasi virusi mund të jetë gjithashtu një virus.