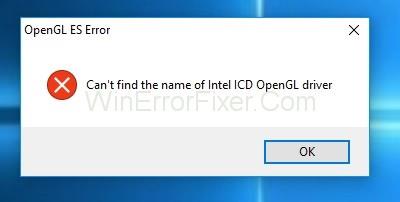Shumë përdorues të dritareve po përjetojnë gabimin " Nuk mund ta gjejë emrin e drejtuesit të Intel ICD OpenGL". Ky mesazh gabimi mund të shfaqet në ekranin tuaj në çdo kohë. Zakonisht, ky gabim ndodh gjatë hapjes së Google Chrome, lojërave ose disa aplikacioneve të tjera. Aplikacionet që përdorin Open GL ES shkaktojnë këtë mesazh gabimi.
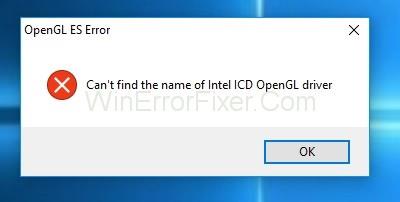
Nuk mund të gjendet emri i drejtuesit të Intel ICD OpenGL Problemi ndodh kryesisht kur përmirësoni sistemin tuaj në Windows 10. Nëse Windows 10 nuk arrin të instalojë drejtuesin e përshtatshëm të grafikës, ky gabim mund të ndodhë. Aplikacionet si NVIDIA, Google Chrome, Tunebite, Tibia, OSU, etj . mund të jetë përgjegjës për gabimin.
Përmbajtja
Si të rregulloni Nuk mund të gjendet emri i drejtuesit të Intel ICD OpenGL
Këtu janë zgjidhjet për zgjidhjen e këtij gabimi.
Zgjidhja 1: Ndryshoni versionin e aplikacionit në Arkitekturë PC
Sistemi juaj në Windows 10 funksionon në arkitekturë 64-bit. Ndërsa aplikacionet si Google Chrome, NVIDIA mund të funksionojnë në 32 bit. Kjo papajtueshmëri ndërmjet arkitekturave mund të ngrejë gabimin e shoferit "Nuk mund ta gjej emrin e Intel ICD OpenGL".
Pra, rekomandohet të kontrolloni arkitekturën e kompjuterit tuaj. Sigurohuni që arkitektura e aplikacionit të jetë në përputhje me atë të OS. Ndiqni hapat e dhënë për ta bërë këtë:
Hapi 1: Klikoni në menunë Start . Shkruani vijën e komandës në kutinë e kërkimit. Klikoni me të djathtën mbi të. Zgjidhni opsionin Run as administrator.
Hapi 2: Shkruani komandën wmic os get os arkitekturë dhe shtypni tastin Enter .
Hapi 3: Do të merrni detajet e arkitekturës së sistemit tuaj.
Hapi 4: Si tani, ju i dini detajet e arkitekturës së sistemit tuaj. Sigurohuni që aplikacionet në punë po përdorin gjithashtu këtë version bit. Këto programe duhet të jenë në përputhje me arkitekturën e sistemit tuaj. Vetëm atëherë ata do të funksionojnë pa gabime.
Nëse kjo metodë nuk e zgjidh problemin tuaj, provoni metodën tjetër.
Zgjidhja 2: Shkarkoni versionin më të fundit të drejtuesit të grafikës Intel
Kjo metodë funksionon për shumë përdorues. Shoferi më i fundit nga Intel përmban veçoritë që zgjidhin këtë gabim. Instaloni drejtuesin e fundit dhe shikoni nëse funksionon për ju apo jo. Këtu janë hapat:
Hapi 1: Nga faqja zyrtare e internetit , shkarkoni skedarin e instalimit të ekzekutueshëm.
Hapi 2: Ekzekutoni ekzekutuesin dhe ndiqni të gjitha udhëzimet në ekran.
Hapi 3: Rinisni kompjuterin tuaj. Tani hapni aplikacionin që shfaqte mesazhin e gabimit. Kontrolloni nëse gabimi vazhdon.
Zgjidhja 3: Kthehu te versioni më i vjetër i shoferit grafik Intel
Nëse dy metodat e para nuk funksionuan për ju, atëherë do të thotë që rregullimi i lëshuar nga Intel nuk është për ju. Kjo do të thotë, nuk është i zbatueshëm për gabimin Nuk mund ta gjej emrin e shoferit Intel ICD OpenGL me të cilin po përballeni. Pra, shkoni te versioni më i vjetër që po funksiononte në mënyrë efikase për ju. Aplikoni procedurën e mëposhtme për këtë:
Hapi 1: Vizitoni faqen zyrtare të internetit. Shkarkoni instaluesin për shoferin Intel Graphics nga faqja e internetit. Mbani parasysh nevojat dhe kërkesat e sistemit tuaj.
Hapi 2: Pas kësaj, hapni instaluesin. Ndiqni të gjitha udhëzimet për të instaluar drejtuesin më të vjetër të grafikës.
Hapi 3: Pasi të përfundojë procesi, rinisni sistemin tuaj. Tani hapni aplikacionin që shfaqte mesazhin e gabimit.
Kontrolloni nëse kjo zgjidhje e zgjidh problemin tuaj apo jo.
Mos humbisni
Dragon Age Inquisition nuk do të hapet në Windows 10
Gabim WOW51900319 në World of Warcraft
Konfirmo gabimin e ridorëzimit të formularit
konkluzioni
Nuk mund të gjesh emrin e shoferit Intel ICD OpenGL është një nga problemet e zakonshme me të cilat përballen përdoruesit e Windows. Diagnostifikoni saktë problemin dhe aplikoni zgjidhjet në përputhje me rrethanat. Këtu, ne kemi diskutuar tre zgjidhje për të zgjidhur këtë gabim. Shpresojmë, ju do të jeni në gjendje ta rregulloni këtë problem me ndihmën e këtyre metodave.