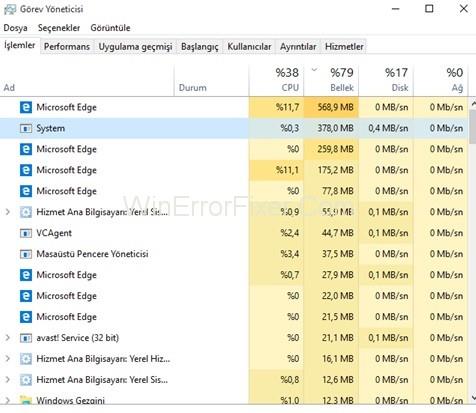CPU Ntoskrnl.exe i lartë, Përdorimi i diskut në Windows 10: Me termin Përdorimi i diskut, nënkuptojmë pjesën e ruajtjes së kompjuterit që përdoret aktualisht. Përdorimi i CPU-së na tregon se sa nga CPU përdoret nga një program ose një proces - përdorimi i vazhdueshëm i lartë i CPU-së rezulton në një problem në funksionimin e programeve. Procesi Ntoskrnl.exe gjithashtu konsumon kaq shumë hapësirë në disk.
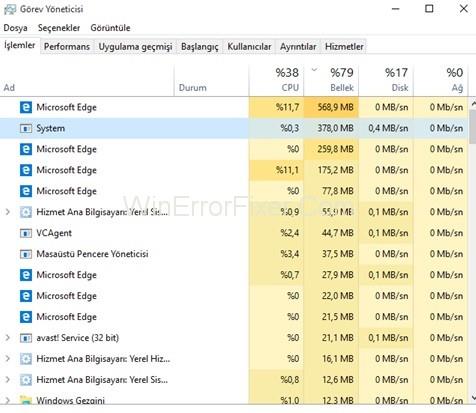
Shumë përdorues hasin këtë problem. Shumë përdorues thonë se ndeshen me problemin e Ekranit Blu të Vdekjes (BSOD).
Përmbajtja
Çfarë është Ntoskrnl.exe dhe çfarë bën?
Ntoskrnl.exe do të thotë bërthama e sistemit operativ Windows NT. Është një skedar aplikacioni i sistemit. Kryesisht, ky proces funksionon në sfondin e sistemit tuaj. Ai është përgjegjës për proceset e lidhura me sistemin si menaxhimi i procesit dhe i kujtesës dhe vizualizimi i harduerit.
Ntoskrnl.exe gjithashtu ngjesh faqet e vjetra të kujtesës. Rezulton në një reduktim të sasisë së përgjithshme të memories që do të përdoret. Ai gjithashtu përmban planifikuesin, monitorin e referencës së sigurisë, menaxherin e memories dhe menaxherin e cache-it. Ntoskrnl.exe është një skedar i mbrojtur i sistemit. Për shkak të kësaj veçorie, ajo nuk mund të korruptohet ose fshihet lehtësisht.
Arsyet për marrjen e Ntoskrnl.exe shumë hapësirë në disk, memorie dhe CPU
Nëse sistemi juaj është vazhdimisht i ngadalshëm, mund të dyshoni për përdorimin e lartë të procesorit ose diskut të Ntoskrnl.exe për problemin e Windows 10. Rrjedhjet e memories të shkaktuara nga hardueri dhe malware janë arsyeja kryesore pas këtij konsumi. Ka edhe disa arsye të tjera. Le të diskutojmë disa nga arsyet këtu.
Arsyeja 1: Malware dhe viruse
Malware dëmtojnë keq kompjuterin tuaj. Ata ndonjëherë mund të futen në skedarin ntoskrnl.exe. Gjithashtu, malware mund të rrëmbejë funksionet e këtij skedari dhe të shkaktojë rrjedhje memorie. Një virus gjithashtu mund të shkruajë veten në hapësirën e ntoskrnl.exe.
Të dyja këto mbushin hapësirën tuaj të kujtesës. Nga ana tjetër, përdoren më shumë burime CPU. Pra, kur ntoskrnl.exe zbulon kaq shumë përdorim të memories, nuk është në gjendje ta trajtojë atë. Probleme të tilla si ekranet blu krijohen.
Arsyeja 2: Drejtues të këqij ose të vjetëruar të pajisjes
Gjatë komunikimit me pajisje të ndryshme, ntoskrnl.exe dërgon dhe merr të dhëna me ndihmën e drejtuesve të pajisjes. Këto të dhëna më pas shkruhen në RAM dhe ka një pritje për ekzekutim.
Drejtuesit e korruptuar vazhdojnë të dërgojnë të dhëna vazhdimisht te mbajtësi i memories ntoskrnl.exe. Rezulton në një rrjedhje memorie. Këta drejtues gjithashtu rishkruajnë të dhënat në hapësirën e memories së ntoskrnl.exe. Kështu mbushet gjithë hapësira e RAM-it. Pra, kërkohet më shumë përdorim i CPU-së për përpunimin e këtyre të dhënave.
Zakonisht, përdoruesit, të cilët kalojnë nga Windows 7 në Windows 10, zakonisht përballen me CPU-në e lartë ose përdorimin e diskut Ntoskrnl.exe në problemin e Windows 10. Drejtuesit e papajtueshëm mund të shkaktojnë probleme me rrjedhjen e kujtesës.
Arsyeja 3: Memorie e re e kompresuar në Windows 10
Në Windows 10, prezantohet një veçori e re e quajtur dyqani i kompresimit. Ai përmban të gjitha faqet e kompresuara. Kur ka një situatë të ngjashme me ngarkesën, menaxheri i kujtesës ngjesh faqet.
Nuk i shkruan ato në disk. Rezulton në një reduktim të sasisë së memories së përdorur për proces. Kështu që Windows mund të ruajë më shumë aplikacione në hapësirën e memories. Ndonjëherë, ky dyqan i ngjeshur përdor më shumë burime. Ju mund të shikoni përdorimin në menaxherin e detyrave.
Arsyeja 4: Skedari i sistemit të korruptuar Ntoskrnl.exe
Zakonisht, skedari ntoskrnl.exe është i mbrojtur mirë. Ka shumë të rralla shanset që të korruptohet. Por nëse është i dëmtuar, atëherë ntoskrnl.exe nuk funksionon siç duhet.
Bëhet konfuze kur të shkruani në RAM dhe kur të lironi hapësirën e saj. Pra, rezulton në ngarkesë shtesë në CPU. Mund të jetë gjithashtu arsyeja që Hard Disku juaj po mbushet kaq shpejt.
Rregullim: Përdorimi i lartë i CPU ose i diskut nga Ntoskrnl.exe në Windows 10
Pas diagnostikimit të problemit, hapi tjetër është zgjidhja e tij. Këtu do të diskutojmë disa nga zgjidhjet për të rregulluar gabimin e CPU-së së lartë Ntoskrnl.exe, përdorimin e diskut. Aplikoni ato, në rast se hasni në këtë problem. Rregullimet janë renditur më poshtë:
Zgjidhja 1: Përditësoni drejtuesit tuaj
Mospërputhja midis sistemit operativ dhe drejtuesve shkakton gjithashtu problemin e Ntoskrnl.exe të CPU-së ose përdorimit të diskut të lartë në Windows 10. Pra, përpiquni të përditësoni drejtuesit tuaj. Këtu janë hapat:
Hapi 1: Shtypni tastet Windows + R nga tastiera. Shkruani hdwwiz.cpl dhe klikoni në butonin OK.
Hapi 2: Shkoni te skeda Drivers . Klikoni në opsionin Update Drivers .
Hapi 3: Zgjidhni opsionin automatik. Ai do të gjejë dhe përditësojë drejtuesit nga interneti.
Hapi 4: Rinisni kompjuterin tuaj.
Zgjidhja 2: Për të ekzekutuar softuer antimalware dhe antispyware për të skanuar sistemin
Malware mund të krijojë probleme të ndryshme në sistemin tuaj. Përdorimi i lartë i CPU-së ose i diskut është gjithashtu një prej tyre. Për të zgjidhur problemin e CPU-së ose përdorimit të diskut të lartë Ntoskrnl.exe në Windows 10, mund të kryeni një skanim të plotë. Nëse do të ketë ndonjë malware të pranishëm në sistemin tuaj, ai do t'i listojë ato.
Ju gjithashtu mund të përdorni Windows Defender për këtë qëllim. Ky softuer mbron sistemin tuaj nga viruset, spyware dhe kërcënime të tjera të sigurisë.
Zgjidhja 3: Çaktivizo Runtime Broker
Runtime Broker është një proces i Microsoft Windows. Ka veçori të dobëta të optimizimit të kujtesës. Për shkak të kësaj, ai konsumon shumë përdorim të CPU. Një zgjidhje është çaktivizimi i ndërmjetësit Runtime. Ndiqni hapat e dhënë për ta bërë këtë:
Hapi 1: Para së gjithash, shkoni te menyja Start. Hapni Cilësimet .
Hapi 2: Tani, hapni Sistemi> Njoftimi dhe Veprimet.
Hapi 3: Çaktivizoni opsionin duke thënë "Merr këshilla, truke dhe sugjerime ndërsa përdorni Windows" dhe "Merrni njoftime nga aplikacionet dhe dërguesit e tjerë".
Hapi 4: Rinisni kompjuterin tuaj dhe shikoni nëse problemi zgjidhet apo jo.
Zgjidhja 4: Ndryshimi i cilësimeve të regjistrit
Një regjistër është koleksioni i bazave të të dhënave të cilësimeve të konfigurimit të Windows OS. Ai ruan cilësimet për softuerin, harduerin, konfigurimet e sistemit operativ etj.
Ju mund t'i ndryshoni këto cilësime me ndihmën e Redaktorit të Regjistrit të Windows. Aplikoni procedurën e mëposhtme:
Hapi 1: Së pari, kliko me të djathtën në butonin Start . Zgjidhni opsionin Run .
Hapi 2: Në kutinë e dialogut Run , shkruani regedit dhe klikoni butonin OK.
Hapi 3: Tani shkoni në rrugën e mëposhtme:
HKEY_LOCAL_MACHINE>SYSTEM>CurrentControlSet>Control>Session Manager>Memory Management
Hapi 4: Klikoni dosjen Memory Management .
Hapi 5: Gjeni "ClearPageFileAtShutdown". Pastaj, klikoni dy herë mbi të.
Hapi 6: Ndryshoni vlerën e të dhënave të vlerës në 1. Klikoni në butonin OK .
Tani kontrolloni nëse përdorimi i CPU-së i procesit ntoskrnl.exe kontrollohet apo jo.
Postime të ngjashme:
konkluzioni
Nuk ka një arsye të veçantë që shkakton gabimin e CPU-së së lartë Ntoskrnl.exe, përdorimin e diskut. Fatmirësisht, ka shumë zgjidhje në dispozicion për të zgjidhur këtë problem. Këtu kemi diskutuar katër metoda të tilla. Shpresojmë që këto rregullime do t'ju ndihmojnë të zgjidhni problemin e CPU-së së lartë të Ntoskrnl.exe, përdorimin e diskut.