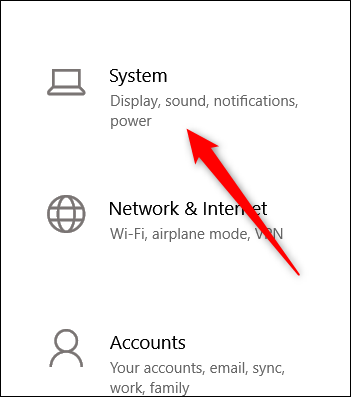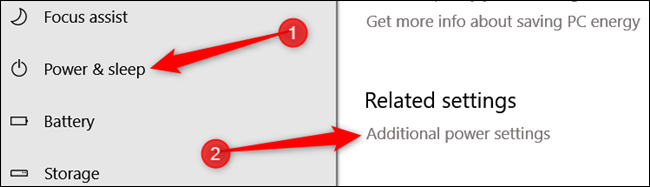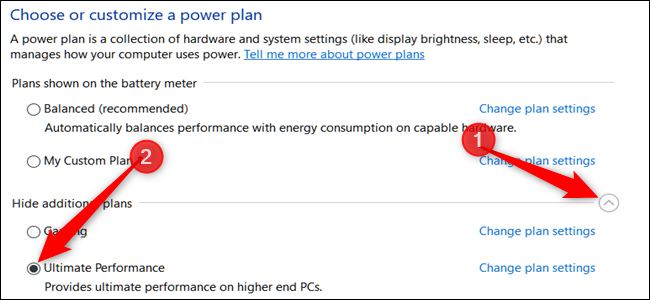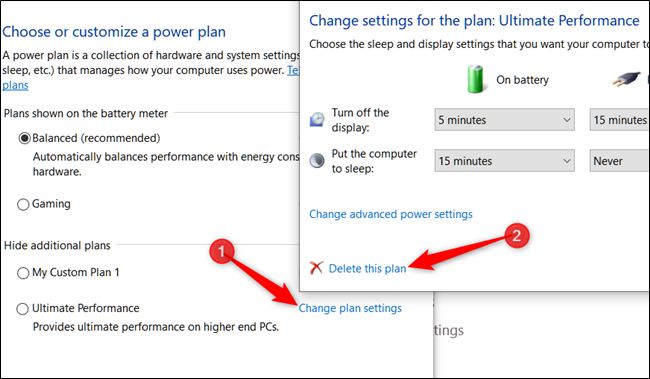Microsoft vazhdon të lëshojë përditësime të reja të Windows herë pas here për të përmirësuar përvojën tonë të përdoruesit. Kohët e fundit, u lëshua përditësimi i tetorit i Windows 10, i cili ishte në të gjithë lajmet për arsye të mira ose të këqija. Shumë përdorues u ankuan për humbjen e të dhënave të tyre pasi u përditësuan në këtë version të fundit të Windows. Epo, Microsoft tani ka vendosur një hap përpara dhe ka njoftuar se të gjitha këto çështje janë rregulluar në përditësimin e radhës i cili u lëshua dhe gjithashtu kreu verifikimin e brendshëm. Të gjithë këta tituj ndaluan shumë përdorues të instalonin këtë version të fundit të Windows. Por që tani, siç pretendon Microsoft, të dhënat tuaja tani janë të sigurta pasi të gjitha problemet dhe rregullimet e vogla të gabimeve janë adresuar siç duhet.
Versioni i mëparshëm i Windows, para këtij, u lëshua në prill 2018. Jo shumë prej nesh janë të vetëdijshëm për këtë, por Microsoft shtoi një veçori “Ultimate Performance” që përpiqet të nxjerrë çdo pak performancë të mundshme në Windows-in tuaj. Pra, le të kuptojmë gjithçka rreth asaj që është plani Ultimate Performance Power në Windows dhe si mund ta përdorim atë.
Lexoni gjithashtu: -
 Si të rikuperoni skedarët e fshirë përgjithmonë në Windows... Dëshironi të rikuperoni skedarët e fshirë përgjithmonë në Windows 10? Epo, ju mund të rivendosni skedarët, fotot, videot tuaja të humbura ...
Si të rikuperoni skedarët e fshirë përgjithmonë në Windows... Dëshironi të rikuperoni skedarët e fshirë përgjithmonë në Windows 10? Epo, ju mund të rivendosni skedarët, fotot, videot tuaja të humbura ...
Çfarë është Plani i Energjisë së Performancës Përfundimtare
Plani Ultimate i Performancës së Energjisë në Windows ndihmon në rritjen e shpejtësisë së sistemit tuaj sa më shpejt që hardueri të hyjë në gjendje boshe. Ky plan energjie është krijuar posaçërisht për t'i dhënë një shtysë shtesë sistemeve me fuqi të lartë. Sapo një OS zbulon se një pjesë e veçantë e harduerit ka nevojë për më shumë energji, duhet një pjesë e vogël e sekondës. Në thelb, kur ky plan Ultimate Performance aktivizohet në Windows-in tuaj, të gjitha vonesat e tilla zvogëlohen, gjë që mund të ketë një ndikim drastik në performancën e sistemit tuaj.
Ky funksion mund të jetë i dobishëm veçanërisht kur jeni duke luajtur lojëra në sistemin tuaj Windows ose nëse jeni duke punuar në një softuer të avancuar të modelimit 3D që zakonisht ngarkon rëndë sistemin tuaj. Ju me siguri mund të shihni përmirësimin e performancës së sistemit tuaj, qoftë edhe me një fraksion sekondash. Por po, patjetër do të bëjë një ndryshim. Megjithatë, thjesht sigurohuni që laptopi juaj të jetë i lidhur me një burim të vazhdueshëm energjie, pasi pasi ky plan të aktivizohet në Windows-in tuaj, do të marrë një sasi të konsiderueshme energjie.
Si të aktivizoni planin e energjisë përfundimtare të performancës në Windows 10
Për të aktivizuar këtë veçori në Windows, hapni Cilësimet dhe më pas prekni "System".
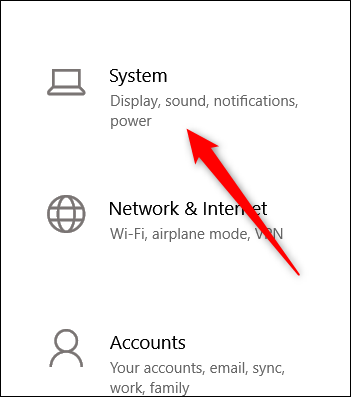
Në dritaren e Sistemit, zgjidhni skedën "Power and Sleep" nga shiriti i majtë i menusë. Tani në seksionin "Cilësimet e ngjashme" trokitni lehtë mbi "Cilësimet shtesë të energjisë".
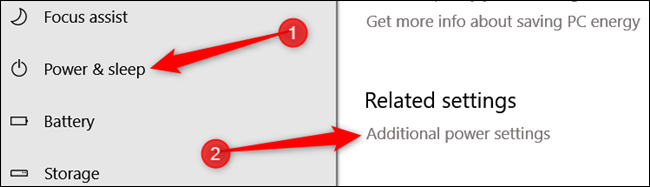
Në dritaren tjetër, shikoni për shigjetën e opsionit "Trego plane shtesë".
Aktivizo opsionin "Performanca përfundimtare".
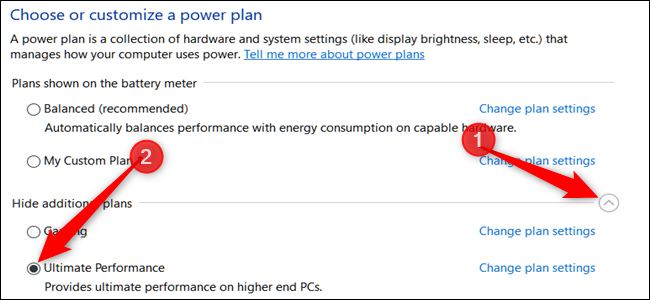
Disa laptopë mund të mos e shfaqin vetëm këtë opsion këtu. Pra, nëse nuk mund ta gjeni këtë opsion, ja çfarë duhet të bëni.
Lexoni gjithashtu: -
Si të ndryshoni vendndodhjen e parazgjedhur të rezervimit të iTunes në... A e gjeni C: drive-in tuaj të plotë për shkak të grupeve të rezervimit të iTunes? Kjo mund të krijojë një problem kur herën tjetër...
Si të aktivizoni Planin e Energjisë së Performancës Përfundimtare përmes Command Prompt (Për përdoruesit e laptopëve)
Ka shumë laptopë ose desktop në të cilët nuk do të mund ta gjeni këtë opsion.
Por me siguri mund ta shtoni atë në cilësimet e Windows duke bërë disa ndryshime në vijën e komandës.
Thjesht hapni Command Prompt ose PowerShell në Windows, ngjitni komandën e mëposhtme dhe më pas shtypni Enter.
powercfg -duplicatescheme e9a42b02-d5df-448d-aa00-03f14749eb61

Tani, mbyllni dhe rihapni dritaren e Sistemit për të filluar nga e para.
Kthehuni përsëri te "Cilësimet" siç shpjegohet në seksionin e sipërpërmendur dhe më pas zgjidhni opsionin "Performanca përfundimtare".
Si të ndryshoni planin e energjisë së performancës
Në çdo rast, nëse dëshironi të fshini planin aktual ekzistues dhe të filloni një të ri, ja çfarë duhet të bëni. Klikoni në opsionin "Ndrysho cilësimet e planit" pikërisht pranë vendit ku është shkruar Performanca Ultimate.
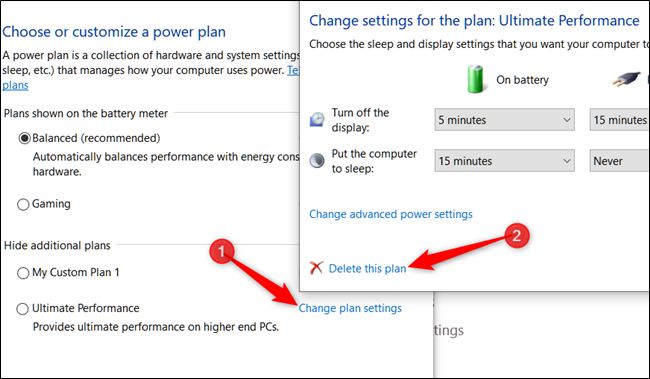
Në këtë dritare të re që shfaqet në ekran, prekni opsionin e vogël "Fshi këtë plan" në fund për të filluar nga e para. Në rast se dëshironi të kaloni në një plan tjetër, mund të bëni ndryshime edhe këtu, në të njëjtën dritare.
Lexoni gjithashtu: -
Si të çaktivizoni fillimin e shpejtë në Windows... Funksioni Fast Startup ose Fast Boot u prezantua fillimisht me Windows 8. Edhe pse është mjaft i dobishëm, ato kanë qenë...
Pra, njerëz, këtu ishte një udhëzues i shpejtë se si të aktivizoni Planin e Energjisë së Performancës Ultimate në Windows. Mund të rezultojë të jetë mjaft i dobishëm veçanërisht nëse jeni duke punuar në sisteme të nivelit të lartë. Përdoreni me mençuri!