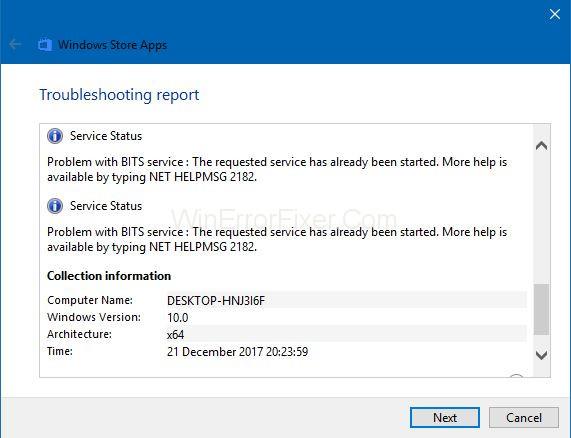Në ditët e sotme, një nga sistemet operative më të njohura është Windows. Është një ndërfaqe shumë e lehtë për t'u përdorur dhe veçori të tjera në Windows. Ai i ndihmon përdoruesit të kryejnë të gjitha detyrat e tyre në kompjuter. Kjo ju lejon të bëni gjithçka që mund të jetë e mundur në një kompjuter. Por ndonjëherë përdoruesit shqetësohen nga një gabim i përmendur më poshtë:
“Problemi me shërbimin BITS: Shërbimi i kërkuar tashmë është nisur. Më shumë ndihmë ofrohet duke shtypur NET HELPMSG 2182.”
Gabimi shfaqet kryesisht kur jeni duke hapur dritare ose duke përditësuar dritaren tuaj. Ju nuk jeni në gjendje të përdorni aplikacionin Windows ose të përditësoni dritaren kur lind gabimi. Mund të jetë e mundimshme kur nuk dini si ta rregulloni, por duhet të përdorni ose përditësoni Windows.
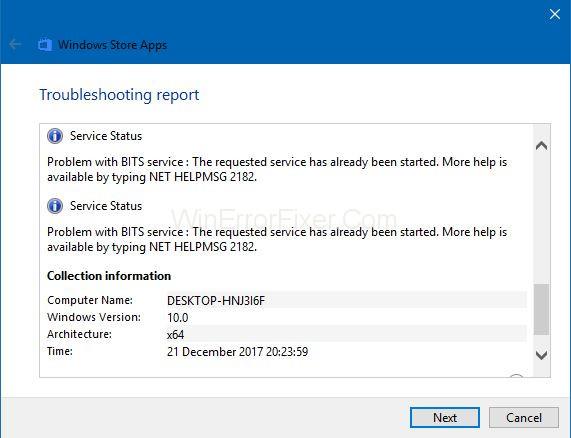
Nëse jeni ju ai që po përballet me këtë gabim dhe dëshironi ta heqni qafe atë, por nuk e dini zgjidhjen, atëherë vazhdoni te artikulli për të zgjidhur problemin tuaj. Së pari, le të hedhim një vështrim në shkakun e gabimit "Gabim NET HELPMSG 2182".
Përmbajtja
Si të rregulloni gabimin NET HELPMSG 2182 në Windows 7, 8 dhe 10
Ka disa metoda për të rregulluar "Gabimin NET HELPMSG 2182". Zgjidhjet janë përmendur më poshtë:
Zgjidhja 1: Skedarët e korruptuar ose të prishur
Arsyeja e parë për shfaqjen e mesazhit "NET HELPMSG 2182 Error" mund të jenë skedarët e korruptuar të pranishëm në pajisjen tuaj. Këta janë skedarë të rëndësishëm të sistemit që mund të dëmtohen, gjë që rezulton në krijimin e një problemi në procesin e përditësimit dhe instalimit, gjë që i bën dritaret të mos jenë në gjendje të përpunojnë detyrën. Këto skedarë të korruptuar duhet të hiqen për të hequr qafe problemin.
Shërbim i prishur: Mund të ketë ndonjë shërbim të prishur i cili është përgjegjës për gabimin “NET HELPMSG 2182 Error” . Ka disa shërbime që vazhdojnë me shkarkimin dhe instalimin e përditësimeve të reja për Windows. Nëse këto shërbime prishen, i gjithë operacioni do të ndikohet dhe "NET HELPMSG 2182 Error" do të shfaqet.
Përditësimet e këqija: Ndonjëherë, përditësimet e reja nuk janë aq të mira për kompjuterin tuaj dhe gjatë instalimit mund të krijojnë probleme në pajisjen tuaj në vend që të përditësohen skedarët e vjetëruar.
Jemi shumë të sigurt që tani e dini se çfarë është "Gabimi NET HELPMSG 2182" dhe shkaqet e këtij gabimi. Tani le të shohim se si mund ta rregullojmë këtë gabim.
Ndiqni metodat e përmendura më poshtë për të hequr qafe gabimin.
Zgjidhja 2: Ekzekutimi i skanimit SFC
Nëse skedarët në sistemin tuaj janë të dëmtuara, kjo gjithashtu mund të shkaktojë gabim. Për të zbuluar skedarët e dëmtuar të pranishëm në sistemin tuaj, duhet të instaloni një skanim SFC, i cili do të kontrollojë praninë e skedarëve të dëmtuar për ju. Ndiqni hapat e përmendur më poshtë për ta bërë këtë:
Hapi 1: Para së gjithash, hapni kërkesën RUN duke shtypur njëkohësisht tastet Windows + R.
Hapi 2: Një ndërfaqe e re do të hapet në ekranin e kompjuterit tuaj, shkruani cmd në bllokun e dhënë. Shtypni njëkohësisht tastet shift + control + Enter për të siguruar privilegje administrative.
Hapi 3: Shkruani komandat e përmendura më poshtë dhe shtypni tastin Enter për të lëvizur më tej.
sfc/scannow
Hapi 4: Mbani durim dhe prisni që skaneri të përfundojë skanimin. Hidhini një sy nëse problemi është ende i pranishëm. Shpresoj se do të hiqet. Nëse jo, kaloni në zgjidhjen tjetër.
Zgjidhja 3: Ekzekutimi i DISM Scan
Skanimi DISM është disi i ngjashëm me skanimin SFC. Ai kontrollon për gabime në përditësimin dhe sistemin operativ dhe i rregullon ato automatikisht përmes një modaliteti në linjë në bazën e të dhënave të Microsoft.
Ndiqni këto hapa për të ekzekutuar skanimin DISM.
Hapi 1: Para së gjithash, hapni kërkesën RUN duke shtypur njëkohësisht tastet Windows + R.
Hapi 2: Një ndërfaqe e re do të hapet në ekranin e kompjuterit tuaj. Shkruani cmd në bllokun e dhënë për ju. Shtypni njëkohësisht tastet shift + control + Enter për të siguruar privilegje administrative.
Hapi 3: Shkruani këto komanda në bllokun e dhënë në ekran dhe shtypni Enter .
DISM.exe /Online /Cleanup-image
Hapi 4: Prisni që skanimi të përfundojë dhe kontrolloni nëse problemi është zhdukur. Nëse është akoma i mbërthyer, provoni një zgjidhje tjetër.
Zgjidhja 4: Kontrollimi për përditësime
Mund të jetë e mundur që problemi të jetë mbërthyer me një sistem të vjetëruar dhe ndoshta përditësimi i ri i lëshuar nga Microsoft mund ta heqë problemin tuaj. Ndiqni këto hapa për ta përditësuar atë.
Hapi 1: Hapni cilësimet tuaja duke shtypur tastin Windows + I.
Hapi 2: Kërkoni opsionet Përditësimi dhe Siguria dhe më pas zgjidhni opsionin e kontrollit për përditësime për të kontrolluar përditësimet.
Hapi 3: Mbani durim dhe lëreni të kontrollojë për çdo përditësim të disponueshëm. Do të shkarkohet dhe do të funksionojë automatikisht.
Hapi 4: Hidhni një sy nëse problemi është zhdukur. Nëse jo, provoni për zgjidhjen tjetër.
Zgjidhja 5: Ekzekutoni zgjidhjen e problemeve të Windows Update
Ndiqni hapat e përmendur më poshtë për ta ekzekutuar atë:
Hapi 1: Së pari, provoni të ekzekutoni Zgjidhjen e problemeve të Windows Update për të rregulluar disa probleme në lidhje me përditësimet. Klikoni në butonin Lloji këtu për të kërkuar ose merrni një shkurtore duke klikuar në tastin Windows + 5 për të nisur mjetin e kërkimit të Win 10.
Hapi 2: Klikoni në kutinë e kërkimit dhe futni zgjidhjen e problemeve.
Hapi 3: Tani mund të klikoni te Zgjidhja e problemeve për të hapur dritaren e cilësimeve.
Hapi 4: Kërkoni opsionin Windows Update, zgjidhni atë dhe më pas klikoni në opsionin Run The Troubleshoot për ta nisur atë.
Hapi 5: Tani mund të shkoni te zgjidhësi i problemeve të përditësimit të Windows për të pasur rregullime të mundshme.
Zgjidhja 6: Ekzekutoni zgjidhjen e problemeve BITS
Ndiqni hapat e përmendur më poshtë për të ekzekutuar zgjidhjen e problemeve BITS:
Hapi 1: Zgjidhja e problemeve mund të rregullojë problemet tuaja BITS të cilat mund të zgjidhin gabimin tuaj .NET HELPMSG 2182. Për të hapur zgjidhjen e problemeve BITS, shtypni tastet e shkurtoreve tasti Windows + R i pranishëm në tastierën tuaj.
Hapi 2: Pas kësaj, futni Panelin e Kontrollit të pranishëm në kutinë Open, më pas zgjidhni opsionin OK .
Hapi 3: Tani hapni aplikacionin e Panelit të Kontrollit , i cili është (i pranishëm direkt më poshtë) duke klikuar mbi zgjidhjen e problemeve.
Hapi 4: Hapni listën e zgjidhjes së problemeve duke klikuar mbi shikimin e të gjitha opsioneve të pranishme në anën e majtë të dritares.
Hapi 5: Tani është koha për të hapur zgjidhjen e problemeve duke klikuar në Shërbimin e Transferimit të Inteligjencës në sfond.
Hapi 6: Zgjidhni opsionin Aplikoni riparimet automatikisht duke klikuar në Opsionet e avancuara , më pas shtypni butonin Tjetër .
Zgjidhja 7: Rivendosja e Windows Update
Rivendosja e përditësimit të Windows mund të rregullojë gabimin .NET HELPMSG 2182. Për ta bërë këtë, ndiqni hapat e përmendur më poshtë:
Hapi 1: Para së gjithash, duhet të hapni menunë Win + X.
Hapi 2: Tani nisni programin e linjës së komandës duke zgjedhur vijën e komandës (Admin).
Hapi 3: Tani futni komandat e dhëna më poshtë dhe mos harroni të shtypni Enter pas secilit për të aktivizuar përditësimin e Windows.
- fillimi neto wuauserv
- ndalim neto cryptSvc
- bit ndalimi neto
- msiserver ndalimi neto
Hapi 4: Tani futni komandat e mëposhtme si më poshtë:
ren C:\Windows\SoftwareDistribution SoftwareDistribution.vjetër
Për të riemërtuar komandën. Do të riemërtohet si
SoftwareDistribution në SoftwareDistribution.vjetër
Hapi 5: Tani futni komandat e dhëna më poshtë në prompt dhe më pas shtypni kthim.
ren C:\Windows\System32\catroot2 Catroot2.old
Hapi 6: Futni veçmas komandat e dhëna më poshtë për të rifilluar Windows Update.
- fillimi neto wuauserv
- ndalim neto cryptSvc
- bit ndalimi neto
- msiserver ndalimi neto
Zgjidhja 8: Rivendosni cache të Microsoft Store
Nëse dëshironi të rregulloni gabimin .NET HELPMSG 2182 për fjalën MS, mund ta provoni këtë zgjidhje, ndoshta do ta rregullojë gabimin.
Hapi 1: Para së gjithash dilni nga MS Store dhe më pas pastroni cache-in e tij.
Hapi 2: Kërkoni kutinë e kërkimit të Windows 10 dhe më pas futni vijën e komandës në të.
Hapi 3: Tani zgjidhni opsionin e menysë së kontekstit Run as administrator pasi të keni klikuar me të djathtën në Command Prompt.
Hapi 4: Tani futni komandën wsreset.exe në dritaret e linjës së komandës dhe më pas shtypni butonin e kthimit të pranishëm në tastierën tuaj.
Hapi 5: Pasi të pastrohet cache e MS Store, rinisni Windows dhe kontrolloni nëse gabimi është fshirë.
konkluzioni
Jemi shumë të sigurt se do të mund të heqësh qafe "NET HELPMSG 2182" duke ndjekur metodat e përmendura në artikullin tonë. Ju mund të zgjidhni çdo zgjidhje sipas nevojës së pajisjes tuaj dhe mund të provoni zgjidhjen tjetër nëse njëra nuk funksionon për ju. Të gjitha zgjidhjet janë shumë efektive për të hequr qafe gabimin NET HELPMSG 2182.