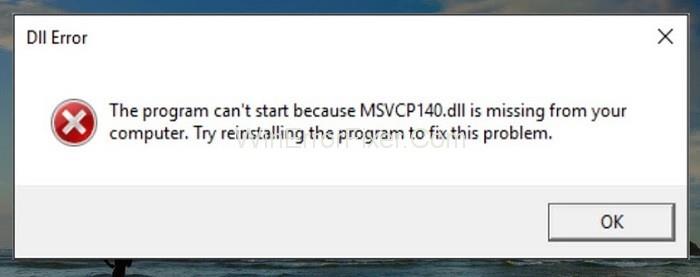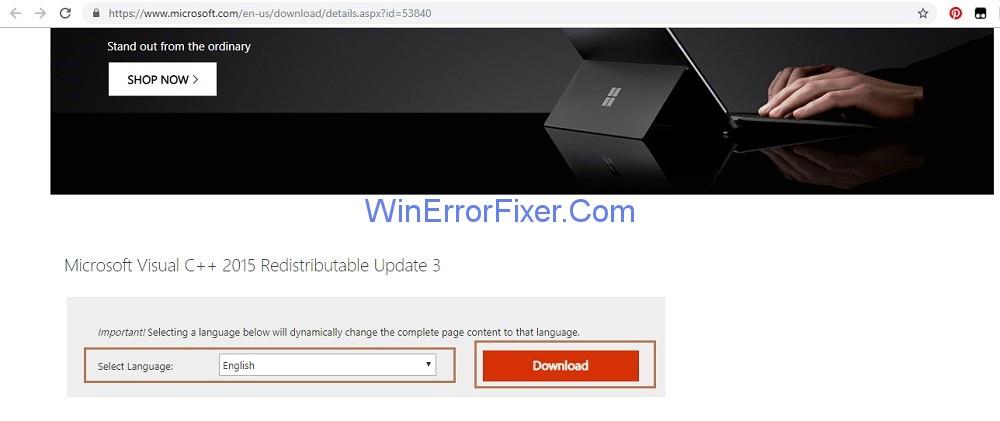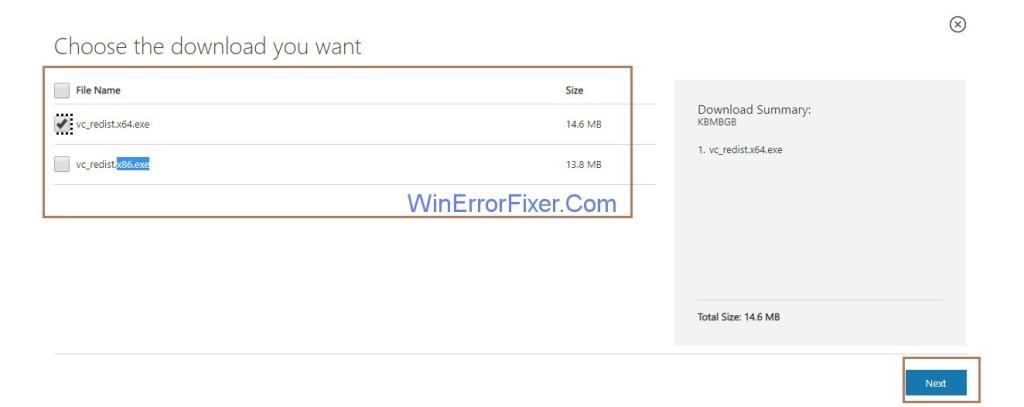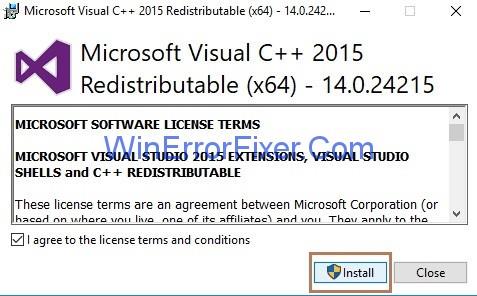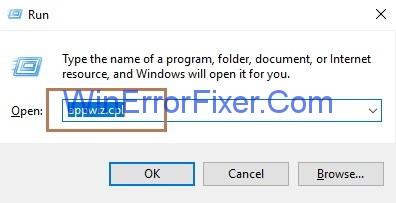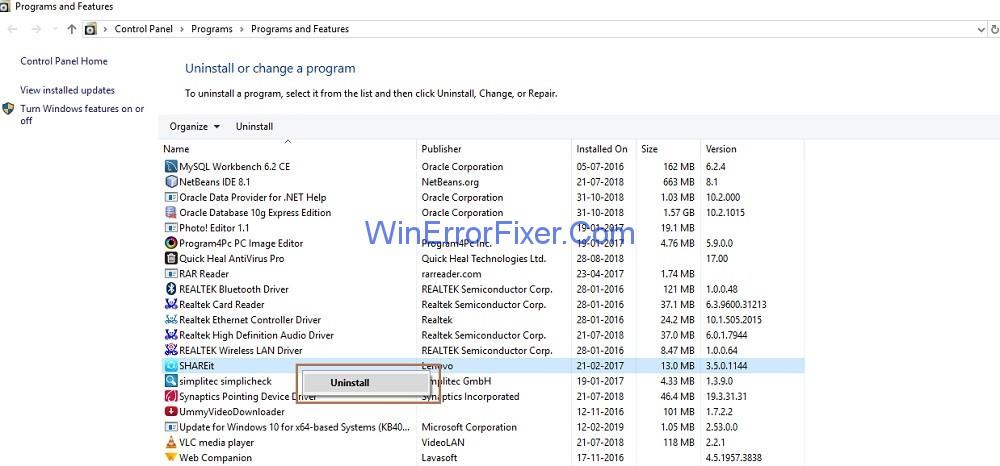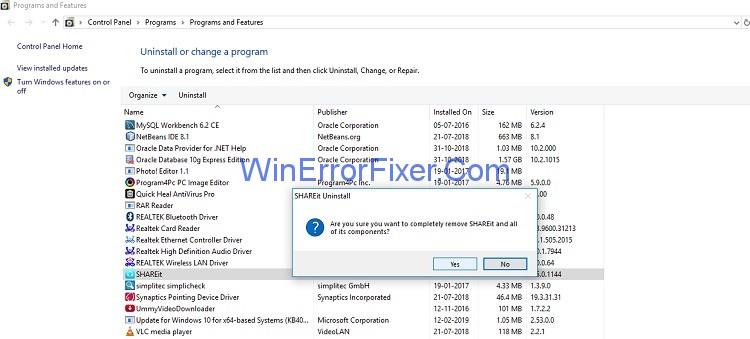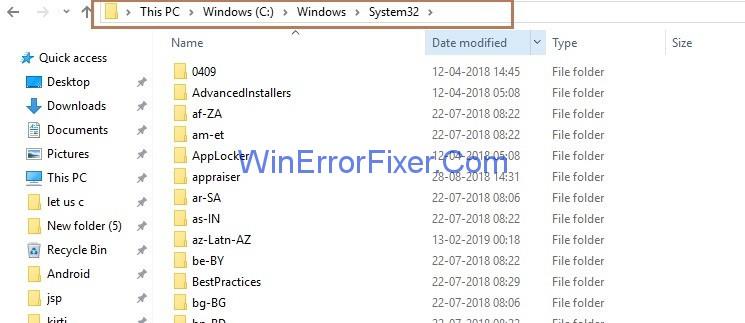Ndonjëherë, ajo që ndodh është se kur përpiqeni të hapni një program ose aplikacion si Skype ose Game, merrni gabimin në sistemin tuaj që tregon ' Programi nuk mund të fillojë sepse MSVCP140.dll mungon në kompjuterin tuaj '. Arsyeja kryesore pas kësaj që skedari MSVCP140.dll mungon, i cili duhet të jetë i pranishëm në sistem.
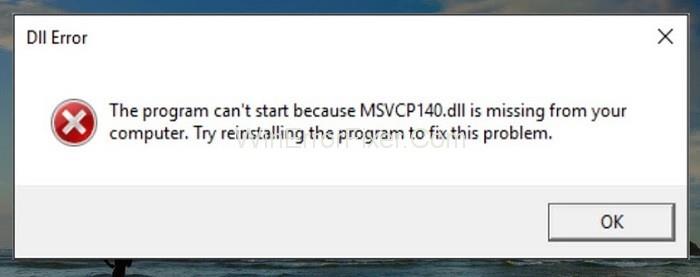
Skedari MSVCP140.dll është një skedar "Runtime Library" dhe instalohet kur instaloni paketën Microsoft Visual Studio në sistem dhe mungesa ose prania e një skedari të dëmtuar mund të shkaktojë gabimin MSVCP140.dll .
Përmbajtja
Si të rregulloni gabimin MSVCP140.dll që mungon
Provoni zgjidhjet e mëposhtme për të rregulluar gabimin MSVCP140.dll që mungon në sistemin tuaj:
Zgjidhja 1: Riinstalimi i paketës së rishpërndarshme të Microsoft Visual C++
Paketa e rishpërndashme e Microsoft Visual C++ përmban skedarin MSVCP140.dll, dmth, paketa përmban komponentë të tillë që Windows-i ka nevojë për të ekzekutuar aplikacionin e C++. Gjithashtu, kur instaloni Windows, kjo paketë instalohet automatikisht. Kështu, skedari MSVCP140.dll është një pjesë e paketës, por për disa arsye skedari është dëmtuar.
Pra, zgjidhja është të shkarkoni paketën përsëri nga faqja zyrtare e Microsoft dhe të instaloni paketën për të kapërcyer gabimin. Ndiqni hapat e dhënë më poshtë për të shkarkuar paketën nga Windows dhe instaluar atë:
Hapi 1 : Klikoni në lidhjen dhe tani, zgjidhni gjuhën sipas preferencës tuaj dhe klikoni në butonin Shkarko .
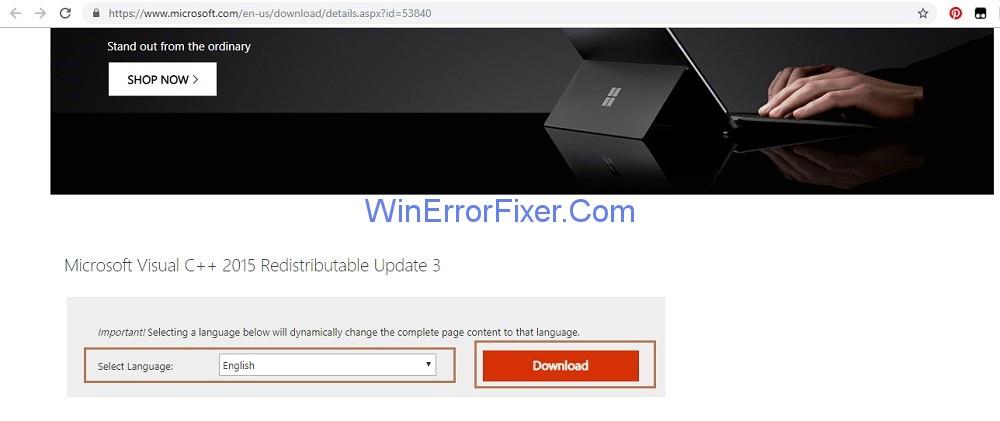
Hapi 2 : Tani, ju duhet të zgjidhni versionin e skedarit sipas versionit të Windows që po përdorni. Për shembull, zgjidhni x64.exe për versionin 64-bit dhe x86.exe për versionin 32-bit të Windows. Nëse doni të dini versionin e Windows që po përdorni, ndiqni hapat:
Hapi 2.1: Shkruani Informacionin e Sistemit në kutinë e kërkimit.
Hapi 2.2 : Klikoni Informacioni i Sistemit . Do të shfaqet një dritare e re që tregon vetitë e sistemit.
Hapi 2.3 : Lloji i sistemit në terren do të shfaqë versionin e Windows që po përdorni.
Hapi 3: Më pas shkarkoni versionin e skedarit sipas versionit të Windows dhe klikoni Next .
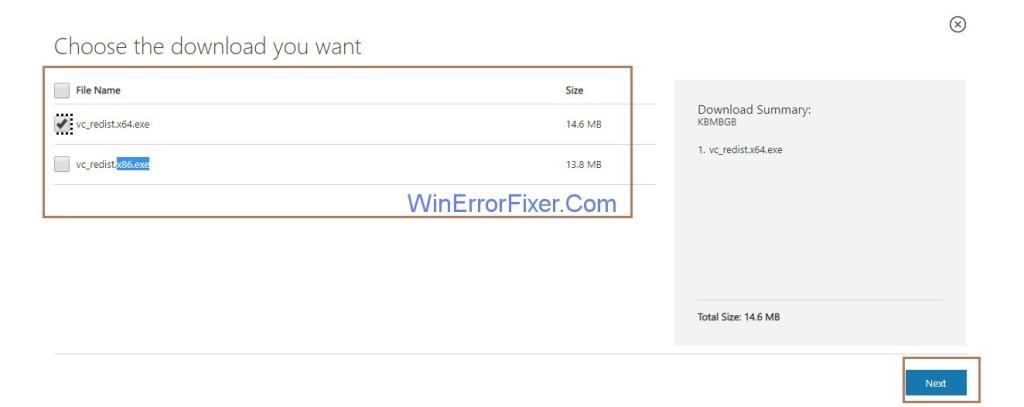
Hapi 4 : Pas shkarkimit, duhet të klikoni dy herë skedarin dhe të punoni sipas udhëzimeve për ta instaluar në sistemin tuaj.
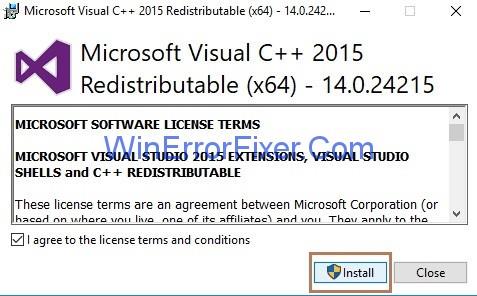
Hapi 5 : Rinisni sistemin.
Hapi 6 : Hapi i fundit është rinisja e programit që po jepte gabimin.
Gabime të ngjashme:
Zgjidhja 2: Çinstaloni programin që shkakton problem dhe instalojeni përsëri
Ndonjëherë çinstalimi i programit, i cili po shkakton gabimin dhe instalimi i tij përsëri, mund të ndihmojë në rregullimin e problemit.
Hapat që duhen ndjekur për ta realizuar këtë:
Hapi 1 : Hapni kutinë Run duke shtypur së bashku tastin Windows dhe R.
Hapi 2 : Futni appwiz.cpl në kutinë Run dhe klikoni Ok . Do të shfaqet një dritare e re, e cila tregon të gjitha programet e instaluara në sistemin tuaj.
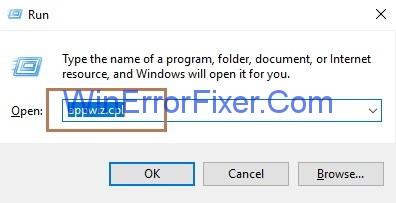
Hapi 3 : Tani, duhet të klikoni me të djathtën mbi programin që po shkakton problemin dhe të zgjidhni opsionin për të çinstaluar .
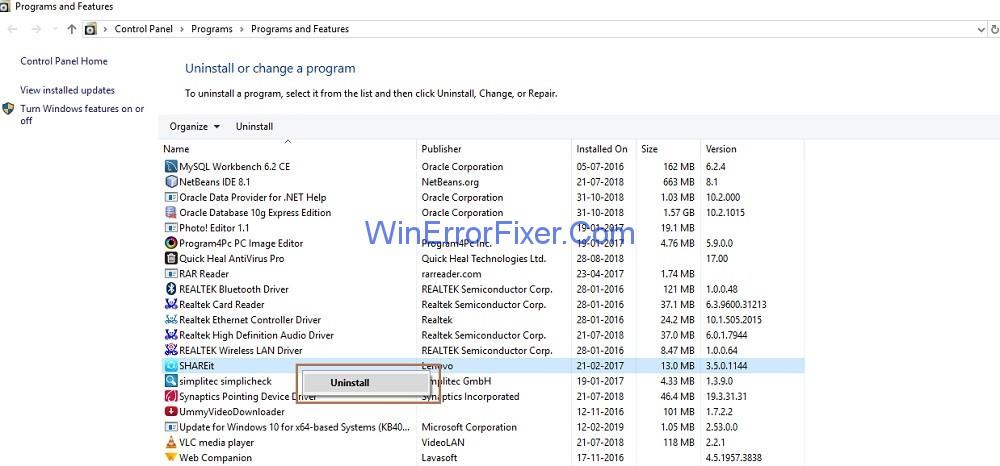
Hapi 4 : Do të shfaqet një dritare kërcyese, duke ju kërkuar të fshini programin dhe më pas klikoni butonin OK .
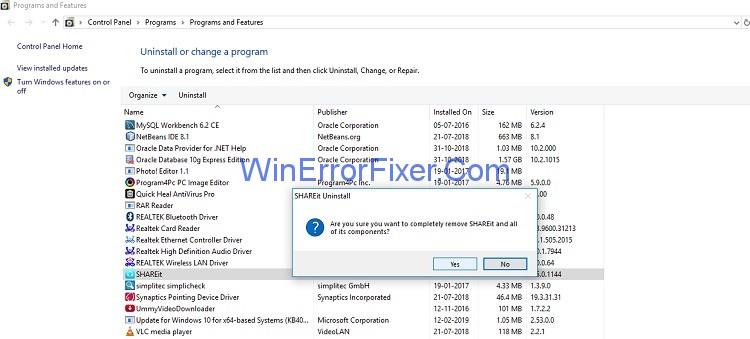
Hapi 5 : Më pas rinisni sistemin tuaj.
Hapi 6: Hapi i fundit është të instaloni përsëri programin dhe ta nisni atë.
Zgjidhja 3: Skanimi i sistemit tuaj
Ndonjëherë virusi në sistemin tuaj pengon zbulimin e skedarit MSVCP140.dll , kështu që shfaqet gabimi " MSVCP140.dll mungon ". Duhet të bëni skanimin e të gjithë sistemit. Procesi kërkon shumë kohë, prandaj prisni që procesi të përfundojë.
Gjithashtu, provoni aplikacionin antivirus si Avira, Panda në vend të Windows Defender . Nëse zbulohet ndonjë problem, ndiqni hapat e ofruar nga programi antivirus për ta rregulluar atë. Më në fund, rinisni sistemin dhe rinisni programin.
Zgjidhja 4: Kopjimi i skedarit nga një sistem tjetër
Kopjimi i skedarit nga një sistem në tjetrin që po shkakton gabim gjithashtu ndihmon në rregullimin e problemit. Mund ta kopjoni skedarin nga një sistem në një pajisje ruajtëse të jashtme dhe ta ngjisni në një sistem tjetër.
Hapi 1 : Kërkoni për sistemin që funksionon në të njëjtin sistem operativ si i juaji. Versionet ( Windows 10/8.1/7) të të dy sistemeve dhe arkitektura (64-bit ose 32-bit) e të dy sistemeve duhet të jenë të njëjta.
Hapi 2 : Shtypni tastin Windows dhe E së bashku nga tastiera për të hapur File Explorer. Më pas shkoni te disku C dhe më pas hapni dosjen Windows dhe shkoni te dosja System32 , dmth. shkoni te C:\Windows\System32 dhe kopjoni skedarin msvcp140.dll .
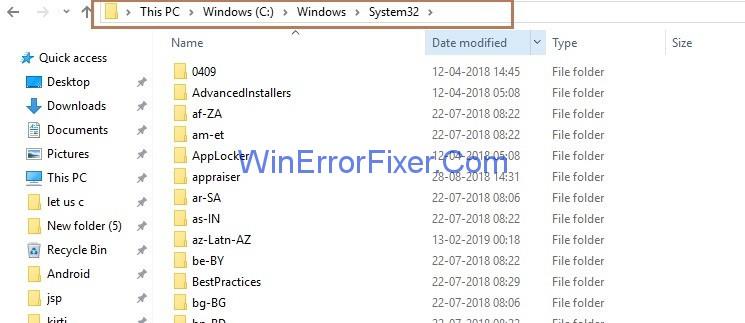
Hapi 3 : Më në fund, duhet të ngjitni të njëjtin skedar në vendndodhjen “ C:\Windows\System32″ në sistemin tuaj.
Hapi 4 : Nisni përsëri programin. Problemi juaj do të zgjidhet.
Postime të ngjashme:
konkluzioni
Pra, provoni zgjidhjet e thjeshta të mësipërme njëra pas tjetrës për të rregulluar gabimin MSVCP140.dll is Missing dhe kërkoni atë që funksionon më mirë për ju.