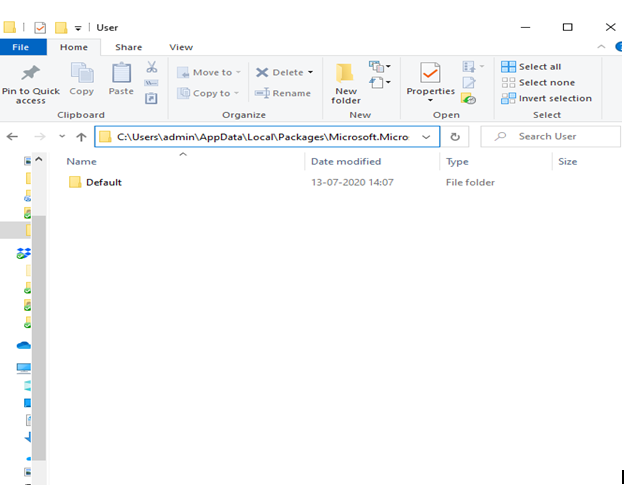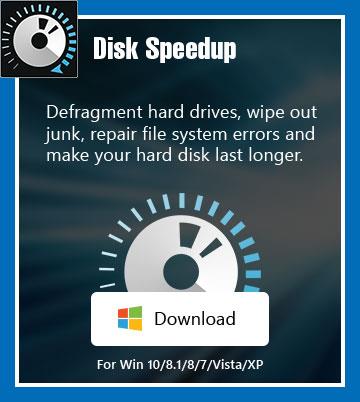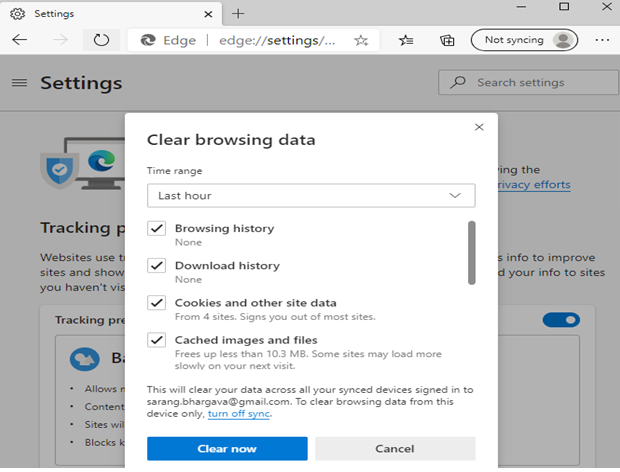Microsoft ka bërë një punë të shkëlqyer me Microsoft Edge. Është shumë më i mirë se paraardhësi i tij Internet Explorer, ofron përvojë të shkëlqyer shfletimi, ofron shfletim të sigurt dhe ka një ndërfaqe fantastike. Ja pse duhet të instaloni menjëherë Microsoft Edge të ri . Por, ashtu si çdo shfletues tjetër, ai mund të ketë grupin e problemeve të tij. Po sikur të zbuloni se një ditë Microsoft Edge juaj nuk funksionon siç duhet.
Mund të jetë ndonjë çështje. Ndoshta Microsoft Edge nuk po ngarkon faqet, ose mbyll befas seancën tuaj ose më e keqja nga të gjitha! Pushon së punuari fare.
Në rast se po përballeni me ndonjë problem me Microsoft Edge, mos u shqetësoni! Merrni frymë thellë dhe provoni rregullimet e përmendura në këtë blog.
1. Përdorni File Explorer për të zgjidhur problemin e moshapjes së Microsoft Edge
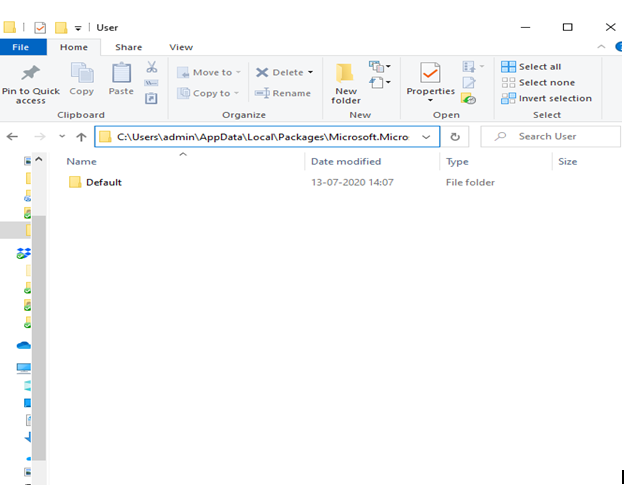
Nëse Microsoft Edge nuk po hapet, atëherë mund të provoni të fshini dosjen e paracaktuar të përdoruesit. Ndiqni hapat e përmendur më poshtë -
- Për këtë, së pari, hapni File Explorer dhe shkruani shtegun e mëposhtëm në shiritin e kërkimit
C:\Users\admin\AppData\Local\Packages\Microsoft.MicrosoftEdge_8wekyb3d8bbwe\AppData\User
- Pasi të jeni këtu, fshini dosjen e plotë Default
- Provoni dhe rinisni Microsoft Edge
2. Defragoni kompjuterin tuaj Windows 10
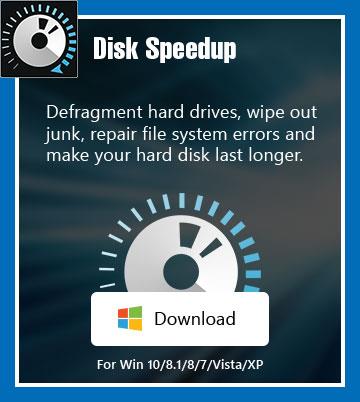
Laptopi ose kompjuteri juaj Windows 10 mund të jetë duke kërkuar për defragim . Microsoft Edge, ashtu si shfletuesit e tjerë, lexon dhe shkruan në SSD ose hard diskun tuaj, dhe nëse ka pak hapësirë ruajtëse, do të përballeni me probleme të tilla si Microsoft Edge që nuk ngarkon faqet ose nuk punon aq ngadalë sa një kërmilli. Ja se si mund ta defragoni kompjuterin tuaj manualisht .
Por, pse të bëni kaq shumë përpjekje kur në vend të kësaj mund të përdorni një mjet për defragmentimin e kompjuterit dhe këto mjete zbusin rreziqet e çdo fatkeqësie. Ne rekomandojmë përdorimin e Disk Speedup nga Systweak. Është një zgjidhje me një ndalesë për defragimin e disqeve të ngurtë, fshirjen e kompjuterit të panevojshëm - ngadalësimin e mbeturinave dhe riparimin e çdo problemi tjetër të sistemit.
Ju mund të defragoni drejtpërdrejt hard diskun e kompjuterit tuaj duke përdorur opsionin Direct Defrag.

3. Hapni Task Manager dhe Mbyllni Proceset Edge
Nëse Microsoft Edge nuk po punon në laptopin ose PC-në tuaj Windows 10, shanset janë që shumë procese të tjera Edge janë duke u ekzekutuar në sfond. Ju mund t'i përfundoni të gjitha këto procese duke përdorur Task Manager .
- Hapni Task Manager duke përdorur Ctrl + Shift + Esc
- Kur hapet Task Manager, kërkoni për çdo proces ekzistues Edge që mund të funksionojë në sfond
- Zgjidhni procesin dhe ose klikoni në End Task në fund djathtas ose kliko me të djathtën mbi proces dhe zgjidhni End Task
Kjo duhet të zgjidhë problemin dhe tani duhet të jeni në gjendje të shihni Microsoft Edge të ngritur dhe duke punuar edhe një herë.
4. Provoni të kryeni një çizme të pastër
Nëse ndonjë program i palës së tretë po funksionon në sistemin tuaj Windows 10, disa prej tyre mund të shkaktojnë konflikte me shfletuesit tuaj. Prandaj, është shumë e mundur që Microsoft Edge të mos funksionojë për këtë arsye ose Microsoft Edge të mos përgjigjet. Një mënyrë për t'u marrë me këtë është të kryeni një boot të pastër që e ka zgjidhur problemin për shumë përdorues. Ne kemi përcaktuar hapat për ju -
- Hapni Run duke shtypur tastet Windows + R dhe shkruani msconfig në kutinë e dialogut
- Shkoni te skeda Shërbimet dhe kontrolloni Fshih të gjitha shërbimet e Microsoft që do të gjeni në fund
- Tani klikoni Disable të gjitha
- Kalo te skeda Startup dhe klikoni Open Task Manager
- Çaktivizoni të gjithë artikujt duke zgjedhur artikujt një nga një dhe duke shtypur butonin Çaktivizo
- Kthehuni te dritaret e konfigurimit të sistemit dhe më pas klikoni Apliko dhe më pas OK
- Rinisni kompjuterin tuaj dhe kontrolloni nëse Microsoft Edge po funksionon mirë apo jo
5. Jepini kompjuterit tuaj një rinisje të shpejtë
Një rinisje e shpejtë është gjithçka që mund t'ju duhet nëse Microsoft Edge hapet por mbyllet me ndërprerje. Ju mund të mos keni nevojë të futeni në ndonjë rregullim tjetër.
6. Përditëso! Përditëso! Dhe Përditëso!
Një zgjidhje tjetër e shpejtë që mund të aplikoni nëse Microsoft Edge nuk po lansohet, nuk funksionon siç duhet ose nuk përgjigjet është instalimi i përditësimeve më të fundit për Windows 10 tuaj.
- Shtypni tastet Windows + X dhe zgjidhni Cilësimet
- Gjeni dhe klikoni mbi Përditësimi dhe Siguria
- Klikoni mbi Kontrollo për përditësime
- Dhe, nëse ka të tilla, kapini shpejt
Po sikur të përballem me probleme me vetë Përditësimin dhe Sigurinë? Ne i kemi rregullimet!
7. Pastro të dhënat e shfletimit
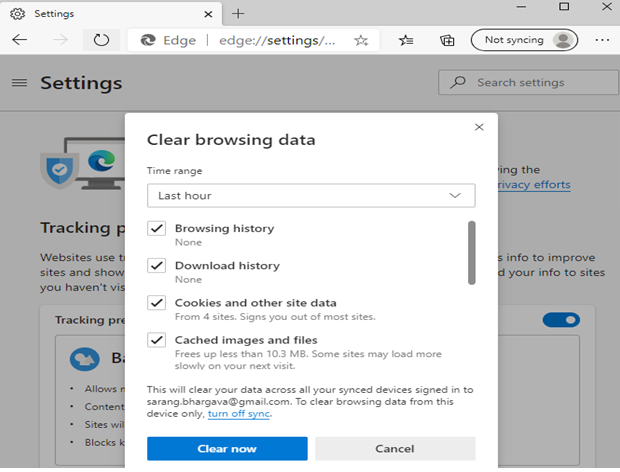
Nëse Edge arrin të hapet disi, por ndalon së punuari, atëherë mund të provoni të pastroni të dhënat e shfletimit nga brenda shfletuesit Microsoft Edge. Për këtë -
- Hapni shfletuesin dhe klikoni në tre pikat horizontale që do të gjeni në këndin e sipërm të djathtë
- Navigoni te Historia dhe klikoni mbi Pastro të dhënat e shfletimit . Dëshironi që kjo të ndodhë shpejt? Shtypni Ctrl + Shift + Delete
- Kryesisht ju dëshironi të fshini imazhet dhe skedarët e ruajtur në memorie, si dhe " Cookies" dhe të dhëna të tjera të sajtit . Ju edhe mund të zgjidhni për të pastruar historinë e shfletimit , si dhe
- Tani, klikoni Pastro Tani
Rinisni shfletuesin Microsoft Edge dhe kontrolloni nëse problemi është zgjidhur.
Shpresojmë, këto rregullime funksionuan!
A e bënë ata? Shpresojmë që ta kenë bërë. Nëse po, na tregoni se cili nga rregullimet e mësipërme ju ka ndihmuar të zgjidhni problemin tuaj në seksionin e komenteve më poshtë. Dhe, nëse keni mundur ta zgjidhni problemin me diçka më efektive, na njoftoni dhe ne do të përditësojmë listën tonë të rregullimeve. Për më shumë udhëzues të tillë për zgjidhjen e problemeve, aplikacione dhe softuer intrigues dhe përmbajtje të tjera tërheqëse, vazhdoni të lexoni blogjet e Systweak . Për të qëndruar të përditësuar me postimet tona, mos harroni të na ndiqni në Facebook dhe YouTube .