Imagjinoni se jeni përfshirë në një llogaritje të gjerë dhe po grushtoni numrat pafund, për të kuptuar më vonë se asnjë prej tyre nuk ishte shtypur në ekran dhe po ndodhnin gjëra absurde. Gjithçka sepse kishit harruar të aktivizoni tastin Num Lock. Problemet e Windows 10 Num Lock kanë vazhduar të shqetësojnë përdoruesit që nga koha e kaluar dhe ende po e bëjnë këtë. Mos u shqetësoni! Ne kemi marrë mbështetjen tuaj dhe në këtë blog, ne do të përpiqemi të zgjidhim disa nga problemet e zakonshme të Windows 10 Num Lock.
Gjëja e parë së pari, pas secilit prej hapave të përmendur më poshtë ose edhe para kësaj, kontrolloni butonin Num Lock në tastierën tuaj. Mund të ndodhë gjithashtu që e keni fikur gabimisht. Me këtë jashtë rrugës, këtu janë disa metoda efektive për të trajtuar problemet e Windows 10 Num Lock.
Metoda 1: Aktivizo / Çaktivizo Windows 10 Numlock gjatë fillimit
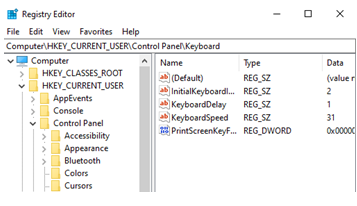
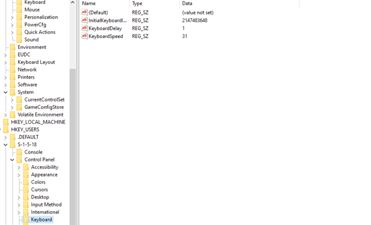
Nëse dëshironi të aktivizoni Windows 10 Num Lock në fillim, mund ta arrini këtë duke bërë ndryshime në regjistër. Këtu janë hapat për ta bërë këtë, por para kësaj ja një këshillë e vogël -
Shënim: Jini shumë të kujdesshëm ndaj ndryshimeve që bëni në regjistra. Pra, është gjithmonë e këshillueshme që të mbani në dispozicion një kopje rezervë të regjistrit . Për këtë, kur të hapni Redaktorin e Regjistrit, klikoni në File dhe më pas Eksporto dhe mbajeni të ruajtur në vendndodhjen tuaj të dëshiruar.
Pra, për të aktivizuar ose çaktivizuar tastin Num Lock të Windows 10 gjatë nisjes, ndiqni hapat e përmendur më poshtë –
- Hapni regjistrin duke shtypur tastin Windows + R i cili do të hapë komandën Run
- Shkruani regedit dhe shtypni enter
- Ndiqni shtegun HKEY_CURRENT_USER > Paneli i kontrollit > Tastiera
- Në ekranin e djathtë, do të shihni Indikatorët e tastierës fillestare . Vlerat e tij përcaktojnë nëse dëshironi të çaktivizoni ose aktivizoni Windows 10 Num Lock në fillim. Klikoni dy herë mbi këtë opsion dhe ndryshoni vlerën në "0" për të çaktivizuar Windows 10 Num Lock gjatë nisjes dhe "2" për të aktivizuar Windows 10 Num Lock në fillim
- Zgjero dosjen e regjistrit HKEY_USERS .
Do të shihni një seri çelësash që shkojnë nga S-1- … të cilat janë llogari përdoruesish në kompjuterin tuaj. Ju do të duhet të përsërisni hapin e mësipërm me dorë, klikoni dy herë në secilin prej tasteve, shkoni te Initial KeyboardIndicators dhe ndryshoni vlerën e tyre në "2".
Lexoni gjithashtu: Si të shtoni, modifikoni dhe fshini vlerat dhe çelësat e regjistrit
Metoda 2: Hiq zgjedhjen e opsionit "Kontrollo miun me tastierë"
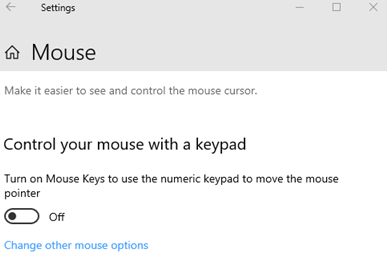
Nëse zbuloni se Num lock nuk po funksionon në Windows 10, ndiqni këto hapa dhe zgjidhni opsionin "Kontrolloni miun me tastierë":
- Shtypni tastet Windows + I që do të hapin Cilësimet
- Lëvizni poshtë te Lehtësia e Qasjes
- Nën Ndërveprim klikoni në Mouse
- Kontrolloni nëse butoni i kontrollit të miut me tastierë është i fikur
Metoda 3: Çaktivizoni fillimin e shpejtë
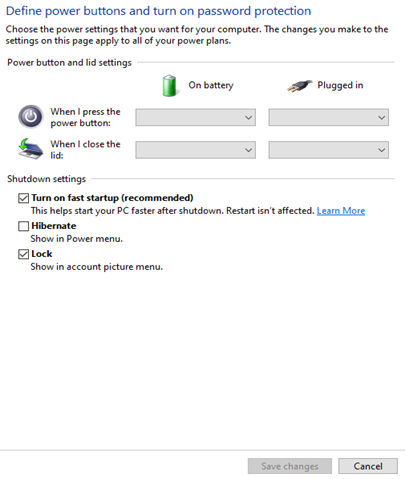
Ky është një proces i lehtë i vogël që u prezantua përsëri në Windows 8. Ky funksion njihet gjithashtu si një boot hibrid. Ai përdor modalitetin e hibernimit ose të gjumit të kompjuterit tuaj në mënyrë që kompjuteri juaj të mund të niset më shpejt. Çaktivizimi i kësaj veçorie mund t'ju japë kontrollin e Num Lock. Për të çaktivizuar fillimin e shpejtë, ndiqni hapat e përmendur më poshtë -
- Shtypni tastin Windows + X
- Klikoni në Opsionet e energjisë
- Në Settings Related klikoni në Additional Power Settings
- Në anën e majtë, klikoni në Zgjidhni atë që bën butoni i energjisë
- Klikoni në Ndrysho cilësimet që nuk janë aktualisht të disponueshme, të cilat do t'i gjeni nën Përcaktoni butonat e energjisë dhe aktivizoni mbrojtjen me fjalëkalim
- Hiq zgjedhjen Aktivizo nisjen e shpejtë
- Klikoni mbi Ruaj ndryshimet
Metoda 4: Personalizo Num Lock në cilësimet e BIOS-it tuaj
Kur nisni kompjuterin tuaj, do të gjeni një mënyrë për të hyrë në cilësimet e BIOS që në ekranin e parë. Tani, cilësimet e BIOS-it mund të jenë specifike për kompjuterin tuaj. Pasi, në cilësimet e BIOS-it, mund të gjeni një opsion që ju lejon të aktivizoni Num Lock gjatë nisjes ose nisjes. Mund të provoni ta aktivizoni dhe çaktivizoni atë. Pasi të nisë kompjuteri juaj, kontrolloni nëse Num Lock është funksional apo jo.
Mendoni se keni bërë një gabim, ja se si mund të rivendosni cilësimet e BIOS-it
Lexoni gjithashtu: Softueri më i mirë i përditësimit të BIOS-it për Windows
Në fund
Ne e dimë se sa zhgënjyese mund të jetë kur, pavarësisht se është përpjekur shumë, Num Lock nuk duket se funksionon. Shpresojmë me zell që duke provuar metodat e mësipërme, do të jeni në gjendje të kapërceni problemet e Num Lock në Windows 10. Për më shumë përmbajtje të tilla për zgjidhjen e problemeve, vazhdoni të lexoni Systweak Blogs. Mund të na gjeni edhe në rrjetet sociale – Facebook dhe YouTube .












