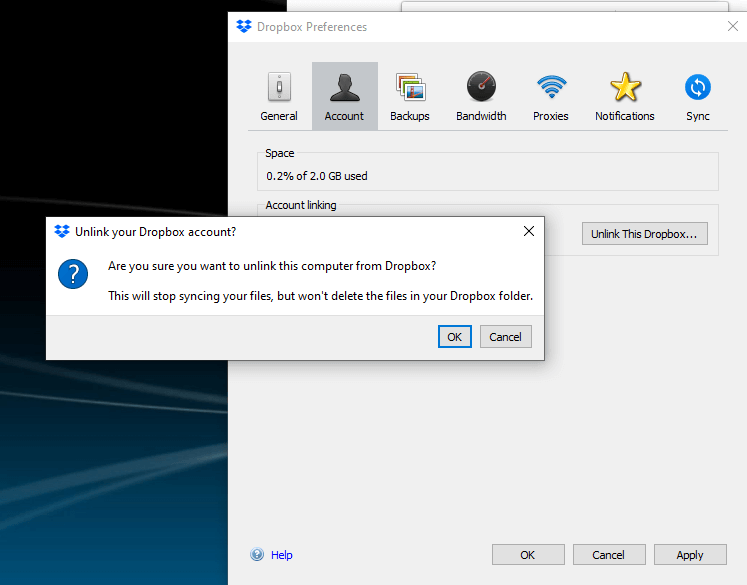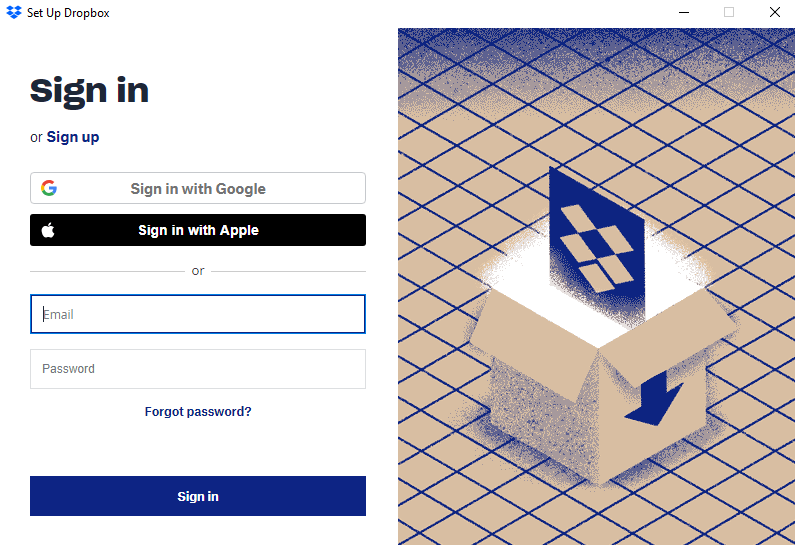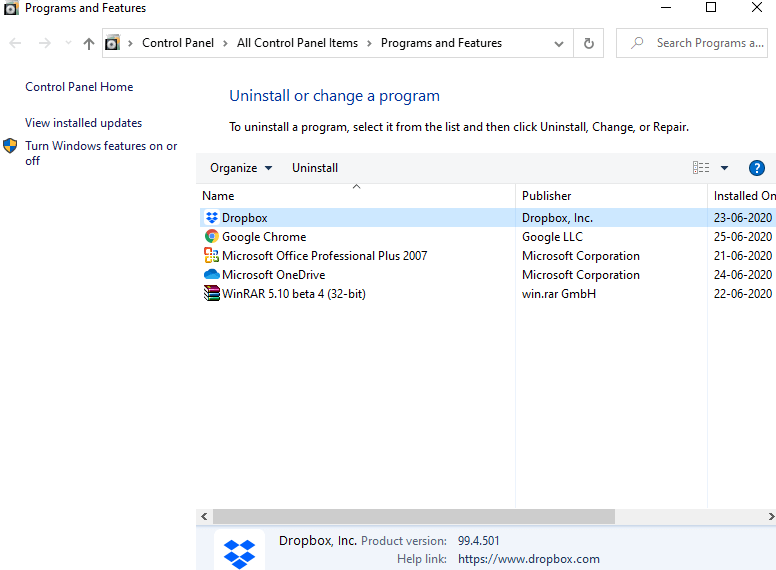Nëse jeni adhurues i platformave të ruajtjes së cloud (për të cilën jemi kaq të sigurt që jeni), ndoshta përdorni Dropbox ose duhet të keni dëgjuar të paktën për të. Tani, ju ruani shumë skedarë dhe dosje, qofshin online ose jashtë linje. Vjen një moment kur ju jeni të mbushur deri në buzë dhe duhet të hiqni dorë nga disa skedarë në mënyrë që të krijoni një hapësirë ruajtjeje. Pikërisht këtu hyn në lojë kjo veçori e mrekullueshme e Dropbox e quajtur Smart Sync. Por, po sikur një ditë të bukur, të zbuloni se sinkronizimi inteligjent i dropbox nuk po funksionon?
Çfarë është Dropbox Smart Sync dhe pse duhet të kujdesem nëse nuk funksionon?
Me veçorinë Dropbox Smart Sync, mund t'i ruani skedarët tuaj në internet, si dhe në hard diskun tuaj. Pjesa më e mirë është se ruajtja juaj ruhet, këta skedarë janë ende në cloud në internet dhe ju mund t'i përdorni ato me Windows File Explorer. Këtu është marrëveshja! Dropbox Smart Sync është një veçori e disponueshme për klientët që janë abonuar për plane plus, profesionale, standarde ose të avancuara. Pra, nëse keni paguar për të dhe nëse nuk funksionon, ka kuptim që do t'ju duhet ta shikoni këtë çështje dhe ne ju kemi zgjidhur.
Mënyrat për të zgjidhur problemet e sinkronizimit inteligjent të Dropbox
Ne do t'ju rekomandonim shumë që t'i provoni këto hapa sipas renditjes që përmenden më poshtë -
Hapi nr 1: Lista e bardhë Dropbox në softuerin tuaj të sigurisë ose antivirus
Në skenarin e sotëm, softueri i fuqishëm Antivirus është një domosdoshmëri për PC-në tuaj Windows 10. Nuk ju mbron vetëm nga viruset, por edhe nga ransomware, malware dhe disa lloje të tjera të ndryshme kërcënimesh. Por, mund t'ju duhet të bëni një ndryshim të vogël nëse hasni se sinkronizimi inteligjent i Dropbox nuk po funksionon. Ju duhet ta vendosni në listën e bardhë. Le të themi se po përdorni Windows Defender si një mjet kryesor antivirus, gjithçka që duhet të bëni është -
- Shtypni tastin Windows + I për të hapur Cilësimet
- Shkruani Firewall në zonën e kërkimit
- Nga menyja rënëse, zgjidhni Lejo një aplikacion ose veçori përmes Windows Firewall
- Tani, në dritaren që hapet më pas, klikoni në butonin Lejo një aplikacion tjetër që do të gjeni në fund të ekranit
- Shtypni shtimin e një aplikacioni tjetër
- Klikoni në Browse i cili do të hapë eksploruesin e skedarëve
- Drejtohuni drejt shiritit të kërkimit dhe shkruani C:\Program Files (x86)\Dropbox dhe shtypni enter
- Klikoni dy herë në Dropbox.exe për ta hapur atë
- Tani do të shihni se Dropbox është shtuar në kutinë e dialogut " Shto një aplikacion" . Shtypni butonin Shto
- Tani do të shihni Dropbox në aplikacionet dhe veçoritë e lejuara
- Klikoni në kutinë e kontrollit pranë Dropbox dhe gjithashtu klikoni në kutitë e kontrollit Private dhe Publike që do të gjeni në të njëjtin rresht si Dropbox
- Klikoni OK
Hapi nr 2: Dilni dhe rihapni aplikacionin Dropbox
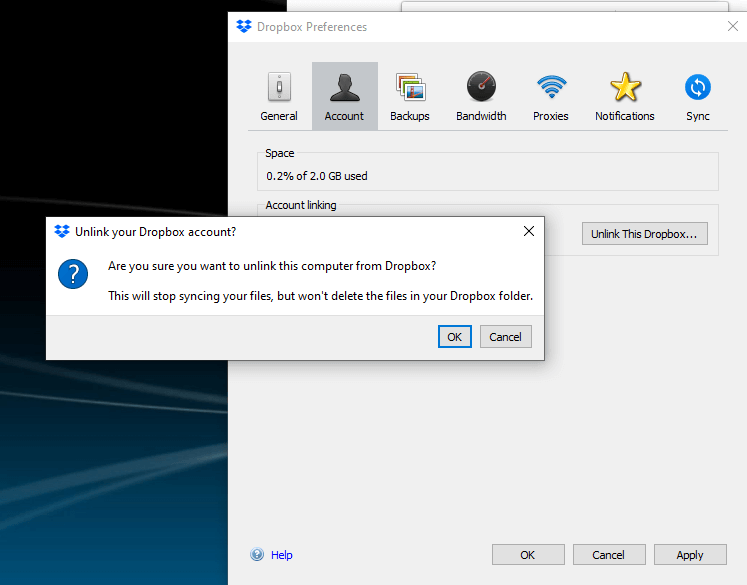
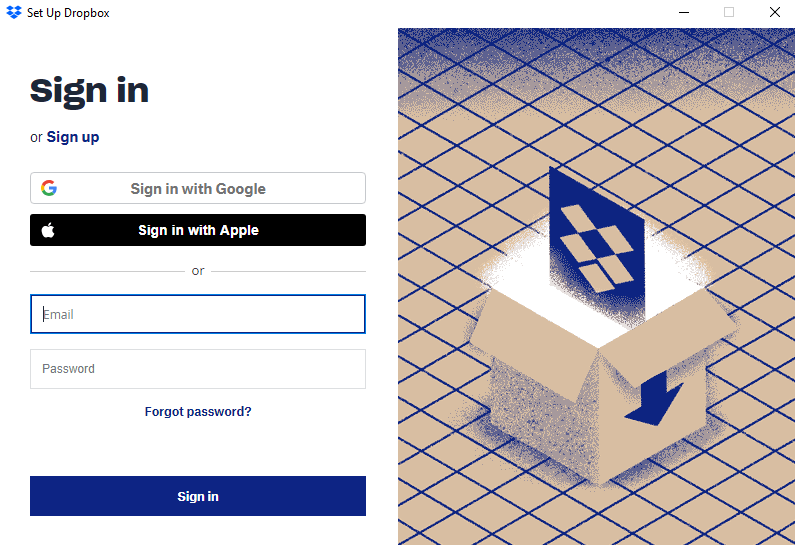
Për të zgjidhur problemin e sinkronizimit inteligjent të Dropbox që nuk funksionon, dilni nga llogaria juaj e Dropbox dhe identifikohuni përsëri. Hapat për këtë janë përmendur më poshtë -
- Klikoni në ikonën Dropbox në zonën e njoftimeve
- Në këndin e sipërm djathtas, klikoni në ikonën e profilit tuaj
- Pastaj klikoni në Preferencat
- Tani klikoni në skedën Llogaria
- Klikoni në Unlink This Dropbox
- Dhe klikoni në OK
- Tani, identifikohuni përsëri në Dropbox
Hapi nr 3: Një rinisje e shpejtë
Pasi të keni provuar hapin 1 dhe hapin 2, mund të kërkohet një rinisje e shpejtë që ndryshimet e mësipërme të dalin në sipërfaqe. Pra, shtypni tastin Windows, klikoni në butonin e energjisë dhe më pas klikoni në rinisni. Është aq e thjeshtë sa kaq.
Hapi nr 4: Riinstaloni Dropbox me privilegjet e administratorit
Për të zgjidhur që Dropbox Smart Sync nuk funksionon dhe disa çështje të tjera, mund t'ju duhet të riinstaloni Dropbox me privilegje administratori.
- Nëse e keni instaluar tashmë Dropbox, çinstaloni atë. Për këtë, mund të përdorni panelin e kontrollit ose të përdorni hapat e përmendur më poshtë -
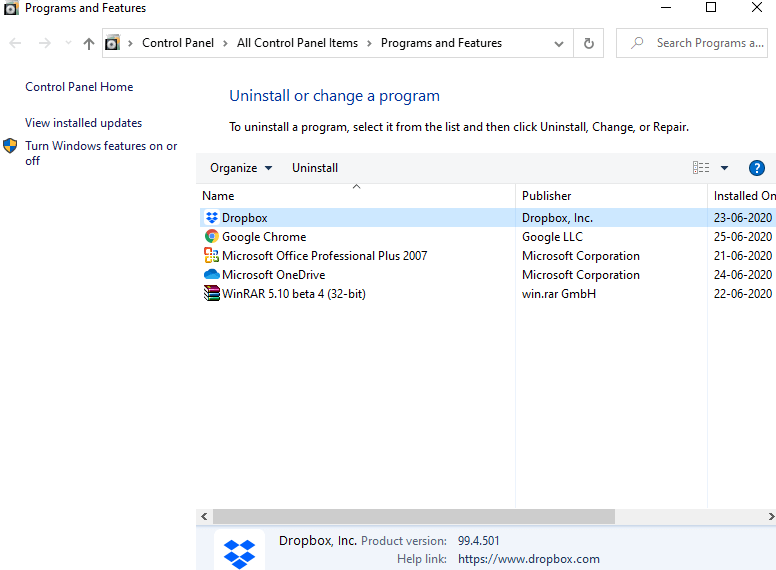
- Shtypni tastin Windows + R për të marrë dritaren Run
- Shkruani appwiz.cpl në kutinë e dialogut Run dhe shtypni enter
- Gjeni Dropbox, klikoni me të djathtën mbi të dhe shtypni butonin e çinstalimit
- Pasi të çinstalohet, rindizni kompjuterin tuaj
Ky hap është për të siguruar që asnjë nga mbetjet e Dropbox-it të vjetër të mos jetë aty në desktopin ose laptopin tuaj –
- Shtypni tastin Windows + E për të hapur File Explorer
- Në shiritin e adresave, shkruani %LOCALAPPDATA% dhe shtypni enter
- Fshini dosjen Dropbox
- Tani shkoni te %APPDATA%, %PROGRAMFILES(X86)% dhe %PROGRAMFILES% dhe fshini gjithashtu dosjet Dropbox nga këto drejtori
- Shkarkoni përsëri aplikacionin dhe hapni instaluesin. Mos harroni të mos klikoni me të djathtën mbi Run as a administrator
- Ndiqni udhëzimet sipas magjistarit të instalimit. Dy gjëra mund të ndodhin.
- Do t'ju kërkohet fjalëkalimi administrativ dhe emri i përdoruesit që mund të merrni nga administratori juaj. Merre atë dhe regjistrohu
- Nëse nuk ju kërkohet fjalëkalimi ose emri i përdoruesit, ju jeni administratori.
- Përfundoni instalimin dhe identifikohuni
Hapi nr 5: Mos harroni të përditësoni kompjuterin tuaj Windows 10 dhe të merrni të gjitha arnimet më të fundit
Ne kemi mbuluar tashmë një udhëzues të detajuar dhe gjithëpërfshirës se si mund të kontrolloni desktopin ose laptopin tuaj Windows 10 për përditësimet më të fundit dhe arnimet e sigurisë. Sigurohuni që të kaloni nëpër blog dhe të përditësoni kompjuterin tuaj Windows 10. Nëse jeni duke punuar në Windows 7, mund të mendoni ta përmirësoni atë në Windows 10. Ja se si mund ta përmirësoni Windows 7 në Windows 10 falas .
A funksionuan zgjidhjet e mësipërme për ju?
Nëse e kanë bërë, na jepni një bravo në seksionin e komenteve më poshtë dhe në rast se ngecni në një pikë, gjithçka që ju nevojitet është të na shkruani një koment, dhe ne do ta bëjmë atë. Për më shumë përmbajtje të tilla për zgjidhjen e problemeve në të gjitha aplikacionet dhe veçoritë që lidhen me teknologjinë e përditshme, vazhdoni të lexoni blogun e Systweak. Ju gjithashtu mund të na gjeni në Facebook dhe YouTube .