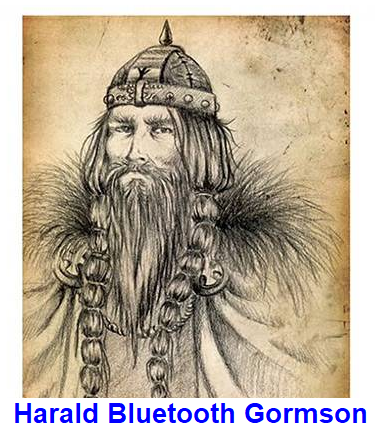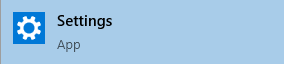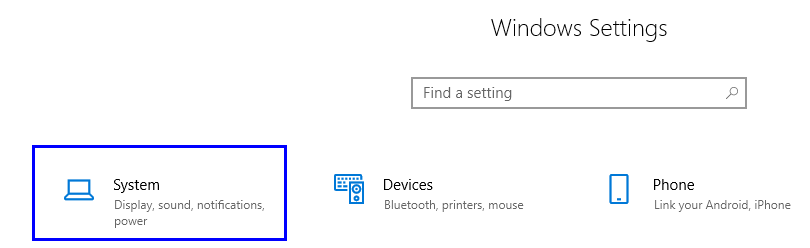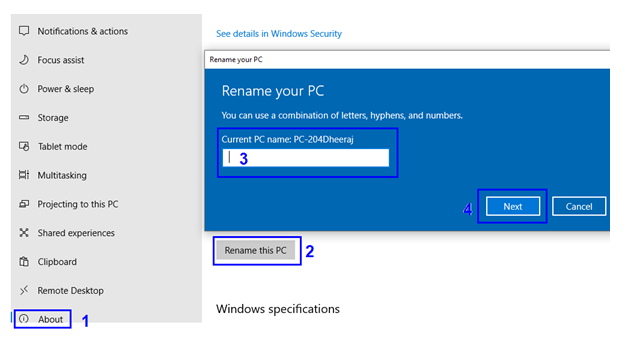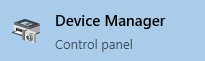Mund të përdorni teknologjinë Bluetooth për të transferuar të dhëna ndërmjet pajisjeve ose për të lidhur ndonjë pajisje të përputhshme me kompjuterin tuaj. Gjithçka që duhet të bëni është të aktivizoni opsionin Bluetooth në pajisje dhe të kërkoni emrin e duhur. Kjo mund të jetë pak e komplikuar ose e mërzitshme me të gjitha formatet standarde gjenerike të ndjekura nga OEM. Sidoqoftë, është e mundur të ndryshoni emrin Bluetooth në kompjuterin Windows 10 dhe ta ripagoni atë me emrin që ju pëlqen.
Për të ndryshuar emrin e pajisjes Bluetooth , thjesht mund të ndryshoni emrin e kompjuterit tuaj, i cili automatikisht do të ndryshojë emrin e Bluetooth-it të kompjuterit tuaj. Përndryshe, mund të ndiqni një metodë të ndërlikuar dhe të ndryshoni fare emrin e drejtuesit të Bluetooth. Epo, ne i kemi mbuluar të dyja këto metoda në këtë postim në blog për t'ju ndihmuar të kuptoni se si të ndryshoni emrin tuaj Bluetooth.
Por, përpara se të fillojmë të ndryshojmë emrin Bluetooth në Windows 10, le të hedhim një vështrim të shpejtë në origjinën e tij.
Fakte argëtuese në Bluetooth
Nëse nuk e dinit, atëherë ekziston një fakt interesant se si rrjedh emri Bluetooth . Bluetooth ishte pseudonimi i dhënë një mbreti danez të shekullit të dhjetë, Harald Gormson , i cili kishte një dhëmb të vdekur që ishte kthyer në blu të errët .
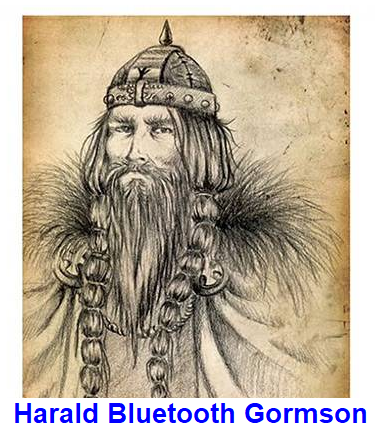
Mbreti Harald bëri vendin e tij në histori duke bashkuar fiset ndërluftuese skandinave në rajonin e njohur gjerësisht si Danimarka, Finlanda dhe Norvegjia.
Emri i përkohshëm për një teknologji të re që do të bashkonte një kompjuter me një smartphone dhe pajisje të tjera u propozua nga Nokia , e cila është me seli në Finlandë, në vitin 1996 .
Simboli për teknologjinë Bluetooth u vendos të ishte inicialet e mbretit Harald në shkrimin nordik, të përdorur në Skandinavi 1000 vjet më parë. Edhe kjo u zgjodh përkohësisht.
Është viti 2021 dhe kanë kaluar 25 vite, por duket sikur dikush ka harruar të ndryshojë emrin dhe simbolin e teknologjisë Bluetooth. dhe është pranuar si një standard i industrisë tani.
Lexoni gjithashtu: Gjithçka që duhet të dini rreth Bluetooth 5
Hapat se si të riemërtoni emrin e pajisjes Bluetooth në PC Windows 10
Ka shumë metoda për të arritur ndryshimin e emrit të pajisjes Bluetooth në Windows 10. Le të mësojmë se si të ndryshojmë emrin tuaj Bluetooth me të gjitha këto metoda të dhëna më poshtë një nga një. Të gjitha metodat janë mjaft të thjeshta dhe të shpejta.
Metoda 1. Ndryshoni emrin e pajisjes Bluetooth përmes cilësimeve
Më e thjeshta nga të gjitha dhe një rezolutë e lehtë për ndryshimin e emrit të Bluetooth -it në Windows 10 është qasja në cilësimet e Windows 10. Kjo është ndoshta mënyra më e mirë dhe më e thjeshtë për të arritur emrin e zgjedhur. Për të ndryshuar emrin e Bluetooth në Windows 10 nga këtu, ndiqni hapat e dhënë më poshtë:
Hapi 1. Shkruani Settings në shiritin e kërkimit që ndodhet në këndin e poshtëm të majtë të shiritit të detyrave të Windows dhe klikoni në aplikacionin Settings nga rezultati i kërkimit. Përndryshe, mund të shtypni së bashku tastet Windows + I në tastierë.
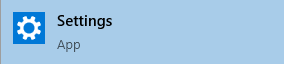
Hapi 2. Do të hapet një dritare e re ku duhet të klikoni në opsionin e emërtuar si System . Kjo do t'ju çojë në një dritare tjetër.
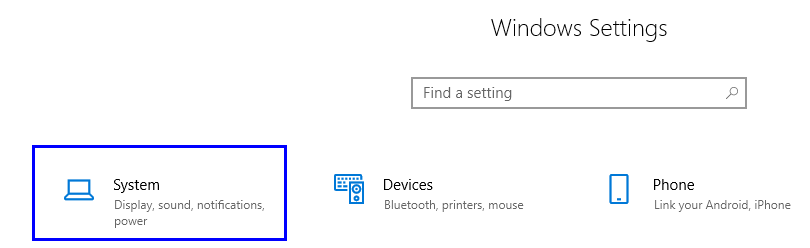
Hapi 3 . Klikoni mbi Rreth , i cili është opsioni i fundit midis listës së opsioneve në anën e majtë.
Hapi 4 . Tani gjeni specifikimet e pajisjes dhe do të gjeni një buton të emërtuar si Riemërtoni këtë kompjuter . Klikoni mbi të dhe do të hapet një kuti dialogu.
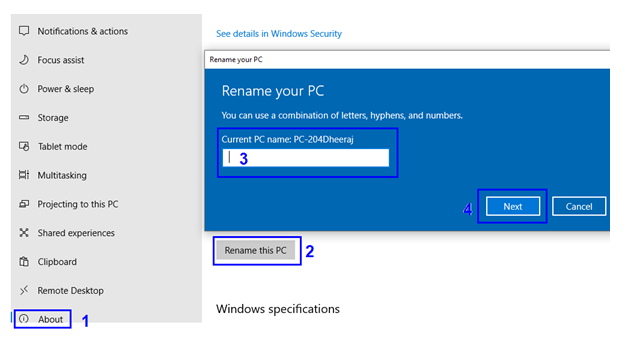
Hapi 5. Shkruani një emër të ri për PC-në tuaj dhe klikoni në butonin Next.
Hapi 6. Rinisni kompjuterin tuaj që ndryshimet të hyjnë në fuqi.
Tani keni ndryshuar me sukses emrin e kompjuterit, i cili gjithashtu do të ndryshojë në emrin Bluetooth. Provoni të kërkoni për emrin e kompjuterit tuaj të ri duke kërkuar pajisje Bluetooth aty pranë në telefonin tuaj celular.
Lexoni gjithashtu: Si mund t'i lidh AirPods e mia të reja me PC Windows 10?
Metoda 2. Ndryshoni emrin e pajisjes Bluetooth përmes panelit të kontrollit
Një mënyrë tjetër për të ndryshuar emrin e pajisjes Bluetooth është përmes Panelit të Kontrollit. Kjo metodë mund të përdoret gjithashtu për PC që përdorin një version më të vjetër të Windows si 7 dhe XP. Arsyeja ishte se versionet më të vjetra të sistemeve operative Windows nuk kishin aplikacionin e cilësimeve të ngulitur në to. Këtu janë hapat se si të riemërtoni emrin e pajisjes Bluetooth:
Hapi 1 . Hapni kutinë e dialogut të karakteristikave të sistemit duke shtypur Sysdm.cpl në kutinë e kërkimit të vendosur në shiritin e detyrave. Zgjidhni rezultatin me të njëjtin emër me Panelin e Kontrollit të specifikuar poshtë tij.
Hapi 2. Do të hapet një kuti e re dialogu. Nën skedën Emri i kompjuterit , gjeni butonin Ndrysho dhe klikoni mbi të.
Hapi 3. Në kutinë e tekstit nën Emri i Kompjuterit, shkruani një emër sipas zgjedhjes suaj dhe ai do t'i caktohet kompjuterit tuaj dhe Bluetooth-it.
Hapi 4. Klikoni në butonin OK dhe rinisni kompjuterin.
Në këtë mënyrë, mund të ndryshoni emrin e pajisjes Bluetooth në Windows 10 si dhe në versionet e mëparshme të sistemit operativ Windows.
Lexoni gjithashtu: Top 10 altoparlantët më të mirë Bluetooth në 2020
Metoda 3. Ndryshoni emrin e pajisjes Bluetooth përmes Menaxherit të pajisjes
Metoda përfundimtare se si të riemërtoni emrin e pajisjes Bluetooth në Windows 10 është përdorimi i menaxherit të pajisjes . Mund të jetë pak e ndërlikuar, por sigurisht që do të jetë edhe efikase. Këtu janë hapat për të ndryshuar emrin e pajisjes Bluetooth:
Hapi 1. Hapni Device Manager duke shtypur Device Manager në kutinë e kërkimit në taskbar dhe zgjidhni rezultatin me të njëjtin emër dhe panelin e kontrollit të përmendur poshtë rezultatit.
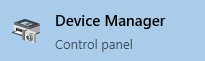
Hapi 2. Hapet dritarja e Device Manager. Klikoni në shigjetën poshtë pranë Bluetooth-it dhe zgjidhni emrin tuaj Bluetooth.
Hapi 3. Klikoni dy herë në emrin tuaj Bluetooth dhe formoni kutinë e re që hapet, zgjidhni skedën e avancuar.
Shënim: Vetëm drejtuesi i Bluetooth-it do të ketë skedën Advanced dhe të gjitha opsionet e tjera të listuara nuk do të kenë skedën e avancuar. Në këtë mënyrë, ju mund të zbuloni drejtuesin tuaj Bluetooth, edhe nëse nuk e dini emrin.
Hapi 4. Këtu, ju do të merrni një opsion për të riemërtuar pajisjen tuaj Bluetooth. Shkruani emrin që dëshironi të shfaqni dhe klikoni OK.
Shënim: Kjo metodë se si të riemërtoni pajisjet Bluetooth në Windows 10 nuk e ndryshon emrin e kompjuterit tuaj. Ndryshon vetëm emrin e drejtuesit tuaj Bluetooth.
Tani, ndryshimi i Windows 10 në emrin Bluetooth mund të shihet me sukses gjatë lidhjes së tij me pajisje të tjera.
Cila metodë preferoni – Si të riemërtoni emrin e pajisjes Bluetooth në PC me Windows 10?
Të gjitha metodat për të ndryshuar emrin e pajisjes tuaj Bluetooth janë përshkruar. Shpresojmë që tani të keni mësuar se si të ndryshoni emrin tuaj Bluetooth në kompjuterin tuaj. Ndani mendimet tuaja se cila metodë e gjeni është më e mirë dhe nëse dini ndonjë mënyrë tjetër që nuk përmendet këtu, atëherë ndajeni me ne në seksionin e komenteve më poshtë. Unë preferoj metodën e parë pasi kërkon më pak kohë dhe përpjekje se si të riemërtoni pajisjen Bluetooth në Windows 10.
Vazhdoni të vizitoni Blog.WebTech360 për më shumë udhëzues dhe rishikime të tilla në lidhje me teknologjinë. Gjithashtu, nëse keni ndonjë pyetje, na tregoni në seksionin e komenteve më poshtë.