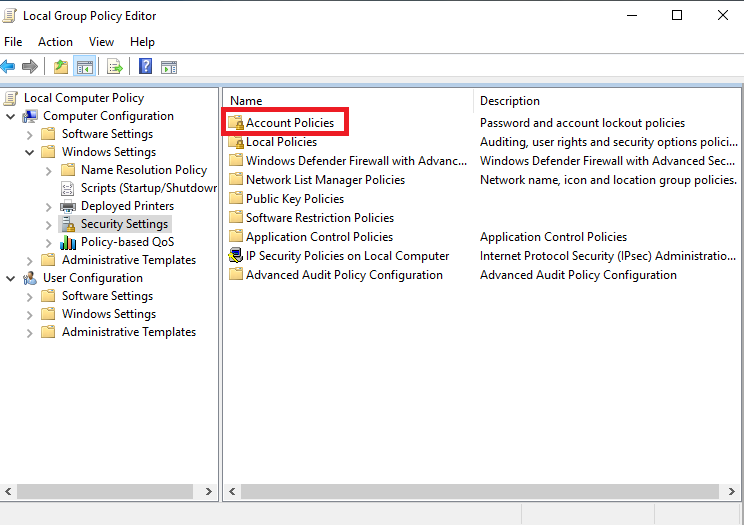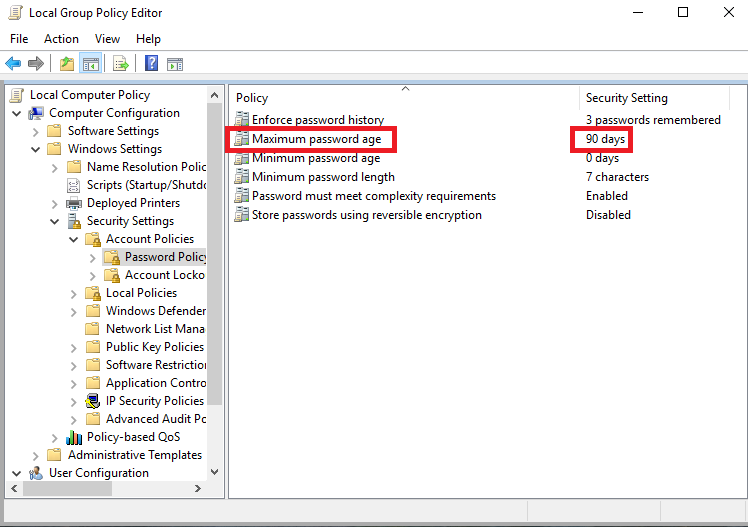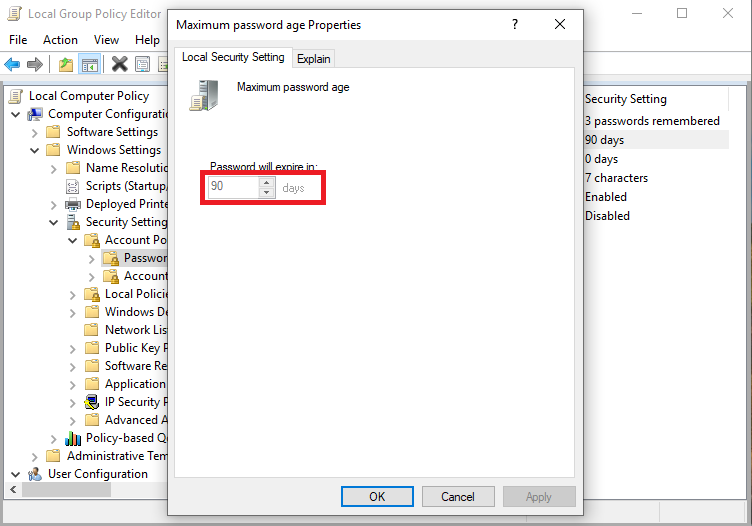Ka shumë veçori të ofruara nga sistemi operativ Windows. Ne përdorim shumicën e tyre, por ende nuk jemi të vetëdijshëm për pjesën tjetër. Shumë nga veçoritë kanë të bëjnë me sigurinë dhe janë nën kontrollin e administratorit. Në mënyrë të ngjashme, ekziston një cilësim ose veçori tjetër e sigurisë që shumë prej nesh mund të mos e kenë hasur, dhe ai është të detyrojmë ndryshimin e fjalëkalimit në Windows 10.
Po, mund të caktoni numrin e ditëve për t'u kujtuar për ndryshimin e një fjalëkalimi. Për shembull, nëse vendosni 90 ditë, atëherë do të merrni një njoftim në lidhje me ndryshimin e fjalëkalimit tuaj në çdo 90 ditë. Kjo veçori e sigurisë e Windows 10 e bën sistemin tuaj më të sigurt dhe gjithashtu më pak të aksesueshëm për personat e paautorizuar.
Lexoni gjithashtu: -
Si të rregulloni gabimin e Windows 10 jo në nisje ju mund t'i rregulloni gabimet në kompjuterin tuaj lehtësisht pasi të jeni në gjendje të futeni në sistem. po sikur ti...
Ekzistojnë dy mënyra për të detyruar ndryshimin e fjalëkalimit në Windows 10, të cilat janë renditur më poshtë:
Metoda 1 – Forco ndryshimin e fjalëkalimit në Windows 10 duke përdorur Redaktorin e Politikave të Grupit Lokal
Redaktori i politikave të grupit në Windows lejon administratorin të menaxhojë politikat e grupit lokal, i cili përfshin gjithashtu politikën e fjalëkalimit. Le të shohim se si të detyrojmë ndryshimin e fjalëkalimit në Windows 10 duke përdorur redaktuesin e politikave të grupit:
- Shtypni tastin Windows + R ose shkruani Run në menynë Start për të hapur dritaren Run.
- Në dritaren Run, shkruani gpedit.msc dhe shtypni OK . Kjo do të hapë Redaktorin e Politikave të Grupit Lokal në sistemin tuaj.
- Nga menyja e majtë e kontekstit, zgjidhni Cilësimet e Windows .
- Në Cilësimet e Windows, trokitni lehtë mbi Cilësimet e Sigurisë .
- Nën Cilësimet e sigurisë, zgjidhni Politikat e Llogarisë .
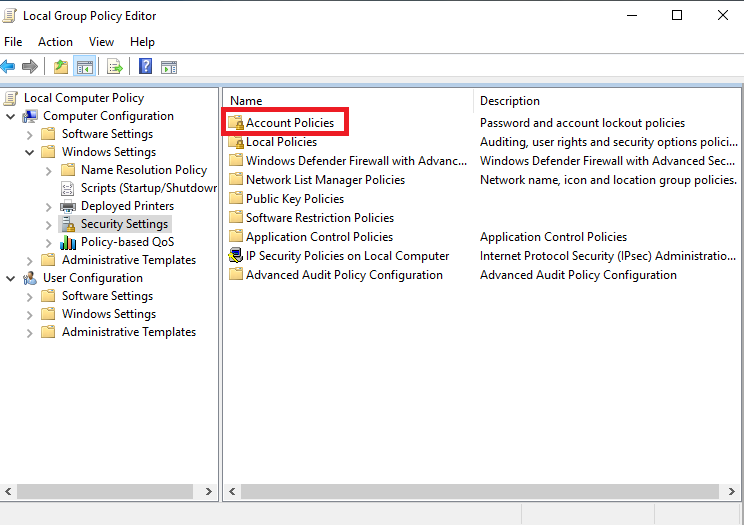
- Këtu, trokitni lehtë mbi Politika e Fjalëkalimit .
- Tani, për të detyruar ndryshimin e fjalëkalimit në Windows 10, zgjidhni opsionin Maksimum Password Age .
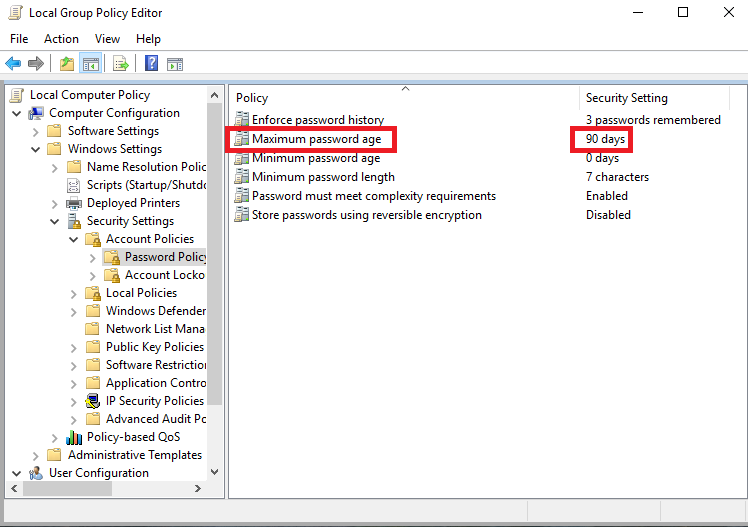
- Në këtë dritare, futni numrin e ditëve që dëshironi të jetë mosha e fjalëkalimit tuaj dhe shtypni OK . Për shembull, 90 ditë .
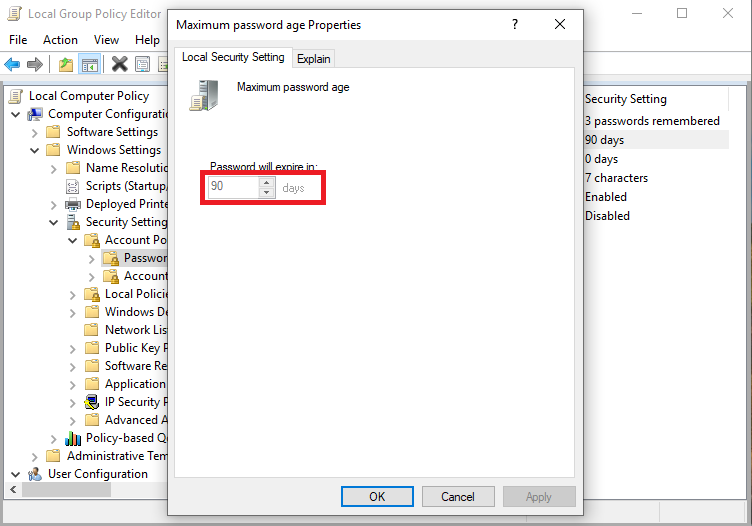
Lexoni gjithashtu: -
Softueri më i mirë HDR për Windows 10 Nëse dëshironi të modifikoni fotot tuaja dhe t'u jepni atyre një pamje mahnitëse, atëherë duhet të keni një softuer HDR...
Pasi të keni mbaruar, rindizni sistemin tuaj për të aplikuar ndryshimet. Tani, në çdo 90 ditë, do të merrni një njoftim për të ndryshuar fjalëkalimin tuaj.
Metoda 2 - Forco ndryshimin e fjalëkalimit në Windows 10 duke përdorur vijën e komandës (CMD)
- Shkoni te menyja Start dhe shkruani cmd .
- Tani, klikoni me të djathtën në vijën e komandës dhe zgjidhni Run as administrator .
- Në vijën e komandës, shkruani wmic UserAccount set PasswordExpires=True dhe shtypni Enter .
- Pas kësaj, shkruani net accounts /maxpwage:72 për të vendosur numrin e ditëve në 72.
- Për të kontrolluar politikën tuaj të re të fjalëkalimit, shkruani komandën net accounts dhe shikoni ndryshimet e bëra për të detyruar ndryshimin e fjalëkalimit në Windows 10.
Lexoni gjithashtu: -
Si të instaloni përditësimin e Windows 10 tetor 2018? Dëshironi të instaloni përditësimin më të fundit të Windows 10 tetor 2018 në sistemin tuaj, nëse po shkoni te menyja e fillimit > cilësimet...
Kjo është ajo djema! Këto janë dy metodat në të cilat mund të detyroni ndryshimin e fjalëkalimit në Windows 10. Sigurohuni që të ndiqni çdo hap në mënyrë korrekte, pasi një hap i vetëm i gabuar mund të çojë në ngatërrim të cilësimeve administrative dhe mund të dëmtojë gjithashtu sistemin tuaj. Tani, pa u shqetësuar më për ndryshimin e rregullisht të fjalëkalimit, Windows vetë do t'ju kujtojë në kohën e kufizuar që keni përmendur duke përdorur metodat e mësipërme.
Nëse e keni gjetur këtë të dobishme, ju lutemi na tregoni. Ju gjithashtu mund të hidhni komentet tuaja në seksionin e komenteve më poshtë.