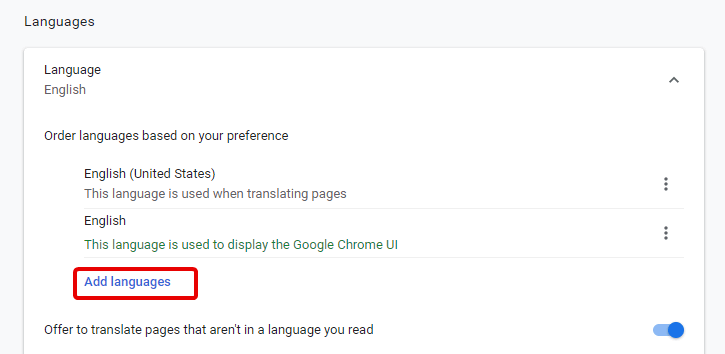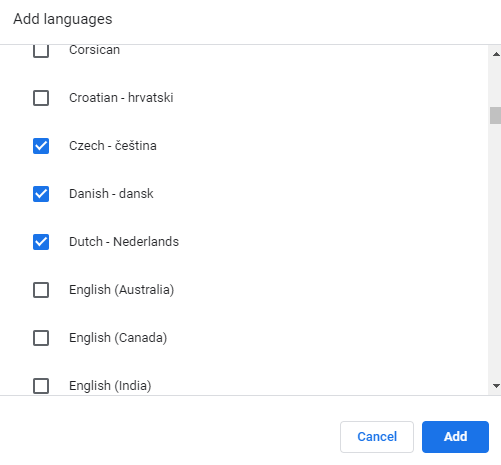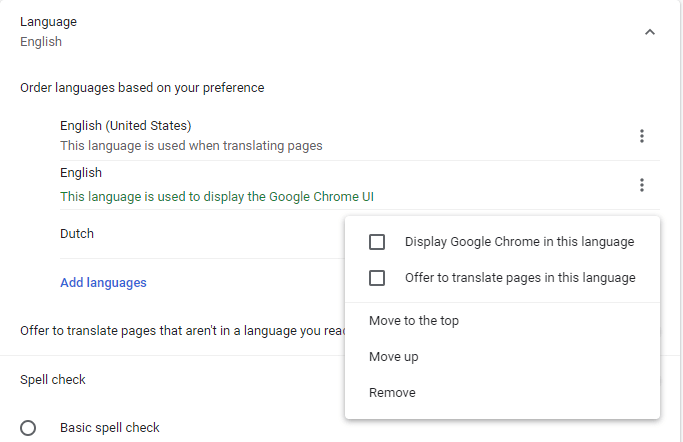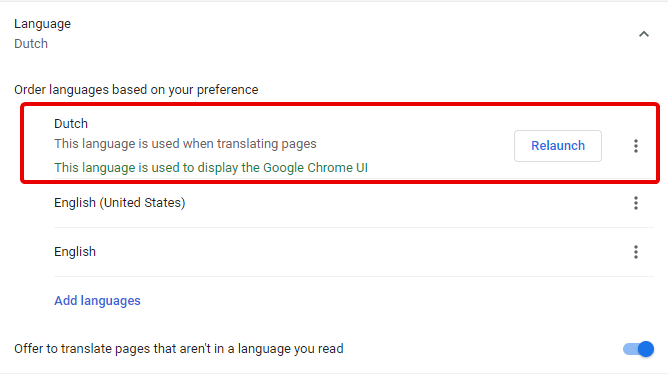Vetëm sepse Google di për zakonet tuaja të shfletimit , nuk do të thotë që Google Chrome e di gjuhën që dëshironi të shfletoni në ueb.
Për fat të mirë, pasi të keni ndjekur hapat e shpjeguar më poshtë, nuk keni më nevojë të qëndroni me këtë supozim. Këtu, ne shpjegojmë se si të ndryshojmë gjuhën në Chrome.
Si të ndryshoni cilësimet e gjuhës së Chrome
Duhen vetëm disa hapa për të ndryshuar gjuhën në Chrome. Procesi mund të duket frikësues, por është shumë i lehtë edhe fillestarët mund ta kryejnë atë.
Më poshtë janë hapat e kryer në versionin më të fundit të Chrome në Windows 10 , por kjo nuk do të thotë që nuk mund t'i zbatoni ato në Chromebook.
Të njëjtat hapa do të funksionojnë në Chromebook. Gjeni butonin e menysë > Cilësimet, të njëjtat hapa do të funksionojnë në shfletuesin Edge të bazuar në Chromium të Microsoft .
Për më tepër, nëse përdorni Chrome në Mac, ai do të shfaqet në gjuhën e parazgjedhur të sistemit.
Hapat për të ndryshuar gjuhën e shfletuesit Chrome
Hapi 1: Hapni shfletuesin Chrome.
Hapi 2: Klikoni tre pika horizontale në anën e djathtë të dritares suaj të Chrome për të hapur menunë e shfletuesit.
Hapi 3: Klikoni Cilësimet.
Përndryshe, mund të shkruani "chrome://settings/" në shiritin e adresave.
Hapi 4: Këtu, lëvizni në fund për të shfaqur opsionet e avancuara.
Hapi 5: Lëvizni poshtë më shumë për të gjetur Gjuhët. Pasi të jeni atje, klikoni shigjetën poshtë pranë Gjuha. për të marrë më shumë opsione.
Hapi 6: Klikoni butonin Shto gjuhë.
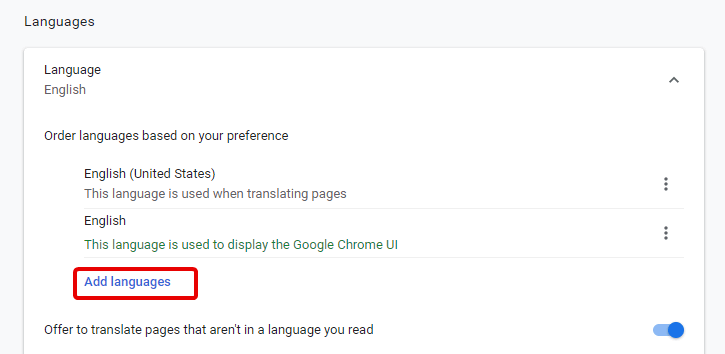
Hapi 7: Kjo do të hapë një dritare të re kërcyese, lëvizni listën për të gjetur gjuhën që dëshironi të zgjidhni. Ju mund të zgjidhni më shumë se një gjuhë. Pasi të zgjidhni, klikoni butonin Shto.
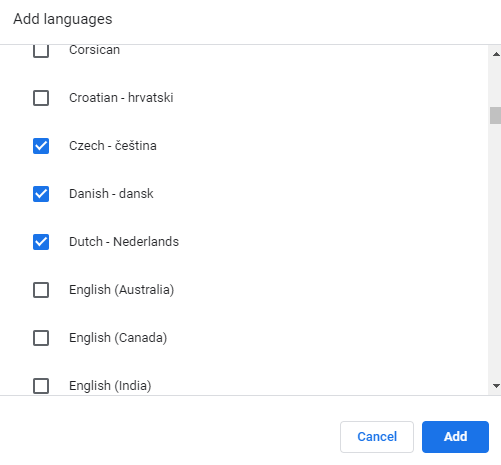
Hapi 8: Tani do të shihni gjuhën e zgjedhur nën listën e gjuhëve. Ju mund të ndryshoni rendin duke klikuar në tre pika pranë secilës gjuhë.
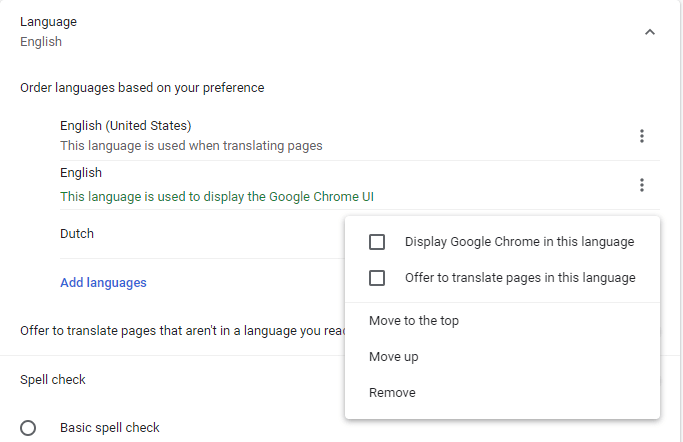
Pasi të keni kryer këto hapa, mbyllni skedën Cilësimet dhe dilni nga shfletuesi juaj Chrome. Ndryshimet që keni bërë do të ruhen dhe përditësohen.
Tani që keni shtuar gjuhën tuaj të preferuar në Google Chrome, duhet të dëshironi të përdorni Google Chrome në atë gjuhë. E drejtë?
Ky ishte i gjithë qëllimi.
Si të shfaqni Google Chrome në gjuhën tuaj të preferuar?
Hapi 1: Meqenëse dolëm nga Google Chrome, do t'ju duhet ta rinisni atë.
Hapi 2: Klikoni tre pika horizontale > Cilësimet > Të avancuara > Gjuha.
Hapi 3: Këtu mund të shihni gjuhën që keni shtuar. Tani, klikoni në tre pika pranë asaj gjuhe dhe kontrolloni kutinë pranë Shfaqni Google Chrome në këtë gjuhë.
Hapi 4: Pasi të keni mbaruar, do t'ju duhet të rinisni shfletuesin. Për këtë thjesht klikoni butonin Rinisni pranë gjuhës së zgjedhur.
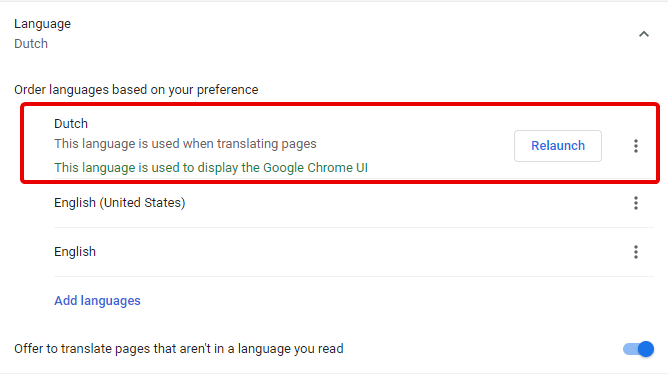
Kjo do të rihapë shfletuesin dhe tani do ta shihni atë në gjuhën e zgjedhur që do të përdoret gjatë përkthimit të faqeve dhe shfaqjes së përmbajtjes.
Me këtë ndryshim të ri, do të mund të shihni të gjithë përmbajtjen në gjuhën tuaj të preferuar.
Megjithatë, për të marrë opsionin Përkthe kur vizitoni një faqe, shënoni kutinë pranë Oferta për të përkthyer faqet në këtë gjuhë.
Ju mund ta merrni këtë opsion në të njëjtën mënyrë siç keni marrë Display Google Chrome në këtë gjuhë. Kjo do të thotë që do t'ju duhet të ndiqni hapat siç u shpjegua më sipër.
Për të ndryshuar gjuhën në çdo kohë, thjesht zgjidhni kutitë që keni zgjedhur dhe mund të ndiqni këto hapa pa asnjë kufizim. Jo vetëm kjo, kur dëshironi të përktheni gjuhën në faqen e përkthimit të Google Chrome do t'ju ndihmojë.
Google e di se çfarë duan përdoruesit, prandaj ofron opsione të ndryshme. Ju mund të përdorni kontrollin drejtshkrimor dhe të korrigjoni gabimet tuaja. Me këtë, ne përmbledhim udhëzuesin tonë se si të ndryshoni gjuhën e Chrome.
Nëse ju pëlqen artikulli dhe dëshironi të vazhdoni të lexoni artikuj të tillë, na ndiqni dhe abonohuni në njoftim. Ndani komentet tuaja pasi na ndihmon të përmirësohemi.