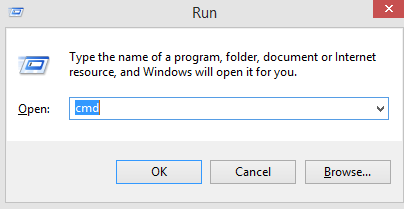Të gjithë kompjuterët kanë një adresë IP e cila vepron si një adresë postare dhe e identifikon atë midis miliarda makinave të tjera në të gjithë globin. Por pyetja e madhe që lind mjaft shpesh është "Cila është adresa ime IP?" Kjo pyetje ka habitur përdoruesit e kompjuterave në të gjithë globin pasi shumica prej nesh nuk e dinë që kompjuteri ynë lidhet me internetin bazuar në një adresë IP. Nëse dëshironi të lidheni në një rrjet lokal, atëherë ju duhet gjithashtu një adresë IP për të identifikuar kompjuterin tuaj ndër të tjera.
Një adresë IP përdoret rrallë për shumicën prej nesh. Megjithatë, është thelbësore të gjeni adresën IP që mund t'ju ndihmojë në rastet e problemeve të lidhjes ose shtimit të pajisjeve inteligjente që duhet të identifikojnë rrjetin përpara se të lidheni. Ekzistojnë tre mënyra se si të gjeni adresën IP në një kompjuter Windows 10, dhe unë do t'i shpjegoj të gjitha dhe do t'ju lë të vendosni se cila metodë është më e përshtatshme ose më e shpejtë nga të gjitha.
Lexoni gjithashtu: Systweak VPN – Fshihni adresën tuaj IP dhe shfletoni ueb në mënyrë anonime
Si të gjeni adresën IP në Windows 10 duke përdorur aplikacionin e cilësimeve?
Gjetja e adresës tuaj IP duke përdorur aplikacionin e cilësimeve është një proces i natyrshëm dhe përfshin disa hapa të shpejtë:
Hapi 1: Shtypni tastet Windows + I së bashku në tastierë për të hapur dritaren e cilësimeve.
Hapi 2: Nga opsionet e ndryshme, klikoni në Rrjet dhe Internet dhe prisni që dritarja e re të hapet.
Hapi 3: Tani, gjeni Wi-Fi/Ethernet nga ana e majtë e panelit dhe klikoni në emrin e rrjetit.
Hapi 4: Lëvizni poshtë derisa të arrijnë vetitë tuaja dhe tani kërkoni për listën e adresave IPV4.
Ky grup i numrave tuaj është adresa juaj IP. Mund ta mësoni përmendësh, por unë preferoj ta mbaj shënim diku të sigurt.
Lexoni gjithashtu: Si të fshehni adresën tuaj IP në Windows 10
Si të gjeni adresën IP në Windows 10 duke përdorur vijën e komandës?
Command Prompt është një nga shërbimet më të dobishme të ofruara nga Microsoft për një përdorues të Windows 10, dhe gjithashtu mund të shfaqë adresën tonë IP ndër shumë gjëra të tjera. Këtu janë hapat për t'iu përgjigjur "Cila është adresa ime IP?"
Hapi 1 : Shtypni tastet Windows + R në kompjuter për të hapur kutinë Run dhe shkruani CMD në kutinë e tekstit.
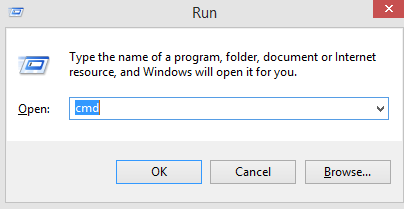
Hapi 2: Klikoni OK pasi shkruani CMD dhe prisni që dritarja bardh e zi të hapet.
Hapi 3 : Tani shkruani "IPCONFIG" në dritaren e vijës së komandës dhe shtypni Enter.
Hapi 4 : Tani do të shihni një grup numrash që shfaqen në ekran. Në varësi të llojit të lidhjes që përdorni, Ethernet ose Wi-Fi, gjeni adresën IPV4.
Hapi 5 . Numri pranë adresës IPV4 është ai që po kërkoni.
Lexoni gjithashtu: Hapat se si të ndryshoni adresën tuaj IP në Windows 10
Fjala e fundit mbi mënyra të ndryshme se si të gjeni adresën tuaj IP në Windows 10
Këto metoda të përshkruara më sipër mund t'ju ndihmojnë të gjeni adresën tuaj IP në kompjuterin tuaj Windows 10. Hapat janë të lehtë, të thjeshtë dhe të shpejtë për t'u ekzekutuar nga kushdo. Adresa IP e kompjuterit mund të përdoret për të lidhur pajisje të tjera inteligjente dhe për të ndihmuar me problemet e internetit.
Na ndiqni në rrjetet sociale – Facebook dhe YouTube . Për çdo pyetje ose sugjerim, ju lutemi na tregoni në seksionin e komenteve më poshtë. Ne do të donim të ktheheshim tek ju me një zgjidhje. Ne postojmë rregullisht këshillat dhe truket së bashku me zgjidhjet për çështjet e zakonshme që lidhen me teknologjinë.