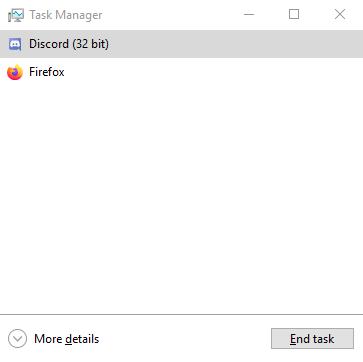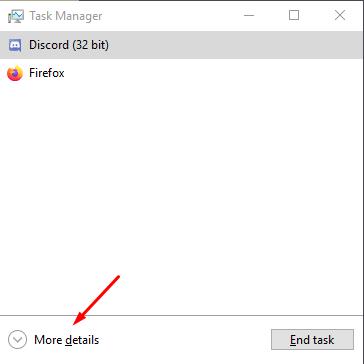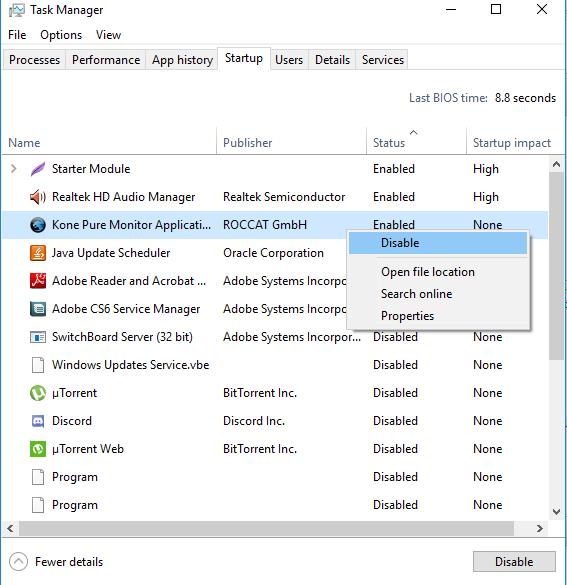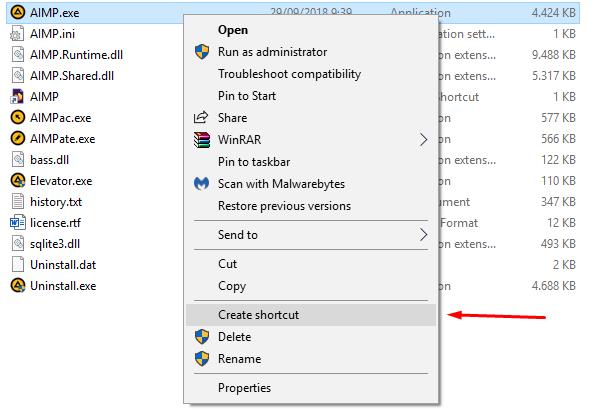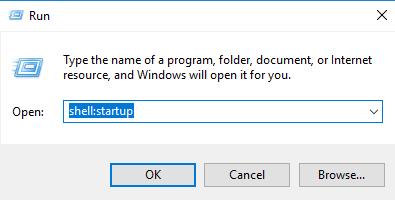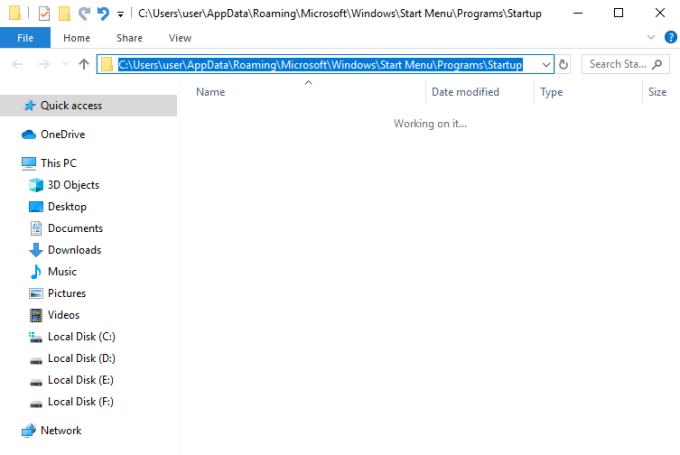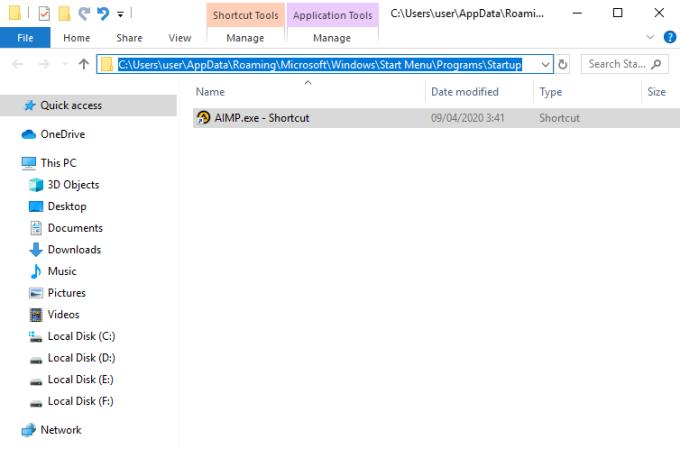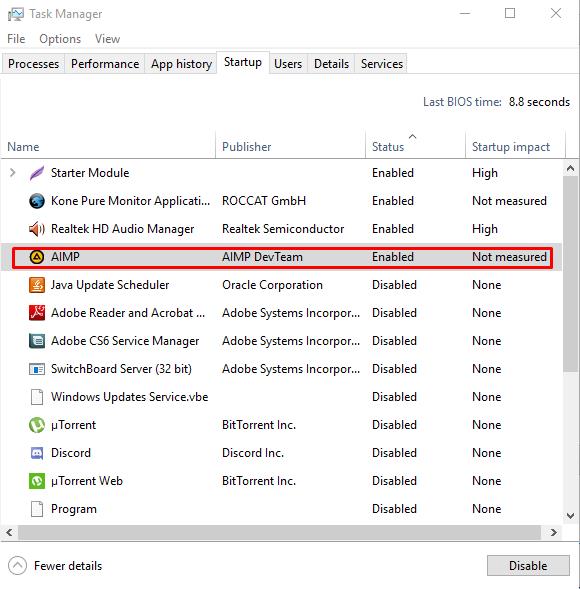Windows 10 është sistemi operativ më i popullarizuar dhe më i përdorur në botë për shumë arsye, dhe gjithashtu është falas. Me këtë u tha, për shkak se Windows është një sistem operativ kaq i aftë që ka shumë veçori dhe funksione, mund të jetë e vështirë për përdoruesit më pak të aftë për teknologjinë ta përdorin plotësisht atë dhe të rregullojnë problemet e zakonshme. Sot do të fokusohemi në kontrollin e aplikacioneve tuaja të fillimit në Windows 10.
Windows OS ka këtë veçori vërtet të mrekullueshme që mund të kontrollojë se cilat aplikacione do të fillojnë automatikisht kur kompjuteri juaj të jetë i ndezur. Është i dobishëm për nisjen e këtyre aplikacioneve të caktuara thelbësore. Pa të, do t'ju duhet të klikoni manualisht në një aplikacion për ta nisur atë. Është veçanërisht e lodhshme kur keni kaq shumë aplikacione që dëshironi t'i përdorni menjëherë pasi të ndizni desktopin tuaj të mrekullueshëm.
"Çfarë lloj aplikacionesh?" ju mund të pyesni. Kryesisht ato do të funksionojnë në sfond dhe do t'ju japin njoftim kur ndodh diçka, si p.sh. aplikacionet antivirus. Mcafee, Kaspersky, AVG ose cilindo program antivirus që keni zgjedhur, ai do të ketë funksionin "monitorimi i sfondit". Kjo skanon aktivitetet e kompjuterit tuaj për ndonjë malware. Kur zbulon diçka të dyshimtë, do të dërgojë një njoftim duke ju pyetur se çfarë të bëni.
Si të kontrolloni aplikacionet e fillimit të Windows 10
Hapi 1. Hapni menaxherin e detyrave
Ky hap është i shpejtë dhe i lehtë, shtypni thjesht CTRL+Shift+Esc. Atëherë do të përshëndeteni nga kjo dritare me pamje të hijshme. Mos u shqetësoni, më së shumti do të jetë shpëtimtari juaj në situata të ndryshme.
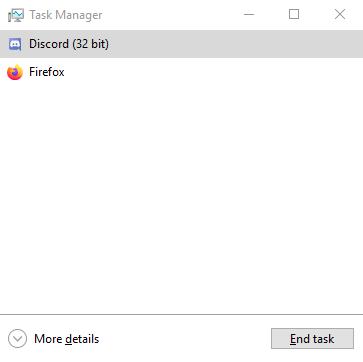
Tani, shtypni "Më shumë detaje" në këndin e poshtëm të majtë.
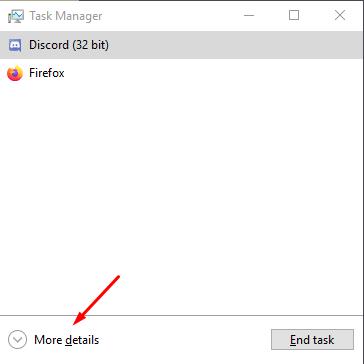
Dhe tani menaxheri juaj i detyrave do të duket kështu:

Tani duket qindra herë më e frikshme dhe më ogurzi. Mos u frikësoni. Është vetëm një listë shumë e detajuar e mendimeve të kompjuterit tuaj. Ai gjithashtu tregon shfaqjen e përafërt të përdorimit të burimeve të kompjuterit tuaj, por kjo nuk është ajo që ne po kërkojmë.
Hapi 2. Shkoni te skeda e nisjes në menaxherin tuaj të detyrave
Tani klikoni në skedën "fillimi" që ndodhet në pjesën e sipërme të mesme të dritares.
Menaxheri juaj i detyrave do të duket kështu:

Kjo është ajo që ne po kërkojmë. Kjo dritare përmban një listë të aplikacioneve që do të funksionojnë ose nuk do të funksionojnë kur kompjuteri juaj të nisë.
Për shembull, shikoni aplikacionin Kone Pure Monitor ? Është aplikacioni makro për miun tim. Siç mund ta shihni, statusi aktual është "i aktivizuar", do të thotë se programi do të fillojë automatikisht kur të fillojë kompjuteri im. Dhe ndikimi i fillimit është "mesatar", kjo do të thotë se aplikacioni do të ndikojë mesatarisht në kohën time të fillimit me rreth 0,2 deri në 0,5 sekonda (kilometrazhet mund të ndryshojnë). Shuma e kohës suaj të fillimit mund të gjendet në këndin e sipërm djathtas të dritareve që thotë "Koha e fundit e BIOS-it"
Hapi 3. Kontrolli i aplikacioneve
Ju mund të kontrolloni se cilat aplikacione duhet të fillojnë ose jo duke zgjedhur thjesht aplikacionin në dritaret e menaxherit të detyrave, kliko me të djathtën dhe zgjidhni aktivizo (dhe anasjelltas).
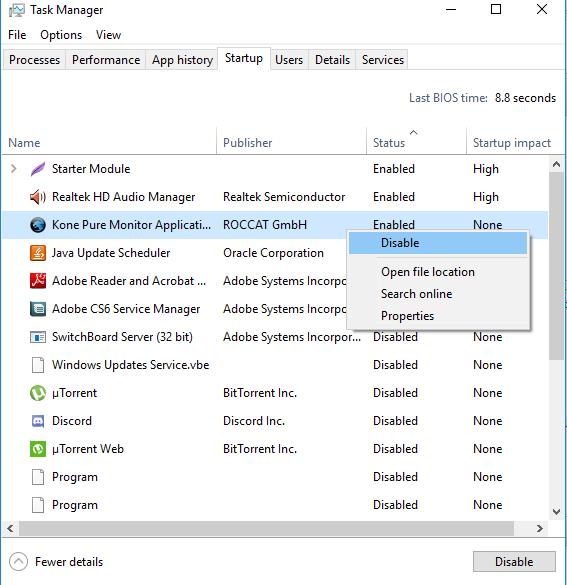
Urime, tani jeni një hap më tej për të qenë mjeshtër i vërtetë i Windows OS!
Përditësoni listën tuaj të fillimit të Windows 10
Një opsion tjetër do të ishte të shtoni një aplikacion të ri në listën tuaj fillestare. Të tre hapat e mësipërm do të jenë kryesisht gjithçka që ju nevojitet, sepse shumica e aplikacioneve do të regjistrohen manualisht në listën e fillimit. Por, çka nëse keni nevojë për më shumë një aplikacion tjetër për t'ju përshëndetur pasi të keni ndezur kompjuterin tuaj? mos u shqetësoni, ne do të thellohemi në këtë.
Hapi 1. Bëni një shkurtore
Së pari, ju duhet të gjeni shkurtoren e dëshiruar të aplikacionit tuaj duke klikuar me të djathtën në .exe dhe duke zgjedhur opsionin "krijo shkurtore". Në këtë rast, do ta bëjmë me AIMP, aplikacionin e riprodhuesit muzikor.
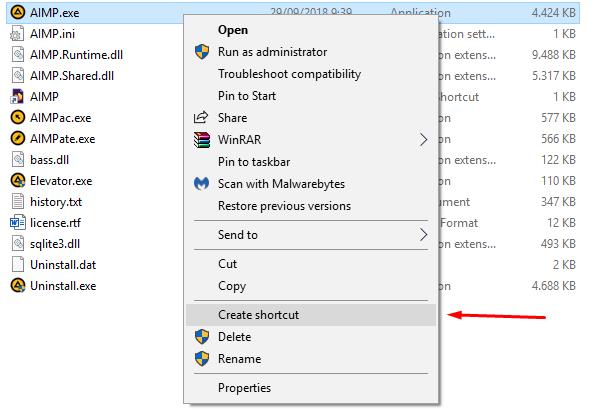
Hapi 2. Shkoni te direktoria e fillimit
Shtypni "Windows Button + R (kontrolloni aplikacionin)" dhe futni "shell:startup". Tjetra, shtypni enter.
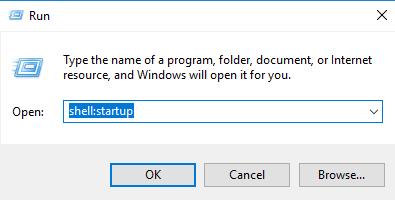
Dhe pastaj do të hapet një dritare e re.
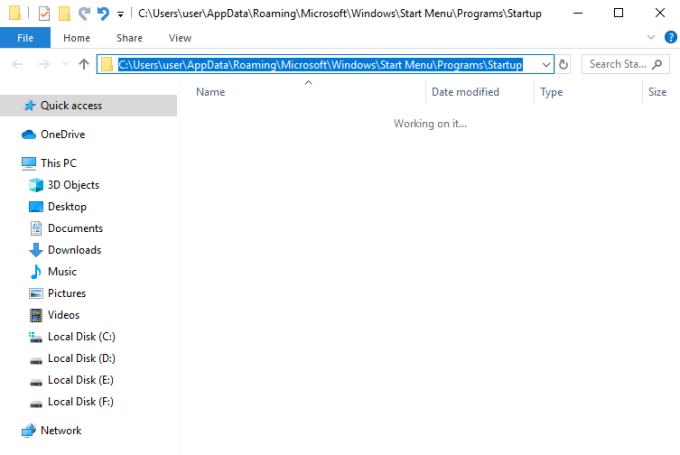
Ky është drejtoria që kontrollon manualisht nisjen e aplikacioneve.
Hapi 3. Shtoni shkurtoren e dëshiruar të aplikacionit tuaj në drejtori
Vendosni shkurtoren e aplikacionit tuaj në drejtori
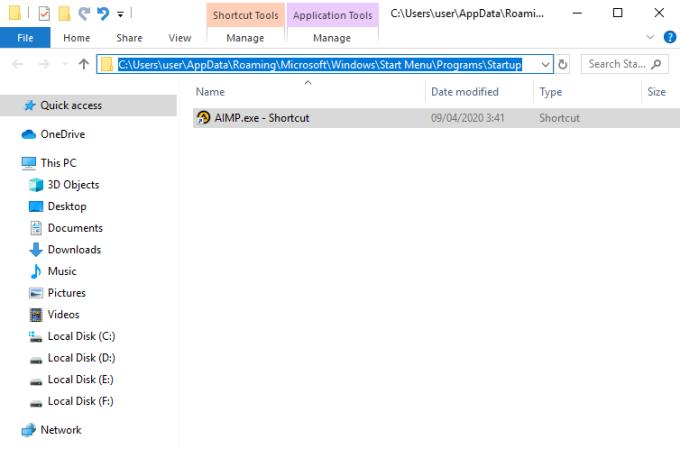
Pikërisht si kjo. Tani shikoni përsëri në dritaren e menaxherit të detyrave fillestare.
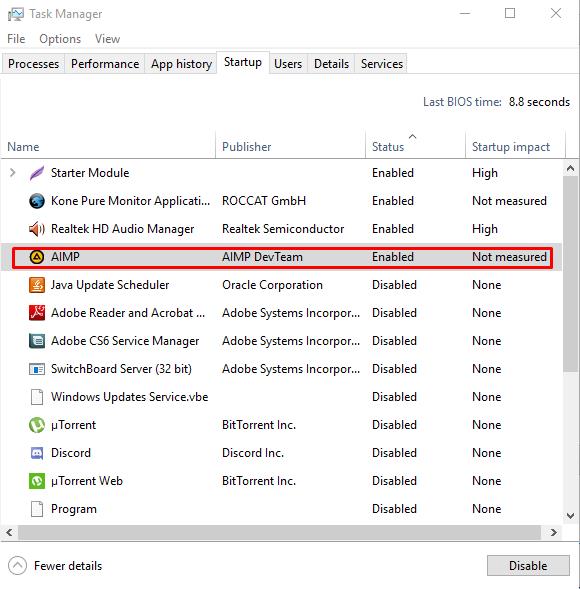
Tani që AIMP është në listën tuaj të fillimit të Windows 10, ju mund ta kontrolloni atë.