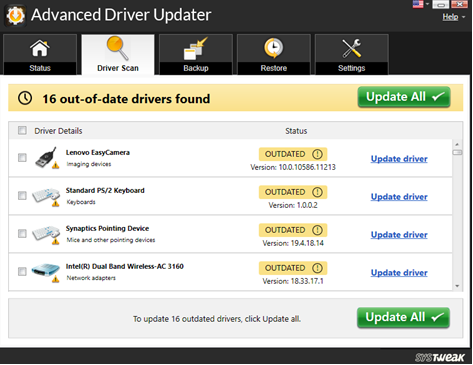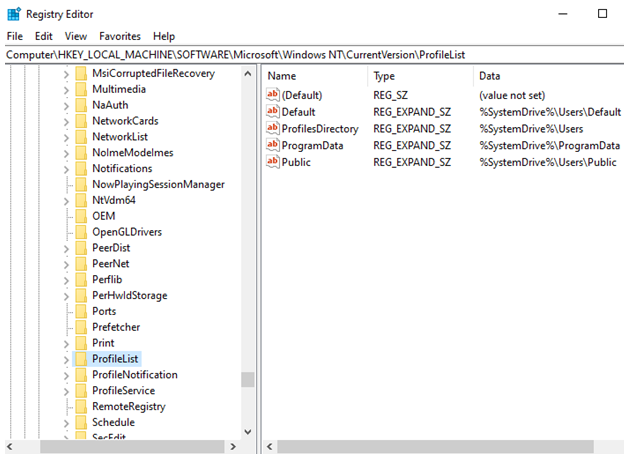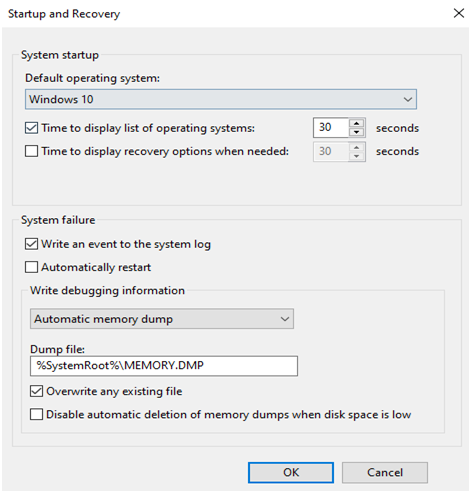Po sikur kompjuteri juaj të ngecë në boot loop një ditë ose vazhdon të rindizet? Jeni përpjekur të mbyllni me forcë kompjuterin tuaj, por pa dobi, ai nuk ndalon thjesht. Në këtë blog, ne do të përpiqemi të fitojmë një këndvështrim më të mirë të çështjes, në mënyrë që nëse ju ose dikush që njihni përballet me këtë problem, të jeni në gjendje ta trajtoni atë me efikasitet dhe efektivitet maksimal.
Çfarë duhet të bëni nëse kompjuteri juaj vazhdon të rindizet?
Këtu janë disa mënyra se si do të jeni në gjendje ta zgjidhni problemin:
1. Ekzekutoni SFC Scan
Nëse Windows 10 juaj vazhdon të rindizet, shanset janë që të ketë një skedar të dëmtuar të sistemit. Mund të jetë që kompjuterit tuaj i mungon fare një skedar kritik. Për këtë, duhet të kryeni një skanim SFC. Këtu janë hapat për të njëjtën gjë -
- Ekzekutoni vijën e komandës si administrator duke shtypur cmd në shiritin e kërkimit pranë ikonës së Windows dhe nga paneli i djathtë zgjidhni " Run as administrator"
- Kur hapet dritarja e administratorit të vijës së komandës, shkruani komandën SFC/scannow dhe shtypni enter. Ky proces do të marrë pak kohë për të pritur që procesi të përfundojë.
- Pasi të ketë përfunduar procesi, rinisni kompjuterin tuaj
Ky proces do të zëvendësojë ose do të korruptojë ose do të dëmtojë skedarët për shkak të të cilave kompjuteri juaj mund të riniset vazhdimisht. Edhe pas skanimit të SFC-së, kompjuteri juaj vazhdon të rifillojë automatikisht Windows-in drejt hapave të mëtejshëm.
2. Rregulloni drejtuesit
Një nga arsyet pse Windows 10 juaj vazhdon të rindizet mund të jetë se kompjuteri juaj ka drejtues të vjetëruar. Ja se si mund të përditësoni drejtuesit e vjetëruar në Windows 10 ose versione më të vjetra . Megjithëse përdorimi i një programi përditësues të drejtuesve do të ishte shumë më i përshtatshëm pasi do të kërkonte automatikisht drejtuesit më të mirë dhe më pas do të zëvendësonte një drejtues ekzistues të vjetëruar me drejtuesin e ri.
Mund të përdorni një mjet për përditësues të drejtuesve, si Përditësuesi i avancuar i drejtuesve, i cili skanon vazhdimisht kompjuterin tuaj për drejtues të vjetëruar dhe ju mban të njoftuar për përditësimet. Le të shohim në veprim këtë mjet të mrekullueshëm të përditësuesit të shoferit –
- Instaloni paketën
- Pasi të instalohet, klikoni në butonin Start Scan Now . Kjo mund të marrë pak kohë
- Siç mund ta shihni, përditësuesi i shoferit ka zbuluar 16 drejtues të vjetëruar. Mund të zgjidhni të përditësoni të gjithë drejtuesit duke klikuar butonin Përditëso të gjithë ose zgjidhni drejtuesit individualë dhe zgjidhni t'i përditësoni duke klikuar në butonin Përditëso drejtuesin që shfaqet pranë çdo drejtuesi të vjetëruar.
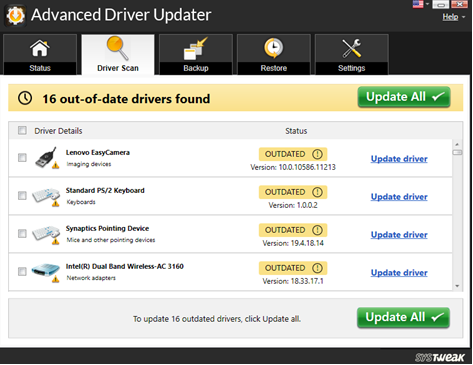
- Pasi të klikoni në cilindo opsion, ai do të fillojë të shkarkojë drejtuesin e përditësuar siç mund ta shihni në pamjen e ekranit më poshtë

3. Hiqni qafe regjistrat e korruptuar
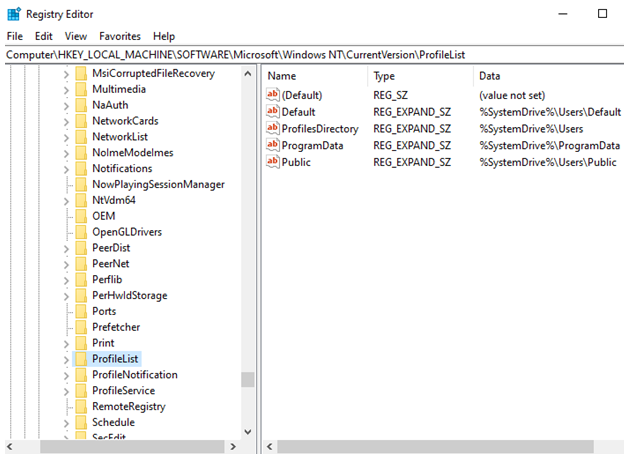
Regjistrat e korruptuar mund të jenë shkaku kryesor i shumë çështjeve, të tilla si humbja e të dhënave, mosfunksionimi i aplikacioneve ose edhe një sistem i dëmtuar i Windows. Dhe, nëse kompjuteri ose laptopi juaj vazhdon të rindizet, regjistrat e korruptuar mund të jenë fajtori. Në këtë rast, mënyra më e lehtë për të hequr qafe regjistrat e këqij është të ndihmoni disa nga pastruesit më të mirë të regjistrit .
Për të rregulluar manualisht regjistrat e korruptuar, këtu janë hapat. Por shumë përpara se të ndiqni hapat e mëposhtëm, sigurohuni që të bëni një kopje rezervë të regjistrave, në mënyrë që në rast të një fatkeqësie, të mund të mbështeteni në regjistrat tuaj ekzistues. Për këtë, ndiqni shtegun File > Export dhe caktoni një emër në këtë kopje rezervë dhe ruajeni në një vend të sigurt.
- Boot në Windows 10 Safe Mode
- Hapni kutinë e dialogut të ekzekutimit duke shtypur tastet Windows + R
- Shkruani regedit dhe shtypni enter. Shtypni OK kur të shfaqet kërkesa e kontrollit të llogarisë së përdoruesit. Kjo do të hapë Redaktorin e Regjistrit
- Navigoni në rrugën e sipërpërmendur
HKEY_LOCAL_MACHINE>SOFTWARE>Microsoft>WindowsNT>CurrentVersion>ProfileList
- Kaloni nëpër ID-të e Listës së Profilit (duke filluar nga S-1- …. ). Hiqni çdo ProfileImagePath dhe dilni nga Redaktori i Regjistrit
Tani, rindizni përsëri kompjuterin tuaj dhe kontrolloni nëse ky hap e ka rregulluar problemin.
Nuk jeni të sigurt nëse duhet të keni apo jo një softuer për pastrimin e regjistrave, lexoni këtë postim për të fituar më shumë qartësi se pse duhet të keni një pastrues regjistri ose pse duhet të pastroni regjistrat në radhë të parë .
4. Çaktivizo ose anuloje rinisjen automatike
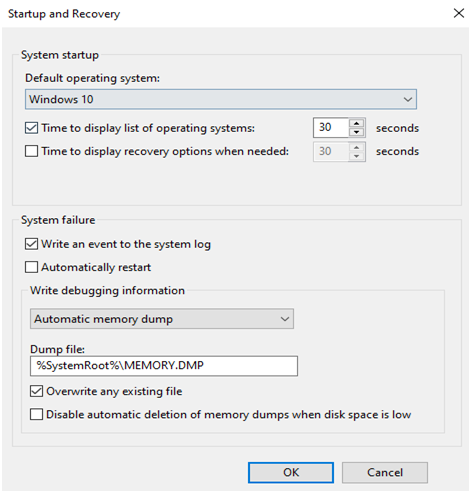
Me fjalë të thjeshta dhe të thjeshta, merreni në këtë mënyrë, ndoshta ka pasur një keqkomunikim për shkak të një dështimi të Windows dhe që shkaktoi një veçori të quajtur rinisje automatike. Mund të provoni ta çaktivizoni këtë veçori dhe më pas të kontrolloni nëse problemi është zgjidhur –
- Hapni panelin e kontrollit duke shtypur "Control Panel" në shiritin e kërkimit pranë ikonës së Windows
- Klikoni mbi System
- Në anën e majtë, klikoni në Cilësimet e Avancuara të Sistemit
- Nën Startup and Recovery klikoni në Settings
- Hiq zgjedhjen e opsionit " Rinisni automatikisht" dhe klikoni " OK".
5. Ekzekutoni Riparimin e Fillimit/ Riparimin automatik
Nëse kompjuteri juaj vazhdon të rindizet, mund të provoni gjithashtu të ekzekutoni riparimin automatik ose të filloni riparimin. Kjo mund të bëhet duke përdorur një DVD të instalimit të Windows të bootable. Hapat për riparimin automatik duke përdorur instalimin e Windows janë përmendur më poshtë –
- Fusni DVD-në dhe rinisni kompjuterin tuaj
- Shtypni çdo tast për të nisur nga DVD ose CD
- Zgjidhni gjuhën tuaj të preferuar dhe klikoni Next
- Klikoni në Riparo kompjuterin në pjesën e poshtme majtas
- Kur ekrani zgjidhni një opsion shfaqet për të ndjekur këtë rrugë -
Zgjidhja e problemeve > Opsioni i avancuar > Riparimi automatik ose fillestar . Tani, prisni që Riparimi Automatik/Fillues të përfundojë
- Rinisni kompjuterin tuaj
Pse kompjuteri im vazhdon të rindizet?
Mund të ketë disa arsye pse PC ose laptopi juaj Windows 10 vazhdon të rindizet. Le të hedhim një vështrim në disa nga shkaqet e mundshme pse kompjuteri juaj vazhdon të rindizet dhe më pas do të shohim disa nga mënyrat e thjeshta për t'u ndjekur duke përdorur të cilat do të jeni në gjendje ta parandaloni këtë problem.
- Një malware ose virus mund të jetë një shkak i mundshëm se pse kompjuteri juaj po rindizet papritur.
- Një përditësim mund të ketë shkaktuar ciklin e nisjes
- Drejtuesit e ndryshëm në kompjuterin ose laptopin tuaj mund të jenë të dëmtuar ose të vjetëruar
- Mund të jetë një mundësi që keni një HDD të dëmtuar për të cilin mund t'ju duhet ta zëvendësoni
Për të përmbledhur
Ne e dimë se sa frustruese mund të jetë nëse kompjuteri juaj vazhdon të rindizet pa asnjë arsye. Dhe, sinqerisht shpresojmë që të kemi ndihmuar dhe t'ju kemi ndihmuar në zgjidhjen e problemit. Nëse po, na tregoni se cili nga rregullimet e mësipërme funksionoi për ju.
Na ndiqni në mediat sociale - Facebook , Twitter , Instagram dhe YouTube . Për çdo pyetje ose sugjerim, ju lutemi na tregoni në seksionin e komenteve më poshtë. Ne do të donim të ktheheshim tek ju me një zgjidhje. Ne postojmë rregullisht këshilla dhe truket, së bashku me përgjigjet për çështjet e zakonshme që lidhen me teknologjinë.