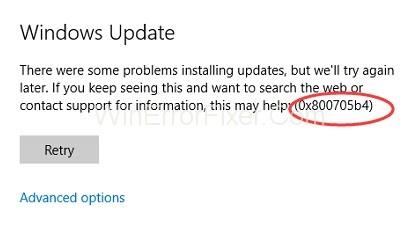Shumë përdorues të Windows 7 , 8 dhe 8.1 thuhet se hasin në Gabim të Windows Update 0x800705b4 gjatë përditësimit të sistemit të tyre në një version më të lartë që është versioni i Windows 10. Dhe shumë gabime të tjera si gabimi i përditësimit të dritares si kodet e gabimit 0x8024a105 , 0x80070057, 0x80070005 & 80244019 pengojnë arritjen e versioneve të avancuara për sistemet e tyre dhe kështu krijon pengesë, e cila sigurisht çon në frust.
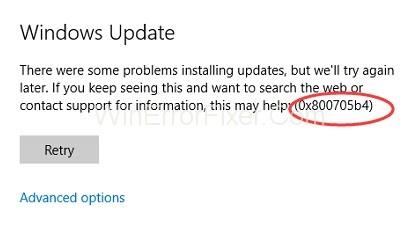
Duke qenë se versioni i Windows 10 është një veçori shumë më tërheqëse e avancuar dhe përfituese, duke i bërë kështu përdoruesit të dëshirojnë dëshpërimisht këtë version. Fillimisht, kur ky përditësim u lançua në vitin 2016, i cili njihet edhe si përditësimi i përvjetorit të Windows, disa përdorues filluan të ankohen për pamundësinë e tyre për të përmirësuar Windows për shkak të një "Gabim të përditësimit të Windows 0x800705b4", i cili haset nga shumë përdorues edhe tani.
Nëse jeni një prej tyre, atëherë lini të gjitha shqetësimet tuaja siç kemi dalë me këtë artikull në mënyrë që të keni një zgjidhje optimale për të hequr qafe shkallën e këtij gabimi dhe më pas, mund të përmirësoni Windows-in tuaj në një version më të mirë dhe të avancuar. .
Mund të ketë arsye të ndryshme që shkaktojnë këtë problem, por më e përhapura është sistemi mbrojtës i vjetëruar, i cili nuk është në gjendje të përpunojë përditësimin dhe kështu, shkakton ndërprerjen ose ndërprerjen e shkarkimit në mes. Përveç tij, në këtë gabim kontribuojnë gjithashtu komponentë të vjetëruar dhe të dëmtuar të sistemit ose ndonjë softuer i palës së tretë që përdoret.
Përmbajtja
Si të rregulloni gabimin e Windows Update 0x800705b4
Më poshtë kemi ndarë 7 mënyra me të cilat mund të rregulloni shumë lehtë gabimin e përditësimit të Windows 0x800705b4. Pra, le të fillojmë.
Zgjidhja 1: Ekzekutimi i zgjidhjes së problemeve
Hapi 1 – Para së gjithash, hapni shiritin tuaj të kërkimit dhe shkruani Zgjidhja e problemeve . Më pas, zgjidhni opsionin që shfaqet në meny.
Hapi 2 – Më pas, nga paneli i majtë, zgjidhni opsionin Shiko të gjitha .
Hapi 3 – Tani klikoni në Windows Update nga lista dhe më pas zgjidhni Opsionet e Avancuara .
Hapi 4 – Pas kësaj, zgjidhni Run As Administrator dhe vazhdoni duke klikuar Next .
Hapi 5 – Kjo do të fillojë automatikisht skanimin dhe zgjidhjen e problemeve do të njohë gabimin 0x800705b4 dhe më pas vetë sistemi juaj do të ndërmarrë veprimet e duhura.
Zgjidhja 2: Përdorimi i mjetit të krijimit të mediave
Ne e rekomandojmë këtë metodë pasi është mënyra më e besueshme dhe më efikase. Mjeti i krijimit të mediave do t'ju ndihmojë të përditësoni Windows-in tuaj në më të fundit, së bashku me ruajtjen e skedarëve tuaj të tjerë që do të thotë se mund t'i besoni këtij aplikacioni për rezultate të sigurta.
Zgjidhja 3: Nisja e Windows Defender
Hapi 1 – Para së gjithash, shtypni tastin Windows + R . Kjo fillon kutinë e ekzekutimit në të cilën duhet të shkruani services.msc . Kjo do t'ju çojë te opsioni i shërbimeve .
Hapi 2 – Më pas, gjeni opsionin Windows Defender në listën e shërbimeve.
Hapi 3 – Tani, sigurohuni që shfaqja e kolonës së statusit thotë se filloi / funksionon. Nëse kjo kolonë është bosh, atëherë duhet të klikoni me të djathtën mbi të dhe të shtypni Start.
Hapi 4 – Nëse shfaqet një gabim, duke thënë “ Windows Defender kërkon fillimin me forcë” më pas, kthehuni te shërbimet dhe ndryshoni llojin e nisjes në Automatik.
Hapi 5 – Më në fund, rinisni kompjuterin tuaj për të zbatuar këto ndryshime dhe më pas vazhdoni me procedurën e përditësimit.
Zgjidhja 4: Përdorni veçorinë "Shërbimi Inteligjent i Transferimit në sfond".
Hapi 1 – Së pari, shtypni tastin Windows + R dhe më pas në kutinë e ekzekutimit që shfaqet, shkruani services.msc dhe shtypni enter. Kjo do t'ju çojë te opsioni Shërbimet.
Hapi 2 – Tani, gjeni opsionin Background Intelligent Transfer Service dhe kliko me të djathtën mbi të dhe më në fund klikoni në Stop.
Hapi 3 – Pas kësaj, gjeni opsionin e përditësimit të Windows , kliko me të djathtën mbi të dhe kliko Stop.
Hapi 4 – Tani shkoni te Ky PC dhe kërkoni për shpërndarjen e softuerit . Më pas, fshini të gjitha dosjet e pranishme në atë dosje, veçanërisht dosjen e shkarkimit dhe atë të optimizimit të dorëzimit.
Hapi 5 - Më në fund, rinisni kompjuterin tuaj.
Zgjidhja 5: Ndryshoni cilësimet për panelin e përditësimit të Windows
Hapi 1 – Para së gjithash, shkoni te menyja e cilësimeve dhe më pas opsioni Përditësimi dhe siguria.
Hapi 2 – Më pas, në Panelin e Përditësimit të Windows , klikoni në Opsionet e Avancuara .
Hapi 3 – Tani zgjidhni opsionin që thotë Më jep përditësime për produktet e tjera të Microsoft kur përditësoj Windows dhe më pas rinis sistemin tuaj .
Hapi 4 – Përsëri, kthehuni te cilësimet e Windows Update dhe më pas, klikoni kontrolloni për përditësime.
Hapi 5 – Përsëriteni hapin e mësipërm derisa të merrni një mesazh që sistemi juaj është i përditësuar.
Hapi 6 – Më pas, zgjidhni sërish opsionin Më jep përditësime për produkte të tjera të Microsoft kur përditësoj Windows.
Hapi 7 – Më në fund, kthehuni në menynë kryesore dhe zgjidhni përsëri opsionin Kontrollo për përditësime .
Kjo do ta shkarkojë përditësimin me sukses. Mbani në mend të çaktivizoni Windows Defender për momentin kjo procedurë është bërë në mënyrë që të rriten shanset e vazhdimësisë. Me shumë mundësi, kjo metodë do të funksionojë për ju dhe do t'ju bëjë të lirë nga gabimi i Windows Update 0x800705b4. Por në rast se nuk funksionon, atëherë gjithsesi mund të zgjidhni metodën tjetër.
Zgjidhja 6: Çaktivizimi i softuerit të palëve të treta
Siç u përmend më lart, programet e palëve të treta gjithashtu mund të kenë një dorë në shkaktimin e gabimit 0x800705b4. Kështu, çaktivizimi i këtyre softuerëve mund të heqë pengesat nga rruga juaj në një farë mase, dhe më pas, ju mund të vazhdoni për detyrën tuaj të dëshiruar.
Hapi 1 – Para së gjithash, gjeni të gjitha aplikacionet e palëve të treta si programet antivirus ose muret e zjarrit që mund të aktivizohen në sistemin tuaj.
Hapi 2 - Pastaj, çaktivizoni përkohësisht ato.
Hapi 3 – Pas kësaj, aktivizoni Firewall-in e Windows dhe kontrolloni nëse gabimi është zhdukur apo jo.
Zgjidhja 7: Kryeni Clean Boot dhe më pas instaloni Përditësimet përsëri
Nëse gabimi 0x800705b4 vazhdon të shfaqet edhe pasi të keni provuar metodat e mësipërme, atëherë kjo metodë është shpresa juaj e fundit. Pra, besoni pasurinë tuaj dhe shkoni për të.
Hapi 1 – Para së gjithash, ne ju rekomandojmë të ekzekutoni një boot të pastër në Windows dhe më pas të kontrolloni për përditësime.
Hapi 2 – Së dyti, përditësoni drejtuesit në sistemin tuaj. (Për të njëjtën gjë mund të përdorni softuerin Driver easy.)
Hapi 3 – Dhe më pas shkoni për të shkarkuar skedarët ISO të Përditësimit të Përvjetorit të Windows .
Kjo është gjithçka që ju duhet të bëni.
Lexoni gjithashtu:
Çaktivizo Superfetch në Windows 10, 8 dhe 7
Gabim WOW51900319 në World of Warcraft
Rregulloni gabimin "api-ms-win-crt-runtime-l1-1-0.dll mungon"
konkluzioni
Gabimi i Windows Update 0x800705b4 mund të rregullohet shumë lehtë duke përdorur këto 7 metoda të diskutuara më sipër. E tëra çfarë ju duhet të bëni është të keni besim në këto metoda pasi ato do t'ju shpëtojnë nga zhgënjimi i mëtejshëm dhe do ta zgjidhin shpejt problemin tuaj.