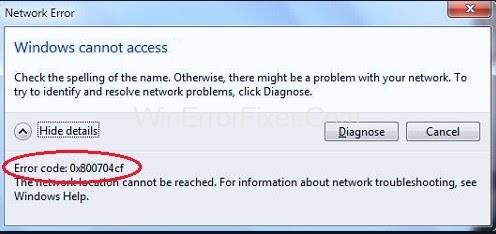Gabimi i rrjetit të Windows 0x800704cf është një nga gabimet e zakonshme me të cilat përballen përdoruesit e Windows në sistemin e tyre operativ. Ky gabim shfaqet me një mesazh që thotë: Kodi i gabimit: 0x800704cf. Vendndodhja e rrjetit nuk mund të arrihet . Ky është një gabim rrjeti dhe zakonisht lind kur përdoruesit përpiqen të lidhen me kompjuterë, të sinkronizojnë llogaritë në pajisjen e tyre ose gjatë përditësimit të sistemit operativ Windows.
Windows 10 ka Qendrën e Rrjetit dhe Ndarjes e cila funksionon si vendndodhja kryesore për të gjitha operacionet e rrjetit, por për fat të keq, shumica e përdoruesve përballen me këtë gabim gjatë qasjes në qendrën e rrjetit ose grupin e punës që ka një rëndësi të madhe në ndarjen e skedarëve, rrjetit. ruajtjen, modifikimin e cilësimeve dhe lidhjen e burimeve. Në të vërtetë, bëhet më e bezdisshme kur keni ndonjë detyrë urgjente dhe gabimi shfaqet në mes.
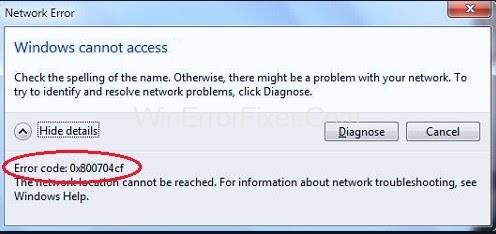
Së pari, ne ju rekomandojmë të kryeni një " diagnozë ", sepse për shumë përdorues kjo ka funksionuar. Me mesazhin e gabimit, do të gjeni një diagnozë të butonit në fund. Klikoni mbi të dhe më pas ndiqni udhëzimet në ekran. Kjo do të diagnostikojë gabimin që ndërhyn në qendrën e rrjetit ose grupin e punës dhe do të rregullojë të gjitha çështjet kritike. Nëse gabimi vazhdon, atëherë nuk ka nevojë të shqetësoheni pasi riparimi i këtyre defekteve të Windows është më i lehtë nga sa mendoni.
Përmbajtja
Si të rregulloni kodin e gabimit 0x800704cf në Windows 10
Këtu është një udhëzues i plotë për ju, në të cilin ne do të hedhim dritë mbi të gjitha zgjidhjet e mundshme për të rregulluar problemin. Ajo që duhet të bëni është të ndiqni udhëzimet dhe së shpejti do të jeni në gjendje të shpëtoni nga problemi.
Zgjidhja 1: Ndryshoni cilësimet e përshtatësit
Shumë përdorues kanë raportuar se pasi kanë ndryshuar cilësimet e përshtatësit, mesazhi i gabimit të rrjetit Windows 0x800704cf ndaloi së shfaquri. Gjithashtu ju rekomandohet të bëni të njëjtën gjë pasi është metoda më efikase për zgjidhjen e këtij problemi. Pra, ndiqni këto hapa për të ndryshuar cilësimet e përshtatësit:
Hapi 1 : Shtypni tastin Windows + I për të hapur Cilësimet dhe më pas zgjidhni opsionin Rrjeti dhe Interneti . Nga seksioni "Ndrysho cilësimet e rrjetit" , kliko " Ndrysho opsionet e përshtatësit " .
Hapi 2 : Do të gjeni një listë të të gjitha lidhjeve të rrjetit të disponueshme, klikoni me të djathtën në rrjetin me të cilin jeni lidhur dhe më pas klikoni në Properties nga menyja e kontekstit.
Hapi 3 : Tani, zgjidhni opsionin Client for Microsoft Networks dhe më pas klikoni OK për të ruajtur ndryshimet.
Tani, rindizni kompjuterin tuaj dhe kontrolloni nëse gabimi shfaqet akoma ose është zgjidhur.
Zgjidhja 2: Rivendos TCP/IP
Nëse ndryshimi i cilësimeve të përshtatësit nuk funksionoi, atëherë provoni të rivendosni TCP/IP (Protokolli i Kontrollit të Transmetimit/Protokolli i Internetit) i cili do t'ju kërkojë të ekzekutoni disa komanda në vijën e komandës. Për ta bërë këtë, kaloni nëpër këto hapa:
Hapi 1 : Së pari, shkoni te menyja Start . Shkruani cmd në skedën Search dhe shtypni Enter. Klikoni me të djathtën në opsionin Command Prompt dhe zgjidhni Run as administrator nga menyja e kontekstit.
Hapi 2 : Dritarja e linjës së komandës do të hapet. Shkruani komandën ipconfig /flushdns dhe shtypni Enter . Kjo do të pastrojë cache-in e DNS Resolver që mund të jetë arsyeja pas gabimit.
Hapi 3 : Duke vazhduar me këtë, ekzekutoni komandën nbtstat –RR , kjo do të rifreskojë të gjithë emrat e NetBIOS të regjistruar nga kompjuteri juaj.
Hapi 4 : Më në fund, ekzekutoni këto komanda dhe shtypni Enter pas ekzekutimit të çdo komande.
netsh int ip rivendosur
rivendosja e netsh winsock
Pasi të keni ekzekutuar me sukses të gjitha komandat, dilni nga komanda dhe rinisni kompjuterin tuaj për të ruajtur ndryshimet.
Shpresojmë, gabimi nuk do të shfaqet përsëri dhe ju do të jeni në gjendje ta zgjidhni problemin. Nëse gabimi ende shfaqet, atëherë provoni të aplikoni metodën tjetër.
Zgjidhja 3: Riinstaloni përshtatësit e rrjetit
Nëse keni arritur deri më tani dhe nuk jeni ende në gjendje ta zgjidhni problemin, atëherë ka mbetur vetëm një alternativë, pra riinstalimi i përshtatësve të rrjetit të instaluar në kompjuterin tuaj.
Padyshim, ky është një problem i lidhjes së rrjetit dhe me shumë mundësi mund të jetë për shkak të përshtatësve të rrjetit të përdorur. Tani ajo që duhet të bëni është të kuptoni nëse jeni duke përdorur një shofer që funksionon mirë apo një të korruptuar. Nëse drejtuesi rezulton të jetë i dëmtuar, atëherë ju rekomandojmë fuqimisht të riinstaloni përshtatësin e rrjetit. Ja se si ta bëni këtë:
Hapi 1: Shtypni tastin Windows + tastin kryesor R për të hapur dritaren Run . Në kutinë e tekstit, futni devmgmt.msc dhe më pas shtypni OK për të hapur dritaren e Menaxherit të Pajisjes . Përndryshe, mund të shkoni gjithashtu te menyja e fillimit dhe të shkruani Paneli i Kontrollit . Nga dritarja e panelit të kontrollit, zgjidhni " Hardware and Sound " . Nga opsionet në Devices and Printers , zgjidhni Device Manager .
Hapi 2 : Nga dritarja që hapet, klikoni në skedën Shiko dhe zgjidhni opsionin Zgjidhni pajisjet e fshehura nga menyja e kontekstit. Tani, klikoni dy herë te Përshtatësit e Rrjetit dhe zgjeroni listën rënëse.
Hapi 3 : Do të gjeni një listë të të gjithë përshtatësve të instaluar në kompjuterin tuaj. Klikoni me të djathtën në secilin përshtatës dhe klikoni në opsionin Uninstall device . Klikoni në OK kur kërkon të çinstaloni pajisjen.
Hapi 4 : Pas çinstalimit të të gjithë përshtatësve, klikoni në butonin Skano për ndryshimet e harduerit në krye të dritares. Kjo do të kërkojë përshtatësit e duhur dhe më pas ju duhet t'i instaloni ato.
Hapi 5 : Pas përfundimit të procesit, të gjithë përshtatësit e riinstaluar me sukses do të shfaqen nën Përshtatësit e Rrjetit.
Tani, rindizni kompjuterin tuaj dhe kontrolloni nëse problemi është zgjidhur apo jo. Nëse problemi ende nuk është zgjidhur, atëherë kontaktoni shërbimin tuaj të rrjetit të Windows.
konkluzioni
Windows përmban disa gabime dhe defekte të vogla dhe një prej tyre është gabimi i rrjetit të Windows 0x800704cf. Ne kemi diskutuar çdo shkak të mundshëm të gabimit dhe zgjidhjen për të rregulluar të njëjtin.
Shpresojmë se do të jeni në gjendje ta zgjidhni problemin pasi të keni aplikuar sistematikisht metodat e mësipërme. Për më tepër, nëse ende nuk jeni në gjendje ta rregulloni problemin, atëherë ju rekomandojmë të kontaktoni mbështetjen e Windows për t'ju ndihmuar më tej.