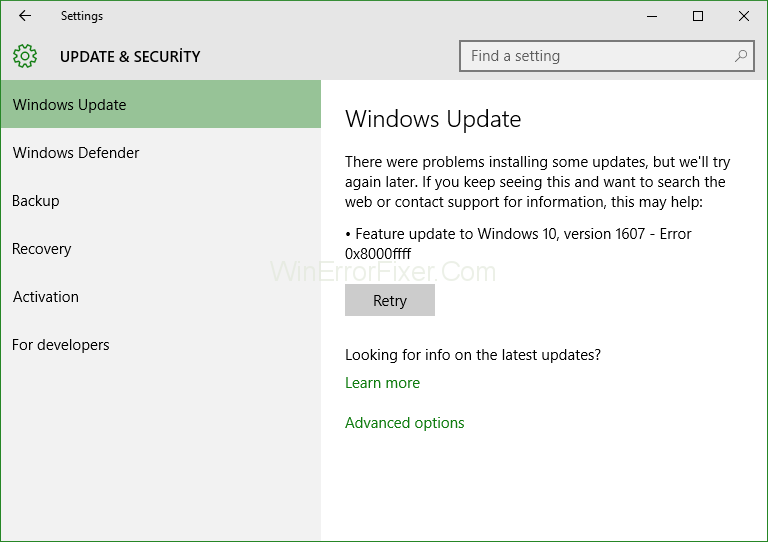Është e mençur të përditësoni Windows-in tuaj në kohë. Megjithatë, shumë përdorues përballen me kodin e gabimit 0x8000ffff kur përditësojnë kompjuterin. Ky gabim mund të ketë shumë shkaqe; disa nga këto shkaqe janë katastrofike do të thotë se mund të dëmtojnë kompjuterin tuaj dhe të dhënat personale.
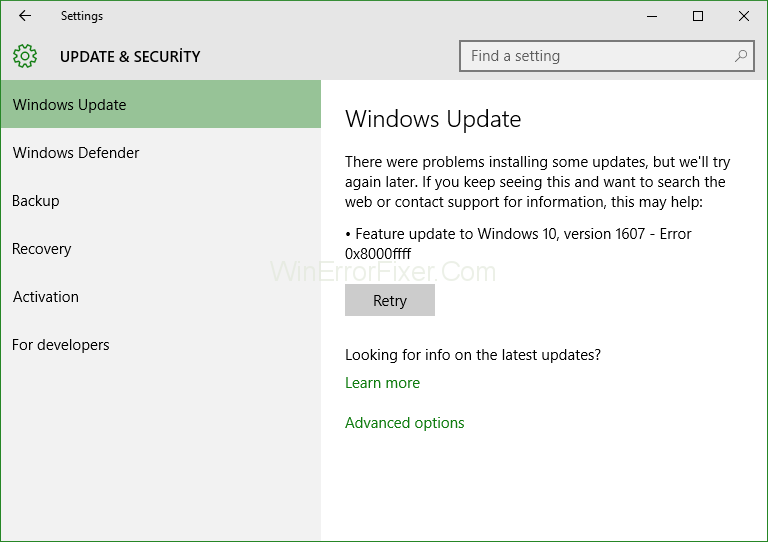
Kodi i gabimit 0x8000ffff zakonisht shihet pas përditësimit të Windows. Ky gabim mund të bllokojë Dyqanin e Windows . Gjithashtu, për shkak të këtij gabimi, kompjuteri juaj do të funksionojë më ngadalë se më parë. Këto janë ndoshta disa shkaqe që mund të çojnë në këtë gabim.
Përmbajtja
Shkaqet e kodit të gabimit të përditësimit 0x8000ffff
1. Infeksion malware
Kjo arsye e veçantë është arsyeja më e zakonshme për këtë gabim. Malware janë elementët e padëshiruar që mund të futen në kompjuterin tuaj nga uebi ose nga ndonjë disk i infektuar (p.sh. Pendrive, Harddisk, etj.).
Pasi malware futet në sistem, ai fillon të vendosë ngarkesën në CPU. Kërkon përdorim të lartë të CPU-së, dhe gjithashtu ndërhyn me aplikacionet e tjera në PC. Ai madje mund të korruptojë skedarët e sistemit, gjë që mund të çojë në dështim të Windows.
Malware është vdekjeprurës për sistemin dhe duhet të hiqet sa më shpejt që të jetë e mundur. Meqenëse ai gjithashtu mund të krijojë pikën e tij të rikuperimit. Ndonjëherë Antivirus / Windows Defender nuk do të jetë në gjendje ta gjejë atë pa një skanim të thellë.
2. Drejtues të vjetëruar ose me defekt
Drejtuesit janë një grup komandash që përdoren nga Windows për të bashkëvepruar me harduerin. Nëse drejtuesit e kompjuterit tuaj korruptohen disi, atëherë ai nuk do të funksionojë siç është menduar të jetë. Për shkak të këtyre drejtuesve të gabuar, kompjuteri juaj mund të përplaset, të nxehet dhe madje të çojë në fshirjen e të dhënave personale. Nëse drejtuesit e sistemit tuaj janë të mirë, por të vjetëruar, ata do të ulin shpejtësinë e procesorit dhe pajisjet e tjera me kalimin e kohës. Kështu që rekomandohet shumë që të mbani të përditësuar drejtuesit tuaj.
3. Cilësimet e pasakta të datës dhe orës
Data dhe ora e pasaktë janë të rralla dhe mund të ndodhë gabimisht. Nëse data dhe ora e kompjuterit tuaj janë të gabuara, kompjuteri juaj nuk do të ndërveprojë me internetin dhe përditësimet. Zgjidhja e këtij problemi është e drejtpërdrejtë.
Në shumicën e rasteve, përdoruesi ndryshon vetë cilësimet e datës dhe orës, sepse ekziston një shans i vogël që vetë kompjuteri juaj të jetë vendosur në datën ose orën e gabuar. Përputhni gjithmonë kohën e kompjuterit tuaj me pajisjet e tjera.
4. Cache i Windows Store i korruptuar
Si çdo aplikacion tjetër, Windows Store gjithashtu ruan cache për t'u ngarkuar më shpejt, por nëse cache-ja korruptohet me çfarëdo mënyre. Do të jetë problematike sepse do të bllokojë përdoruesin të ngarkojë Windows Store ose të shkarkojë ndonjë përditësim.
Mund të prishë aplikacionet Windows që janë shkarkuar nga Windows Store. Shumë veçori të Windows që janë të lidhura me Windows Store nuk do të funksionojnë gjithashtu.
Si të rregulloni kodin e gabimit 0x8000ffff në Windows 10
Ka disa zgjidhje për të rregulluar kodin e gabimit 0x8000ffff, dhe secila prej zgjidhjeve është për një shkak të ndryshëm të gabimit. Mund të provoni të gjitha këto zgjidhje për të rregulluar gabimin tuaj pasi asnjë nga këto gabime nuk do të çojë në fshirjen e të dhënave tuaja. Këtu janë zgjidhjet më të mira për të hequr këtë gabim.
Zgjidhja 1: Skanoni kompjuterin tuaj për malware me Antivirus ose Windows Defender
Shkaku më i zakonshëm i gabimit 0x8000ffff është prania e Malware ose virusit. Malware është goxha vdekjeprurës; ata mund të dëmtojnë kompjuterin tuaj në çdo mënyrë. Shumë herë një Antivirus ose Windows Defender nuk mund të zbulojë automatikisht malware. Prandaj, duhet të kryeni një skanim manual (Skanim i thellë) për të kontrolluar praninë e Malware në sistem. Ndiqni hapat e mëposhtëm për të skanuar kompjuterin tuaj.
Hapi 1 : Klikoni në ikonën e Njoftimit në qoshe.
Hapi 2: Klikoni në Windows Defender dhe lëvizni poshtë në seksionin e Windows Defender Offline .
Hapi 3: Tani klikoni në Scan offlin e.
Tani skanimi do të fillojë dhe Windows Defender do t'ju njoftojë nëse has ndonjë malware dhe më pas mund ta hiqni atë.
Nëse keni një antivirus të licencuar, ndiqni hapat e mëposhtëm.
Hapi 1 : Hapni Antivirusin tuaj duke klikuar ikonën e tij.
Hapi 2: Tani shkoni te seksioni Skanim dhe klikoni mbi Skanim i thellë .
Hapi 3 : Pas përfundimit të skanimit, do të shihni skedarët e malware që gjeti antivirus dhe mund t'i hiqni ato duke zgjedhur opsionet e duhura.
Të kesh një Antivirus në kompjuterin tuaj është shumë i dobishëm pasi mund të ndalojë pushtimin e viruseve dhe malware në sistemin tuaj. Nëse kjo zgjidhje nuk funksionon për ju. Mund të provoni zgjidhje të tjera më poshtë.
Zgjidhja 2: Kontrolloni integritetin e skedarit me mjetin SFC
SFC qëndron për "System File Checker" është një veçori e dobishme e Windows pasi mund të skanojë për skedarë të dëmtuar të sistemit. Korrupsioni i skedarit të sistemit është mjaft i rrallë, por mund të ndodhë për shumë arsye; prandaj ne përdorim mjetin e skanimit SFC për të skanuar skedarët e korruptuar. Ndiqni hapat e mëposhtëm për të përdorur mjetin SFC.
Hapi 1 : Klikoni butonin Windows dhe shkruani 'cmd'.
Hapi 2: Tani klikoni me të djathtën mbi të dhe zgjidhni Run as Administrator .
Hapi 3: Shkruani komandën e mëposhtme sfc /scannow dhe shtypni Enter.
Tani mjeti do të skanojë dhe riparojë skedarët e korruptuar nëse gjenden. Ky skanim do të marrë më shumë kohë (rreth 20 minuta). Nëse kodi i gabimit 0x8000ffff nuk është hequr deri tani, mund të gjeni zgjidhje të tjera më poshtë.
Zgjidhja 3: Vendosni datën dhe orën e saktë dhe identifikohuni si administrator
Siç e përmenda më lart, nëse gabimisht keni ndryshuar datën ose orën e sistemit, kjo mund të çojë në shumë probleme. Zgjidhja për këtë problem është mjaft e drejtpërdrejtë. Gjithçka që duhet të bëni është të vendosni saktë datën dhe orën. Ju mund ta përshtatni kohën tuaj me Google. Tani ndiqni me mirësi hapat e mëposhtëm për të caktuar datën dhe orën.
Hapi 1: Zhvendosni kursorin në fund të ekranit dhe kliko me të djathtën mbi të.
Hapi 2 : Tani zgjidhni të Rregulloni datën dhe kohën nga menyja që shfaqet.
Hapi 3 : Zgjidhni opsionin Set time automatikisht dhe prisni 5-7 sekonda dhe klikoni përsëri mbi të.
Ora dhe data e kompjuterit tuaj duhet të përditësohen deri tani. Në çdo rast, nëse nuk kanë ndjekur hapat e mëposhtëm për të përditësuar manualisht Orën dhe datën.
Hapi 1: Çaktivizoni funksionin e Vendosjes së kohës automatikisht duke klikuar mbi të.
Hapi 2: Lëvizni poshtë te Vendosni kohën manualisht dhe klikoni mbi ndryshim.
Hapi 3: Tani vendosni datën dhe orën e duhur dhe klikoni mbi ndryshim.
Nëse gabimi nuk është hequr deri tani, mund të provoni zgjidhje të tjera më poshtë.
Zgjidhja 4: Rivendosni cache të Windows Store
Siç e keni lexuar më lart, nëse cache e Windows Store prishet, mund të çojë në shumë probleme, dhe një prej tyre është ky gabim. Për të rregulluar këtë gabim, ne do të rivendosim cache-in e Windows Store. Ju lutemi ndiqni hapat e mëposhtëm për të rivendosur cache-in e Dyqanit.
Hapi 1: Hapni Windows Run duke klikuar tastin Windows + R .
Hapi 2: Shkruani "WSReset.exe" dhe shtypni Enter.
Tani cache e Windows Store është pastruar. Nëse ende po përballeni me gabimin, duhet të provoni edhe zgjidhje të tjera.
Zgjidhja 5: Nisni me modalitetin e sigurt dhe rrjetëzimin dhe provoni përsëri
Ky gabim mund të rezultojë nga ndonjë aplikacion ose drejtues i gabuar për të konfirmuar se do të nisemi në modalitetin e sigurt me rrjetin pasi do të çaktivizojë të gjitha aplikacionet dhe drejtuesit e tjerë të padëshiruar. Duke nisur në modalitetin e sigurt, mund të përdorni vetëm aplikacionet e sistemit. Nisja në modalitetin e sigurt është shumë e lehtë dhe e shpejtë. Ndiqni hapat e mëposhtëm për t'u nisur në modalitetin e sigurt.
Hapi 1: Mbani tastin Shift dhe klikoni në Rinisni .
Hapi 2: Tani, në rinisjen, do të gjeni një menu. Klikoni mbi Zgjidhja e problemeve .
Hapi 3: Pastaj klikoni në Opsionet e avancuara .
Hapi 4 : Nëse nuk mund të gjeni opsionet e avancuara në meny, klikoni në më shumë opsione rikuperimi.
Hapi 5: Më pas klikoni në Cilësimet e fillimit dhe klikoni në opsionin Rinisni .
Hapi 6: Tani, në rinisjen, do të shihni opsionet e nisjes . Thjesht prekni F5 për të nisur në modalitetin e sigurt me rrjetëzimin .
Pas nisjes në modalitetin e sigurt tani, mund të provoni të përditësoni kompjuterin tuaj. Nëse gabimi ende nuk është hequr, duhet të provoni zgjidhje të tjera më poshtë.
Zgjidhja 6: Hiq aplikacionet problematike
Siç e përmenda, çdo aplikacion problematik mund të ndërhyjë në procesin e përditësimit. Mund ta gjejmë duke kontrolluar Regjistrin e instalimit të aplikacioneve. Është pak e komplikuar ndaj përpiquni të qëndroni të fokusuar në hapat. Tani ndiqni me mirësi hapat e mëposhtëm për të kontrolluar regjistrin e instalimit.
Hapi 1: Shkoni te My PC dhe hapni diskun Windows (në të cilin është instaluar Windows).
Hapi 2: Tani shkoni në menunë e sipërme majtas dhe zgjidhni opsionin Shfaq skedarët e fshehur .
Hapi 3: Më pas gjeni C: $Windows.~BTSourcesPanther, mund ta gjeni vendndodhjen e tij duke e shtypur në shiritin e kërkimit.
Hapi 4 : Tani, në këtë dosje, zgjidhni grupin e skedarëve _ me _ simbole > _ APPRAISER _ HumanReadable . xml dhe hapeni me Notepad.
Hapi 5 : Së fundi, kërkoni aplikacionet me BlockingApplication=True është i lidhur dhe çinstaloni ato një nga një.
Kontrolloni nëse gabimi është hequr; nëse jo, duhet të shikoni zgjidhje të tjera.
Zgjidhja 7: Krijo një llogari të re administratori
Ndonjëherë llogaria juaj e përdoruesit në kompjuterin tuaj korruptohet dhe. Ju humbni privilegjet e administratorit dhe nuk do të jeni në gjendje të përditësoni kompjuterin tuaj. Për të kapërcyer këtë problem, ne mund të krijojmë një llogari të re administratori me të cilën mund të rifitoni privilegjet e administratorit dhe do të jeni në gjendje të përditësoni kompjuterin tuaj. Ndiqni hapat e mëposhtëm për të krijuar një llogari të re administratori.
Hapi 1: Hapni aplikacionin Cilësimet dhe shkoni te seksioni Llogaritë .
Hapi 2: Tani klikoni mbi familjen dhe njerëzit e tjerë zgjidhni të shtoni dikë tjetër në këtë PC.
Hapi 3: Më pas ndiqni procedurën për të krijuar llogarinë.
Hapi 4 : Më në fund, do ta konvertoni llogarinë tuaj në një llogari administratori.
Hapi 5 : Shkoni te llogaria juaj e krijuar rishtazi dhe zgjidhni Ndrysho llojin e llogarisë .
Hapi 6: Zgjidhni llojin e llogarisë si Administrator dhe shtypni Enter.
Pastaj dilni nga llogaria juaj e vjetër dhe regjistrohuni në atë të re. Kontrolloni nëse gabimi është ende atje; duhet të provoni edhe zgjidhje të tjera.
Zgjidhja 8: Kryeni një përmirësim në vend
Kjo zgjidhje e veçantë është ilaçi për këtë gabim. Në këtë zgjidhje, ne do të përmirësojmë me forcë Windows 10. Të gjitha aplikacionet dhe të dhënat personale nuk do të preken. Për të përmirësuar Windows, ndiqni hapat e mëposhtëm.
Hapi 1 : Duhet të shkarkoni mjetin e Krijimit të Microsoft nga faqja e tyre e internetit.
Hapi 2: Tani ekzekutoni mjetin dhe zgjidhni Shkarko dhe instaloni përditësimet më të fundit .
Hapi 3 : Tani, ndiqni procesin (është i njëjtë me instalimin e Windows të ri).
Hapi 4 : Zgjidhni opsionin Mbani skedarin dhe cilësimet dhe përfundoni instalimin.
Tani Windows-i juaj i përditësuar është gati.
[Kujdes: Mos ndërhyni me instalimin ose mund të humbni të gjitha të dhënat tuaja]
Pyetjet e bëra më shpesh (FAQ)
Pyetja 1. Cili është kuptimi i kodit të gabimit 0x80240fff?
Gabimi 0x80240fff është mjaft i ngjashëm me gabimin 0x8000ffff sepse ky gabim nuk e lejon sistemin të kontrollojë për përditësime. Ai bllokon lidhjet midis serverit dhe sistemit, dhe kështu përdoruesi nuk mund të instalojë përditësimet më të fundit.
Pyetja 2. Si mund ta rregulloj kodin e gabimit të përditësimit 0x8000ffff?
Ka disa mënyra për të rregulluar kodin e gabimit 0x8000ffff. Së pari, kontrolloni kompjuterin tuaj për malware me një skanim të thellë me Windows Defender dhe Antivirus. Së dyti, mund të kontrolloni për skedarët e dëmtuar të sistemit dhe t'i rregulloni ato me një skanim SFC. Sigurohuni që të kontrolloni se data dhe ora e kompjuterit tuaj është e saktë apo jo. Provoni të nisni kompjuterin tuaj në modalitetin e sigurt për të kontrolluar nëse ndonjë aplikacion i palës së tretë po ndërhyn me Përditësimet. Më në fund, mund të bëni një përditësim të detyruar të Windows për të instaluar përditësimet më të fundit.
konkluzioni
Gjithmonë ka një zgjidhje për çdo gabim. Në fund të artikullit, shpresoj se keni gjetur zgjidhjen tuaj për kodin e gabimit 0x8000ffff. Mbajeni kompjuterin tuaj të pastër dhe të shëndetshëm.