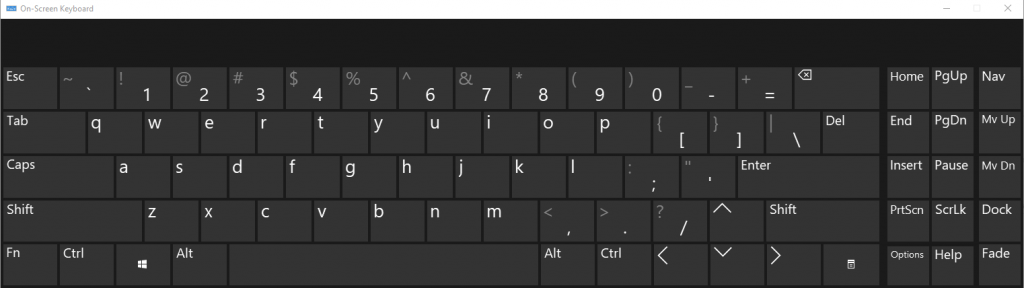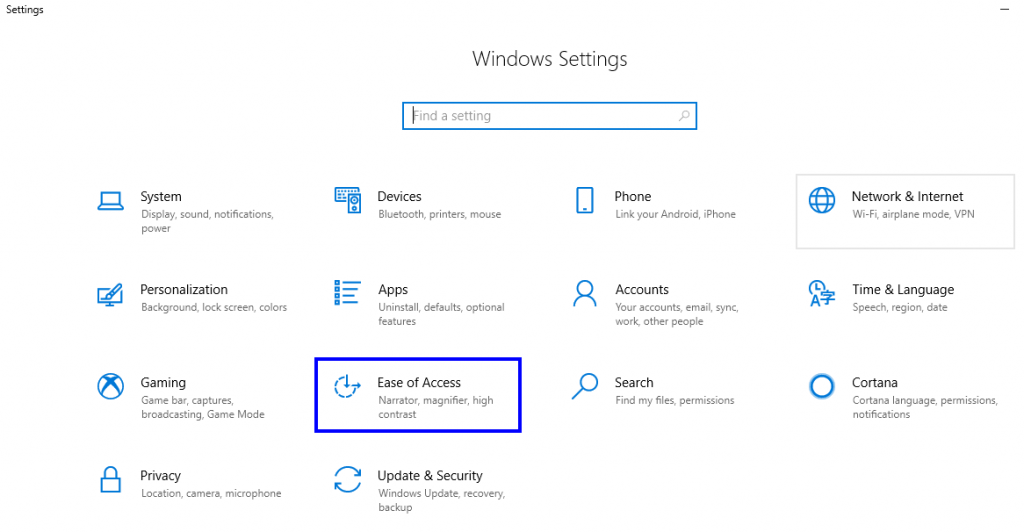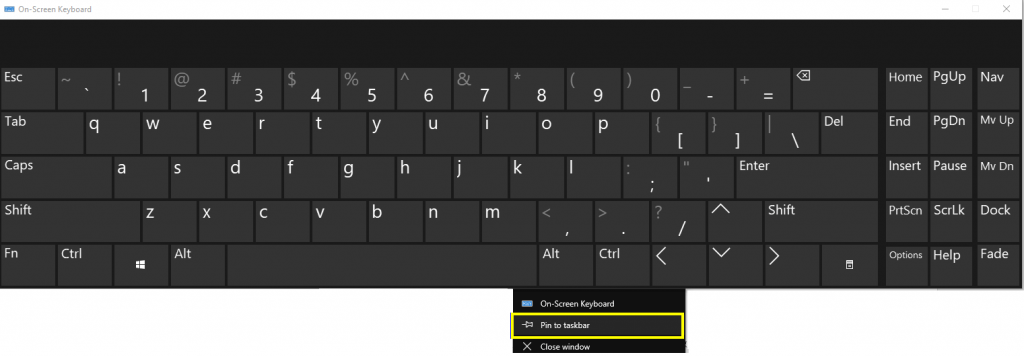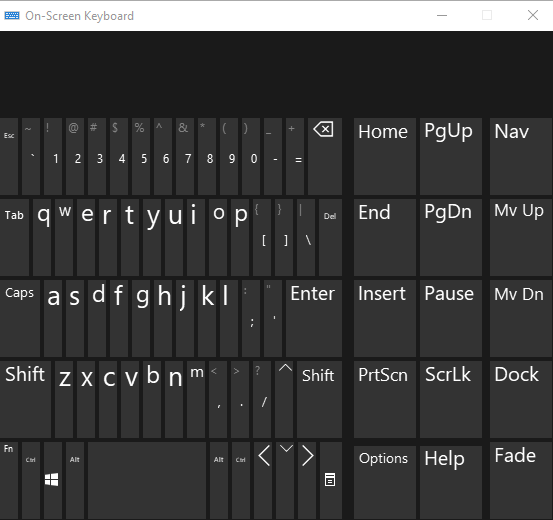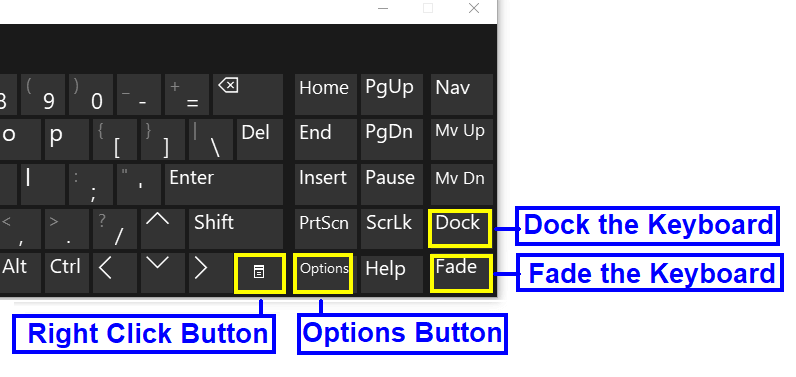Një nga problemet më zhgënjyese me të cilat përballen kompjuterët është mosfunksionimi i papritur i tastierës suaj, i cili paralizon punën tuaj pasi nuk mund të bëni shumë me një tastierë të gabuar. Vë bast se shumica prej jush e dinin që Windows 10 ofronte një tastierë në ekran, por a dinit se si ta aktivizoni dhe ta përdorni në mënyrë efikase? Këtu janë disa këshilla dhe truke që mund ta bëjnë tastierën tuaj në ekran Windows 10 më të përshtatshme dhe argëtuese.
Si të aktivizoni tastierën në ekran në Windows 10?
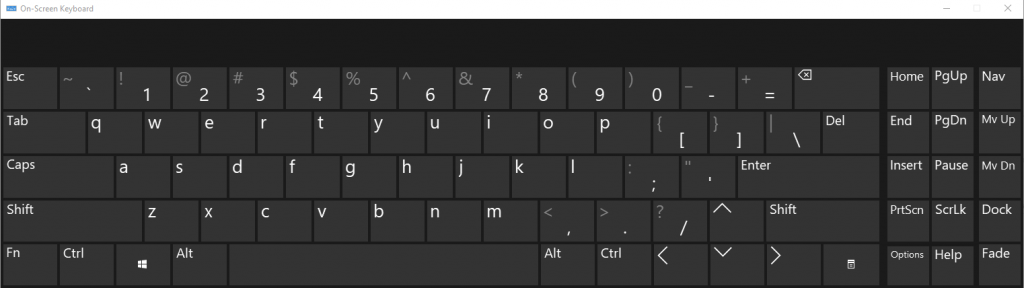
Është shumë e lehtë të aktivizoni një tastierë në ekran në kompjuterin tuaj Windows 10. Ekziston një shkurtore e tastierës për ta bërë këtë, Windows Key + CTRL + O. Megjithatë, dikush do të përdorte tastierën në ekran të Windows vetëm kur tastiera fizike nuk funksionon. Nëse është kështu, atëherë kjo shkurtore do të ishte e padobishme. Por, çka nëse jeni duke hyrë në emailin tuaj ose Internet Banking në një kompjuter publik? Rekomandohet të përdorni një tastierë në ekran pasi do të ishte më e sigurt në rastet kur në atë kompjuter instalohet një aplikacion për regjistrimin e çelësave, duke i penguar këto aplikacione të regjistrojnë çdo çelës të goditur në tastierë.
Për të aktivizuar tastierën në ekran të Windows:
Hapi 1. Hapni Cilësimet e Windows duke shtypur tastin Windows dhe shkronjën I së bashku.
Hapi 2. Zgjidhni Lehtësia e Qasjes nga dritarja e Cilësimeve .
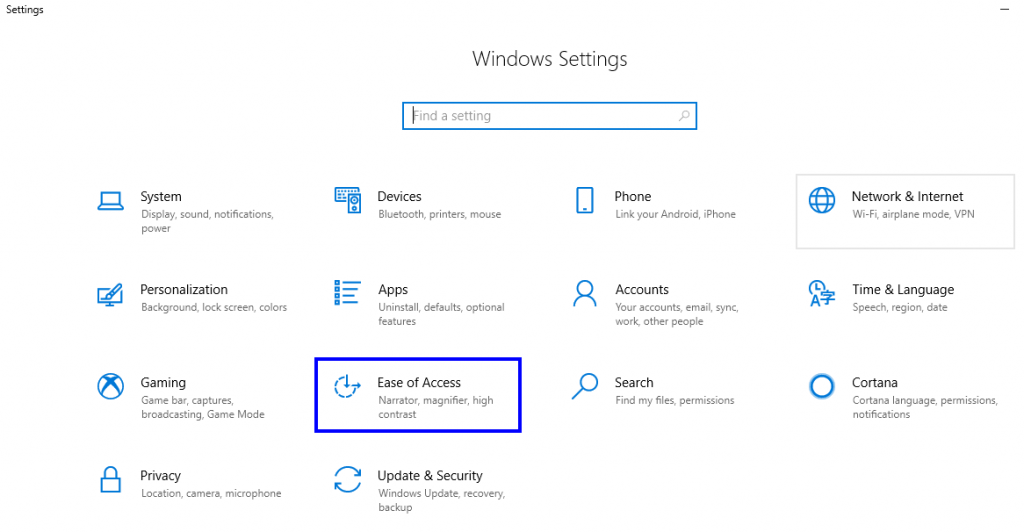
Hapi 3. Zgjidhni Tastierën nga menyja e majtë dhe klikoni mbi të një herë.
Hapi 4. Në faqen e cilësimeve të tastierës, rrëshqitni butonin e ndërrimit nën opsionin e parë që është etiketuar si Përdor tastierën në ekran .
Hapi 5. Tastiera në ekran do të aktivizohet dhe do të shfaqet në ekran.
Hapi 6. Nëse jeni përdorues i shpeshtë i tastierës në ekran të Windows, atëherë ju sugjeroj të bëni një klikim me të djathtën mbi ikonën e tastierës në ekran nga shiriti i detyrave dhe zgjidhni Pin to Taskbar. Kjo do të krijojë një shkurtore të përhershme në shiritin e detyrave që mund të sjellë në tastierën në ekran në Windows 10 vetëm me një klikim të mausit.
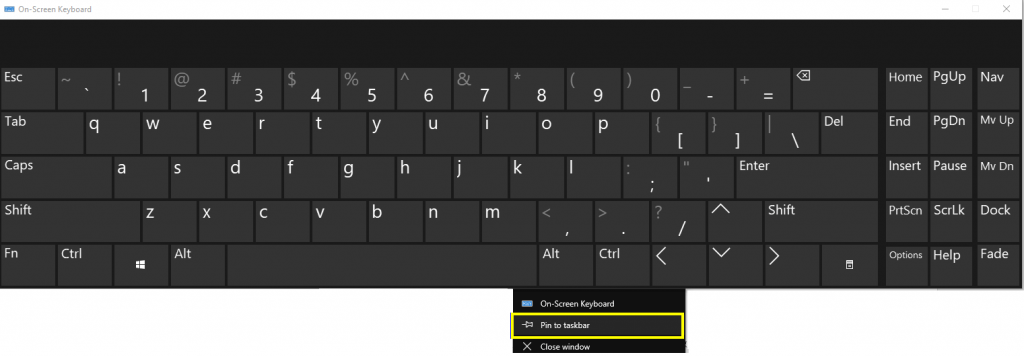
Si të personalizoni tastierën në ekran Windows 10?
Tani që dini se si të aktivizoni tastierën në ekran të Windows dhe të vendosni një shkurtore në shiritin e detyrave, këtu janë disa hapa për ta personalizuar gjithashtu:
Përshtatje 1. Madhësia dhe forma.
Tastiera në ekran është në formë drejtkëndëshe dhe si e tillë ajo ka katër qoshet. Vendoseni kursorin e miut në cilindo nga katër qoshet dhe do të vini re se kursori ndryshon nga shigjeta e anuar në shigjetë me dy cepa. Tani, shtypni dhe mbani klikimin e majtë të miut dhe tërhiqni kursorin. Do të shihni se kjo do të rrisë ose zvogëlojë madhësinë e tastierës, në varësi të drejtimit që zgjidhni të lëvizni.
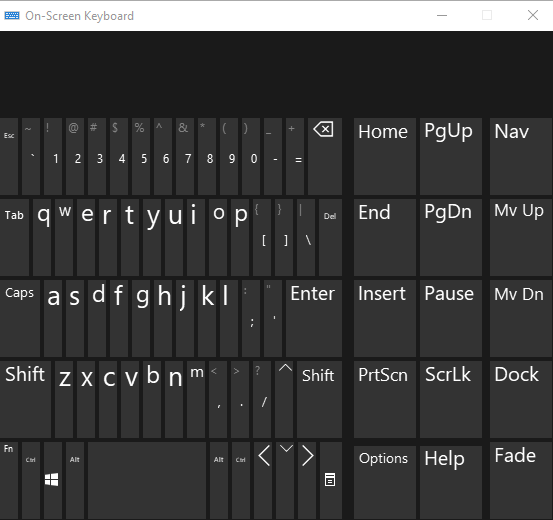
Përshtatje 2. Tingulli kryesor
Nëse dëshironi të keni të njëjtën ndjenjë të përdorimit të një tastierë fizike, atëherë mund të aktivizoni gjithmonë efektet e zërit në tastierën në ekran të Windows. Për ta bërë këtë, ndiqni këto hapa:
Hapi 1. Klikoni në butonin Options në tastierën në ekran në Windows 10. Ky buton është në pjesën e poshtme djathtas, poshtë butonit PrtScn .
Hapi 2. Për të aktivizuar tingullin, vendosni një shenjë pranë opsionit të parë që është etiketuar si Use Click Sound.
Përshtatje 3. Kontrollimi i hyrjes kryesore
Nëse dëshironi të personalizoni mënyrën e zgjedhjes së një tasti në tastierën virtuale, mund të klikoni ose rri pezull mbi të dhe më pas klikoni përsëri te Opsionet për të zgjedhur opsionin përkatës.
Përshtatje 4. Parashikimi i tekstit
Microsoft ka krijuar aplikacionin e vet të parashikimit të tekstit, i cili është i ngulitur me tastierën në ekran të Windows 10 dhe mund ta aktivizoni duke klikuar butonin Options në tastierë.
Përshtatje 5. Klikoni me të djathtën.
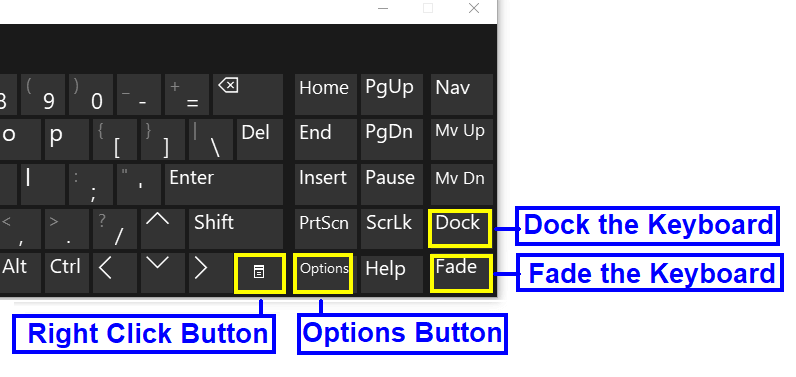
Nëse dëshironi të bëni një klikim të djathtë përmes tastierës në ekran, atëherë mund ta bëni lehtësisht duke klikuar një buton. Ky buton nuk ka etiketë, por një ikonë kutie në të dhe ju lejon të shfaqni menunë e klikuar me të djathtën e bashkangjitur me çdo aplikacion.
Përshtatje 6. Zbehet
Madhësia e paracaktuar e tastierës në ekran është mjaft e madhe dhe mbulon pothuajse gjysmën e ekranit. Sigurisht, mund ta ndryshoni përmasat e tij duke ndjekur hapat e përmendur më sipër ose mund ta zbehni gjithashtu për të parë ekranin pas tastierës. Thjesht shtypni butonin Fade, i cili është butoni i fundit në këndin e poshtëm djathtas të tastierës në ekran të Windows dhe tastiera do të zbehet derisa të klikoni përsëri kudo në tastierë.
Përshtatje 7. Dok
Opsioni Dock në tastierë e rreshton tastierën në ekran drejt fundit të ekranit të kompjuterit tuaj. Zmadhohet për të mbushur ekranin horizontalisht dhe mbyllet vetë. Bëhet i përshtatshëm për të përdorur tastierën si fizike.
konkluzioni
Përdorimi i një tastierë në ekran është i nevojshëm në rast se tastiera juaj fizike prishet ose keqfunksionon dhe gjithashtu nëse po aksesoni informacionin personal përmes një rrjeti publik. Ka shumë softuer të palëve të treta që ofrojnë një tastierë në ekran, por deri tani tastiera e integruar Windows 10 duket të jetë më e mira.