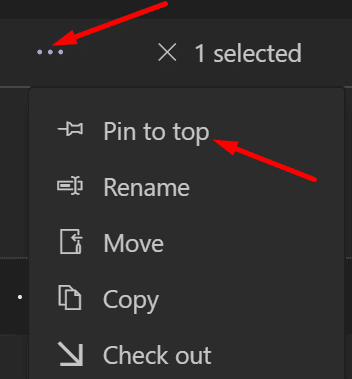Nëse po kërkoni për mesazhe më të vjetra në Ekipet, mund t'ju duhet kontekst shtesë për të kuptuar se për çfarë kishin të bënin ato mesazhe. Po rishikoni disa nga mesazhet që keni shkëmbyer me kolegët tuaj gjashtë muaj më parë. Nuk ju kujtohet se çfarë saktësisht keni diskutuar me ta pas gjithë asaj kohe.
Kërkimi pa kontekst është shumë i padobishëm. Lëvizja dhe ngarkimi i qindra mesazheve është një metodë që kërkon kohë. Le të shohim se si mund t'i shihni shpejt mesazhet brenda kontekstit të Ekipeve.
Ekipet e Microsoft: Si të shfaqni kontekstin rreth mesazheve të vjetra
Përdorni versionin e uebit të ekipeve
Mënyra më e shpejtë për të rikthyer mesazhet brenda kontekstit është përdorimi i versionit në ueb të Teams. Thjesht hapni Ekipet në ueb , futni termin ose fjalën kyçe të kërkimit dhe aplikacioni do të shfaqë të gjithë historinë rreth atij termi specifik.
Fatkeqësisht, aplikacioni i desktopit nuk funksionon në atë mënyrë dhe nuk do t'ju ofrojë kontekst kur kërkoni për një fjalë kyçe të veçantë.
Vendosni Bisedën në krye
Futni termin e kërkimit në fushën e kërkimit të ekipeve. Më pas, rri pezull mbi rezultatin e kërkimit dhe klikoni mbi Opsione të tjera (“…”) . Zgjidhni Pin për të ngjitur atë mesazh në krye të bisedës. Zgjidhni mesazhin e gozhduar dhe duhet të jeni në gjendje të shihni të gjithë bisedën dhe kontekstin rreth tij.
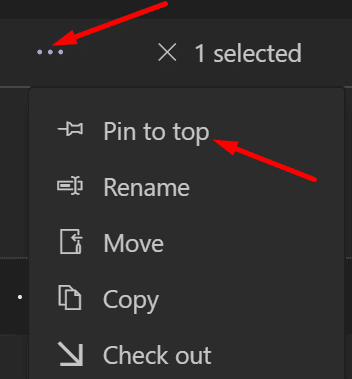
Keni dikë si termi i kërkimit
Nëse dëshironi që Teams Search të shfaqë të gjitha mesazhet rreth një fjale kyçe të caktuar, kërkoni nga një prej kolegëve tuaj të kërkojë të njëjtin term dhe ta pëlqejë atë. Kjo do të aktivizojë automatikisht një njoftim aktiviteti.
E tëra çfarë ju duhet të bëni është të klikoni në atë aktivitet dhe Ekipet do të shfaqin të gjitha mesazhet rreth atij termi kërkimi. Kjo ju lejon të shihni kontekstin rreth atij termi kërkimi. Natyrisht, që të dy duhet të jeni anëtarë të të njëjtit grup bisede që të funksionojë kjo rrugëdalje.
Merr Bisedat sipas Ditës
Fusni termin tuaj të kërkimit në fushën e kërkimit si zakonisht. Vini re datën e ndodhjes. Do ta përdorni për të rikuperuar të gjitha bisedat që keni pasur atë ditë. Futni "Dërguar:" në fushën e kërkimit dhe shtypni Enter. Ekipet do të marrin të gjitha mesazhet e shkëmbyera atë ditë.
konkluzioni
Për të treguar kontekstin kur kërkoni për një term të caktuar në MS Teams, përdorni versionin në ueb të Teams ose fiksoni bisedën në krye të bisedës. Ju gjithashtu mund të keni dikë që të pëlqejë termin e kërkimit dhe të aktivizojë një njoftim aktiviteti që më pas mund të klikoni. Përndryshe, mund të futni gjithashtu "Dërguar:" për të marrë të gjitha bisedat nga ajo ditë.
A ju ndihmuan këto zgjidhje të shikoni kontekstin që rrethon një rezultat kërkimi në MS Teams? Na tregoni në komentet më poshtë.