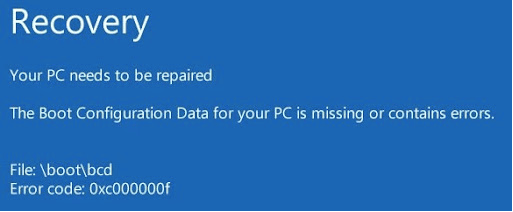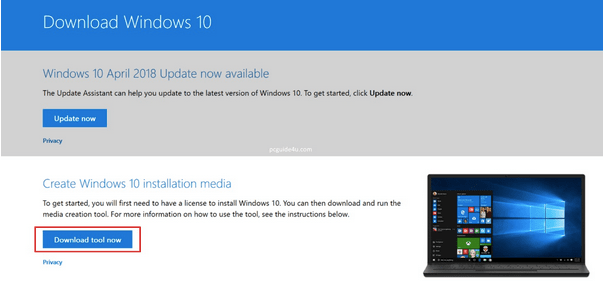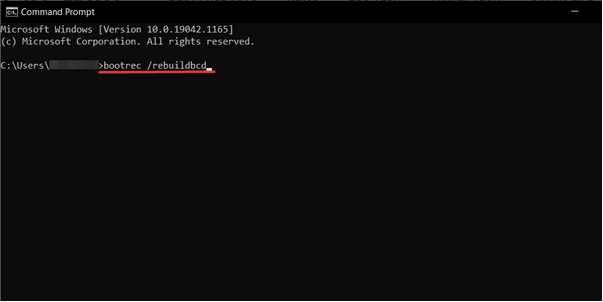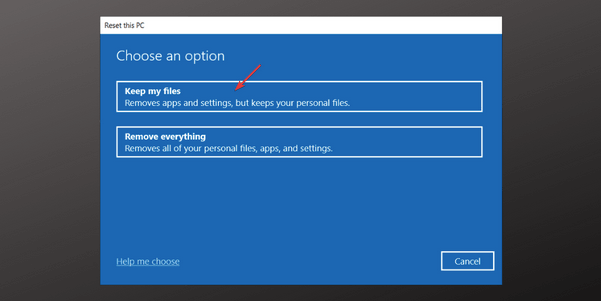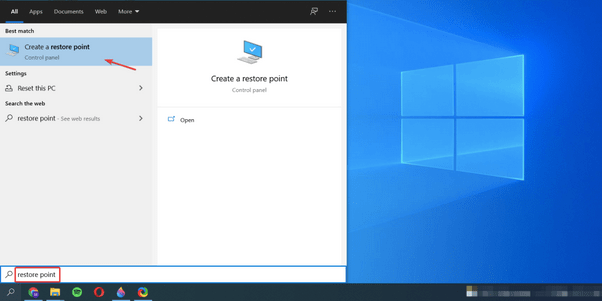Sapo keni ngecur me gabimin e korruptuar BCD në Windows? A është pajisja juaj e mbërthyer në ekranin e ngarkimit? Ne ju kemi mbuluar.
Sa herë që shtypni butonin e ndezjes në pajisjen tuaj, sistemi juaj kalon në një proces nisjeje për të ngarkuar OS dhe të gjitha veçoritë e tij. Pra, nisja është në thelb procesi ku kompjuteri juaj përgatitet dhe ngarkon procese të tjera të ndryshme në sfond. Prandaj, kjo është arsyeja pse nisja quhet edhe "Fillimi" pasi OS bëhet gati të vijë në një gjendje pune.
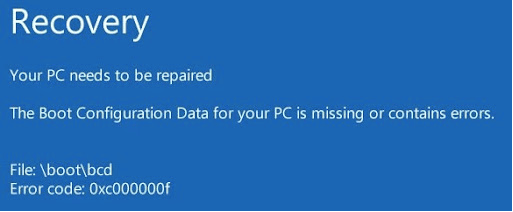
Por a nuk jemi përballur të gjithë me ato momente të trazuara kur pajisja juaj do të nisej ngadalë ose do të mbërthehej në ekranin blu? Po, me siguri tregon një shenjë të mosfunksionimit të sistemit kur sistemi juaj nuk është në gjendje të ngarkojë OS dhe veçori të tjera. Koha e ngadaltë e fillimit është gjithashtu një çështje shqetësuese! Kur pajisja juaj është në gjendje të mirë pune, aq më e shpejtë do të jetë koha e nisjes dhe do të navigoheni menjëherë në desktop brenda pak sekondash pasi të keni shtypur butonin e ndezjes.
Përpara se të diskutojmë se si mund të trajtojmë gabimin e korruptuar BCD, le të kuptojmë bazën se çfarë është BCD dhe pse është e rëndësishme.
Lexoni gjithashtu: Si të rregulloni kodin e gabimit 0xc0000001 në Windows 10 gjatë fillimit (2021)
Çfarë është BCD? Si Korruptohet?
BCD (Boot Configuration Data) është një komponent thelbësor i sistemit operativ Windows. Ashtu siç sugjeron emri, të dhënat e konfigurimit të nisjes përdoren nga sistemi sa herë që fillon procesi i nisjes në kompjuterin tuaj. Prandaj, kur BCD korruptohet ose mungon, ju mund të mos jeni në gjendje të përdorni pajisjen ose të dhënat tuaja dhe në fakt, të ngecni në ngarkim në një lak të vdekur.
Një nga arsyet më të zakonshme që mund të fshijë BCD ose e bën atë të zhduket është dështimi i Hard Disk Drive. Instalimi i gabuar i një programi ose OS mund të dëmtojë gjithashtu të dhënat e konfigurimit të nisjes.
Epo, gjëja e mirë është se mund ta kapërceni lehtësisht këtë problem duke rindërtuar BCD ose thjesht duke rivendosur Windows në cilësimet e tij të paracaktuara.
Lexoni gjithashtu: LISTA E KORRUPTIMIT PFN Gabim i ekranit blu në Windows 10
Si të rregulloni gabimin e korruptuar BCD në Windows?
Lista e Përmbajtjeve
1. Rindërtoni BCD
Hapi 1: Krijoni një disk bootable
Shkoni te faqja zyrtare e Microsoft-it, shkarkoni mjetin e krijimit të mediave .
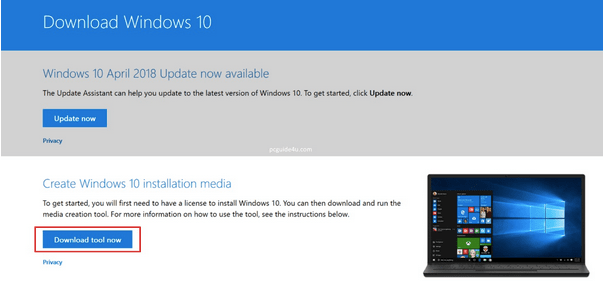
Lidhni një disk USB me pajisjen tuaj me të paktën 8 GB hapësirë ruajtëse të lirë.
Ekzekutoni mjetin e krijimit të mediave, pranoni kushtet dhe marrëveshjen për të vazhduar.
Zgjidhni opsionin "Krijo media instalimi (USB flash drive, DVD, ose ISO File". Shtypni butonin Next.
Zgjidhni gjuhën tuaj të preferuar, arkitekturën dhe botimin e pajisjes nga menyja rënëse. Prekni Next për të vazhduar.
Zgjidhni "USB Drive". Prekni Next.
Ndiqni udhëzimet në ekran për të krijuar një disk USB bootable që do të përdoret në Hapin 2.
Lexoni gjithashtu: Si të krijoni një disk USB të bootable Windows 11
Hapi 2: Rindërtoni BCD
Lidhni USB-në bootable me pajisjen tuaj për të rindërtuar BCD. Pasi të lidhet flash drive me kompjuterin tuaj Windows, ndiqni këto hapa të shpejtë.
Shtypni ikonën e Windows të vendosur në Taskbar, zgjidhni butonin "Power". Tani, mbani të shtypur tastin Shift dhe më pas zgjidhni opsionin "Rinisni" për të kryer zgjidhjen e problemeve përmes opsioneve të avancuara të nisjes.
Pasi pajisja juaj të riniset, do të shihni një dritare të re në ekran që liston një sërë opsionesh. Zgjidhni "Zgjidhja e problemeve".
Zgjidhni "Opsionet e Avancuara".
Tani zgjidhni "Command Prompt".
Në dritaren e vijës së komandës, shkruani komandën e mëposhtme dhe shtypni Enter për ta ekzekutuar atë.
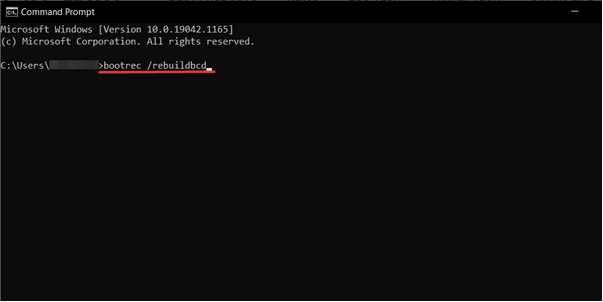
bootrec /rebuildbcd
Pasi operacioni për rindërtimin e BCD të përfundojë me sukses, ekzekutoni edhe komandat e përmendura më poshtë në të njëjtin rend.
attrib c:\boot\bcd -h -r -s
ren c:\boot\bcd bcd.old
bootrec /rebuildbcd
Dilni nga terminali dhe më pas rindizni pajisjen tuaj për të kontrolluar nëse ende po hasni gabimin e korruptuar BCD në pajisjen tuaj.
2. Rivendosni Windows
Nëse rindërtimi i asaj BCD nuk ndihmoi në rregullimin e gabimit të korruptuar BCD, ja çfarë do të bëjmë.
Hapni kërkimin e menusë Start, shkruani "Opsionet e rimëkëmbjes" dhe shtypni Enter.
Prekni butonin "Fillimi" i vendosur nën opsionin "Rivendosje këtë PC".
Zgjidhni "Mbani skedarët e mi" nëse nuk dëshironi të humbni skedarët dhe të dhënat tuaja personale gjatë procesit të rikuperimit.
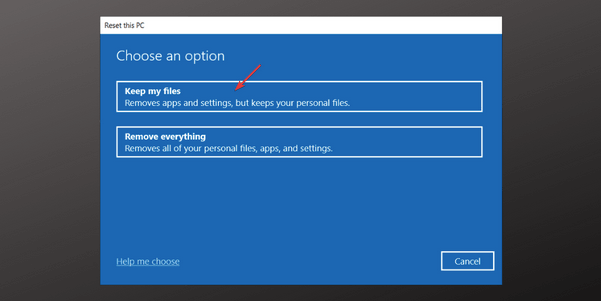
Ndiqni udhëzimet në ekran dhe rivendosni kompjuterin tuaj në cilësimet e tij të paracaktuara.
Lexoni gjithashtu: [I NDRYSHUAR]: "Kishte një problem me rivendosjen e kompjuterit tuaj Windows 10. Nuk u bënë ndryshime”
3. Përdorni funksionin e rikthimit të sistemit
Programi "Rivendosja e sistemit" do t'ju ndihmojë të rivendosni pajisjen tuaj në një pikë kontrolli të mëparshëm dhe të zhbëni të gjitha ndryshimet e fundit që kanë shkaktuar probleme në kompjuterin tuaj. Për të përdorur "Rivendosjen e Sistemit" në Windows, ndiqni këto hapa.
Hapni kutinë e kërkimit të menusë Start, shkruani "Krijo një pikë rivendosjeje" dhe shtypni Enter.
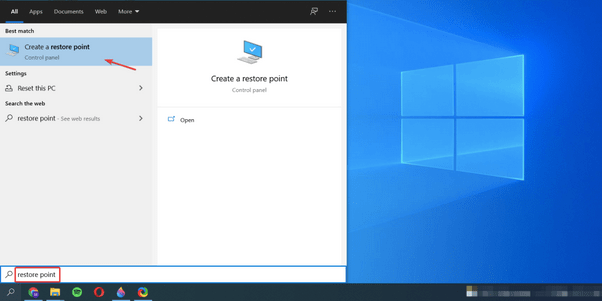
Në dritaren "Karakteristikat e sistemit", kaloni në skedën "Mbrojtja e sistemit".
Klikoni në butonin "Rivendosja e Sistemit".
Zgjidhni çdo pikë rikuperimi nga lista dhe shtypni butonin Next.
konkluzioni
Këtu ishin disa zgjidhje që mund të përdorni për të rregulluar gabimin e korruptuar BCD në Windows. Ka shumë mënyra se si mund ta kapërceni këtë pengesë. Mund të rindërtoni BCD ose të rivendosni pajisjen tuaj për të rregulluar të dhënat e korruptuara të konfigurimit të nisjes.
Për çdo pyetje apo ndihmë tjetër, mos ngurroni të përdorni hapësirën e komenteve!