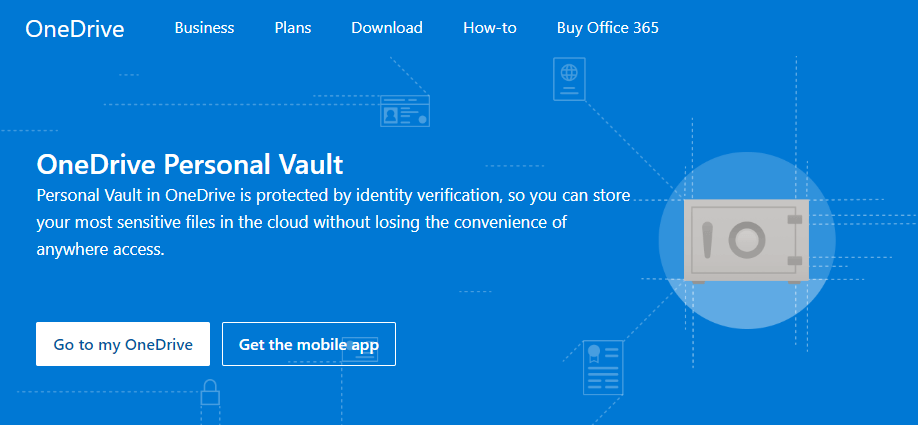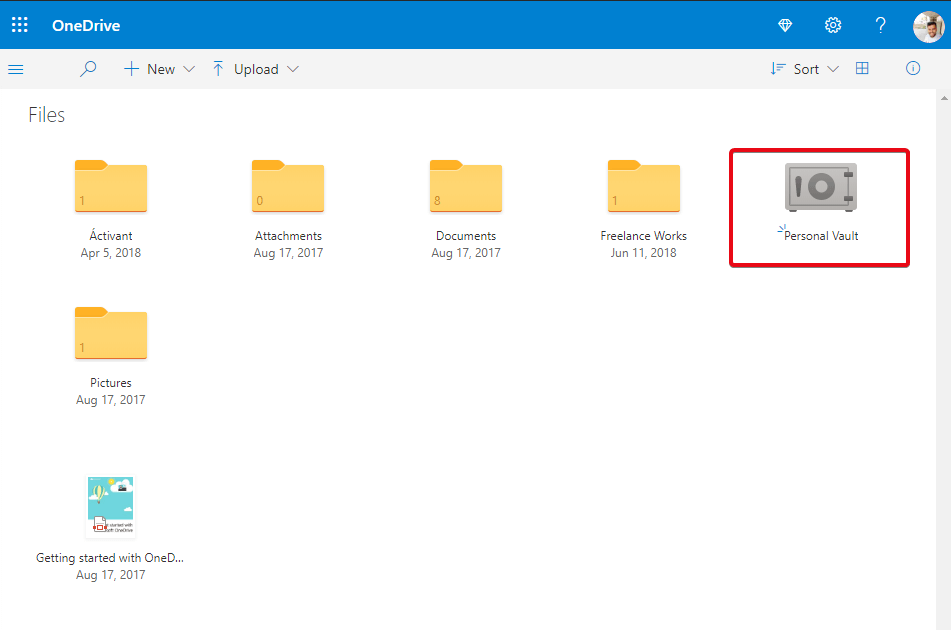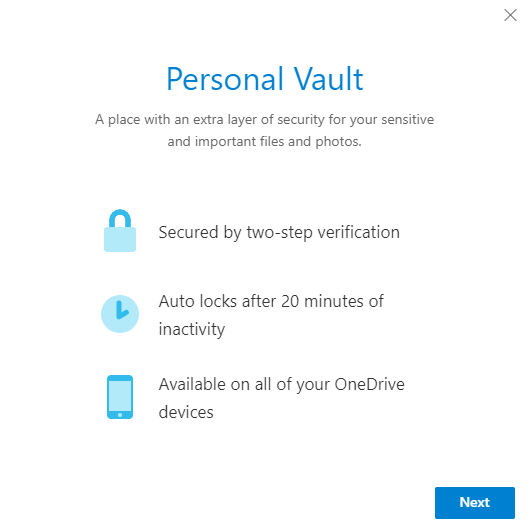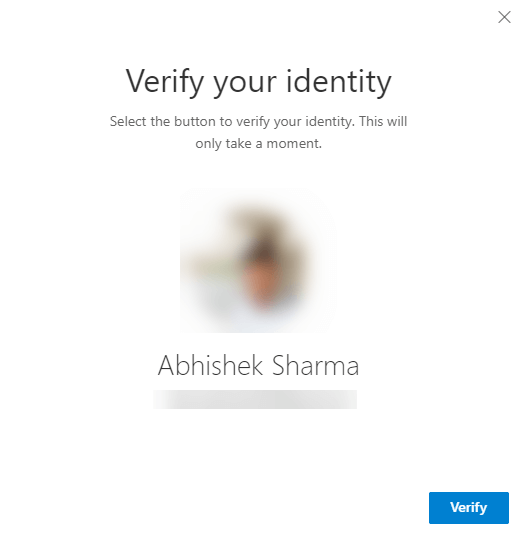Ashtu si shërbimet e tjera cloud, OneDrive: Shërbimi i ruajtjes në renë kompjuterike të Microsoft është një mënyrë e shkëlqyer për të ruajtur skedarët në internet. Përdoruesit duhet të identifikohen në OneDrive duke përdorur kredencialet e tyre të Microsoft për të ruajtur, sinkronizuar dhe ndarë formate të ndryshme të skedarëve me njerëz dhe pajisje të tjera në internet.
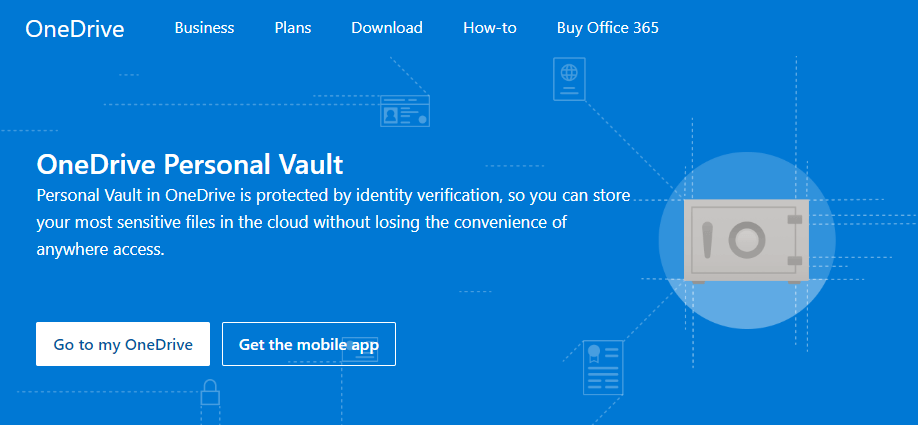
OneDrive ka prezantuar një veçori të re të njohur gjerësisht si OneDrive Personal Vault për të forcuar sigurinë. Çfarë është dhe pse është e nevojshme janë dy pyetje kryesore për të cilat duhet të dëshironi të keni përgjigje. Kasaforta personale e OneDrive sjell siguri shtesë për shumicën e skedarëve tuaj të rëndësishëm.
Çfarë është kasaforta personale?
Personal Vault nga OneDrive është një zonë e mbrojtur që ju lejon të ruani skedarët dhe fotografitë më të rëndësishme dhe të ndjeshme . Kjo ju mundëson të përdorni skedarët tuaj kudo pa sakrifikuar komoditetin. Ky kasafortë personale ju ndihmon t'i mbani skedarët tuaj të sigurt duke përdorur një metodë të fuqishme vërtetimi. Qasja në kasafortën tuaj personale kërkon verifikim të identitetit, si gjurmë gishtash, ID të fytyrës, PIN ose një kod të dërguar me SMS ose email. Kjo shtresë shtesë sigurie ju ndihmon t'i mbani gjërat tuaja më të sigurta.
Si të konfiguroni kasafortën personale të OneDrive?
Vendosja e një kasaforte personale nuk është një punë e madhe. Thjesht duhet të ndiqni hapat e mëposhtëm për të konfiguruar kasafortën personale të OneDrive .
- Hyni në onedrive.com.
- Sapo të hapet, do të shihni një ikonë personale të kasafortës brenda dosjeve tuaja.
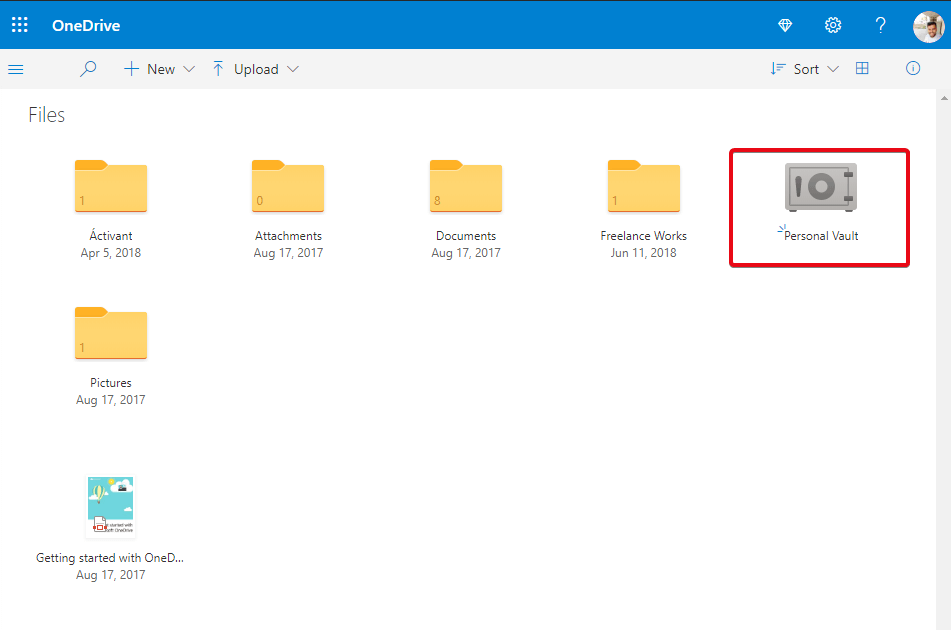
- Klikoni në Kasafortën Personale. Më pas do të shihni një kuti dialogu.
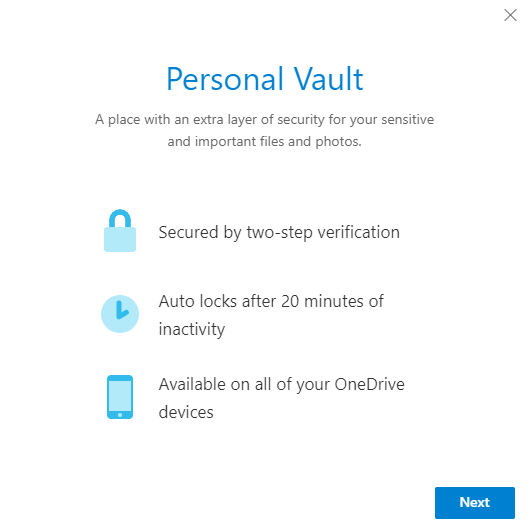
- Kliko Next për të vazhduar.
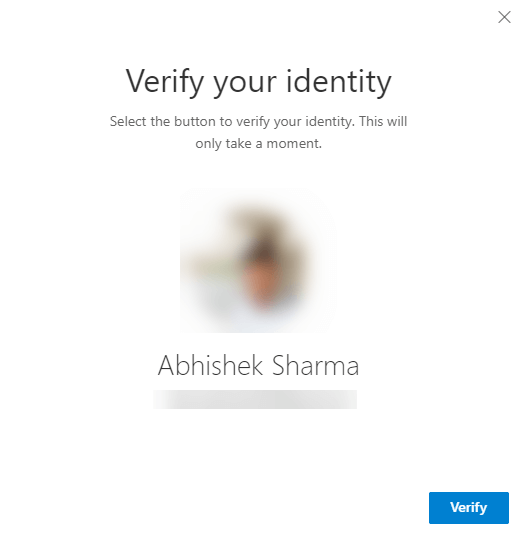
- Tani, ai do të shfaqë profilin tuaj dhe më pas duhet të klikoni në Verifiko për të vërtetuar identitetin tuaj.
Kjo do t'ju çojë në llogarinë tuaj Gmail dhe më pas mund t'i ruani të gjithë skedarët dhe të dhënat tuaja të rëndësishme në kasafortën personale për një siguri të shtuar. Gjithashtu, mos harroni të konfiguroni OneDrive në kompjuterin tuaj për të hyrë dhe modifikuar skedarët nga dosjet në kompjuterin tuaj. Ndërsa zgjidhni konfigurimin, do të merrni një dritare kërcyese si imazhi më poshtë. Identifikohu me ID-në tënde të Email-it për të përfunduar procesin e konfigurimit.
Pse keni nevojë për kasafortën personale të OneDrive?
Personal Vault nga OneDrive ju lejon të siguroni skedarët dhe fotografitë tuaja konfidenciale . Ai funksionon në renë kompjuterike të besuar të Microsoft, e cila vjen me shumë masa sigurie. Përveç mbajtjes së sigurt të skedarëve tuaj, kasaforta personale i kodon gjithmonë skedarët brenda dhe i ruan ato në një zonë të koduar Bitlocker të hard drive-it tuaj.
Sigurohuni që skedarët në kasafortën personale të mos ndahen me askënd. Duke pasur parasysh skenarin që një skedar është ndarë përpara transferimit në kasafortën personale, ndarja do të çaktivizohet pasi të zhvendoset në kasafortë. Një nga veçoritë më të mira të kasafortës personale të OneDrive është se ai mbyll automatikisht kasafortën pas një periudhe pasiviteti. Koha në ueb dhe në celular ndryshon si për ueb, periudha e pasivitetit është 20 minuta dhe për celularin është 3 minuta. Me kalimin e kufirit të caktuar, duhet të zhbllokoni sërish kasafortën për të hyrë në skedarët tuaj.
Shënim: Mund të përdorni të gjitha dokumentet, fotot, videot dhe skedarët e tjerë në Personal Vault nga onedrive.com nga kompjuteri juaj dhe pajisje të tjera.
Përfundim
Pra, kjo ka të bëjë me kasafortën personale të OneDrive. Mbani të gjitha dokumentet dhe të dhënat tuaja konfidenciale të sigurta brenda kasafortës personale dhe jetoni pa stres. Hyni në dosjen tuaj në çdo kohë dhe kudo nga kompjuteri ose celulari thjesht duke u identifikuar.
Mbani skedarët dhe fotografitë tuaja të sigurta në kasafortën personale të OneDrive. Provoni dhe ndani përvojën tuaj në seksionin e komenteve më poshtë.
Për përditësime teknologjike, regjistrohuni në buletinin tonë dhe na ndiqni në mediat sociale.