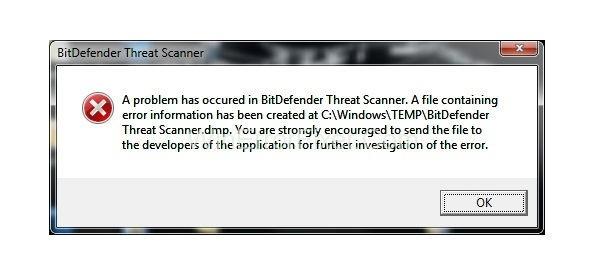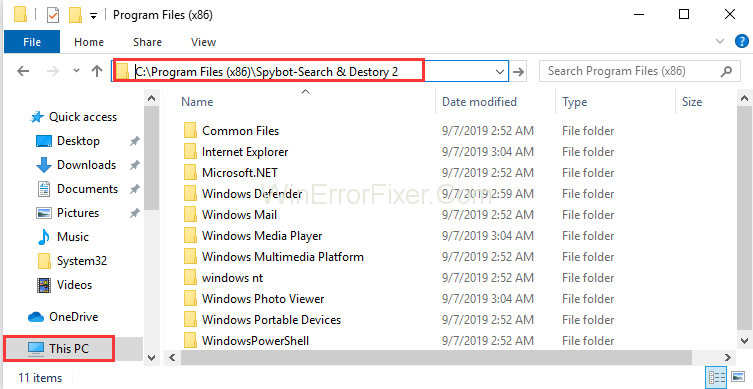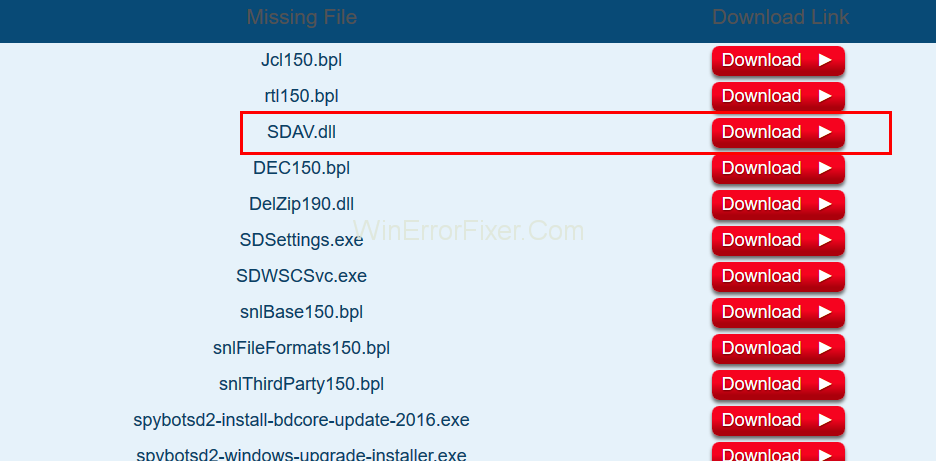BitDefender është një antivirus që e mban sistemin tuaj të sigurt dhe të sigurt nga kërcënime të ndryshme. Sidoqoftë, mund të krijojë gjithashtu një gabim të skanerit të kërcënimit BitDefender . Ky gabim zakonisht shfaqet pas përditësimit të Windows. Mesazhi i gabimit të BitDefender Threat Scanner rezulton në mbylljen e sistemit tuaj. Këtu është mesazhi i plotë i gabimit që shfaqet:
A problem has occurred in the BitDefender Threat Scanner. A file containing error information has been created at C:\Windows\Temp\BitDefender Threat Scanner.dmp. You are strongly encouraged to send the file to the developers of the application for further investigation of the BitDefender Threat Scanner error.
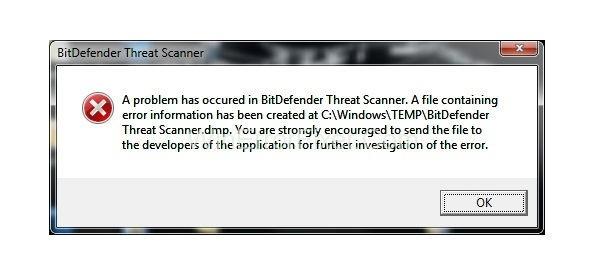
Në shumë raste, sistemi nuk përmban një skaner BitDefender, por ju përballeni me këtë problem. Skedari i dëmtuar i Spybot është gjithashtu një arsye për problemin e skanerit të kërcënimit BitDefender . Ashtu si një antivirus tjetër, Spybot gjithashtu kombinon teknologjinë BitDefender. Pra, kjo është arsyeja që mund të krijojë probleme për përdoruesit. Pasi të zëvendësoni skedarët e dëmtuar, gjërat do të funksionojnë siç duhet.
Përmbajtja
Si të rregulloni gabimin e skanerit të kërcënimit të BitDefender
Për të identifikuar natyrën e problemit është detyra kryesore për përdoruesit. Nëse i diagnostikoni saktë gabimet, atëherë mund t'i zgjidhni shpejt. Për të zgjidhur gabimin e BitDefender Threat Scanner.DMP, aplikoni metodat e mëposhtme derisa problemi juaj të zgjidhet.
Zgjidhja 1: Rregulloni skedarët e korruptuar
Siç u përmend më herët, ky gabim mund të ndodhë edhe për shkak të skedarit të korruptuar të Spybot. Zbatoni procedurën e mëposhtme për të rregulluar këto skedarë të dëmtuar:
Hapi 1: Klikoni në Start dhe më pas zgjidhni opsionin File Explorer . Në rastin e Windows 7, klikoni Start dhe zgjidhni Computer ose My Computer.
Hapi 2: Pas kësaj, shkruani C:\Program Files (x86)\Spybot – Search & Destroy 2 në shiritin e adresave të pranishëm në krye të ekranit. Ju gjithashtu mund të lëvizni në drejtorinë e fundit me dorë.
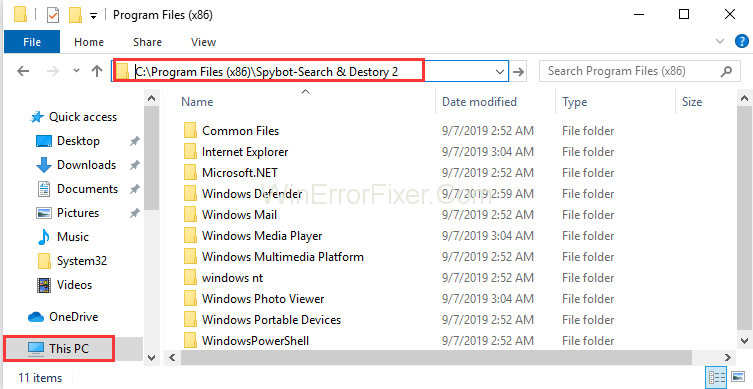
Hapi 3: Gjeni skedarin SDAV.dll. Nëse skedari nuk gjendet, shkarkoni skedarin.
Hapi 4: Nga lista, kliko me të djathtën mbi skedarin SDAV.dll për ta ruajtur skedarin në Desktop.
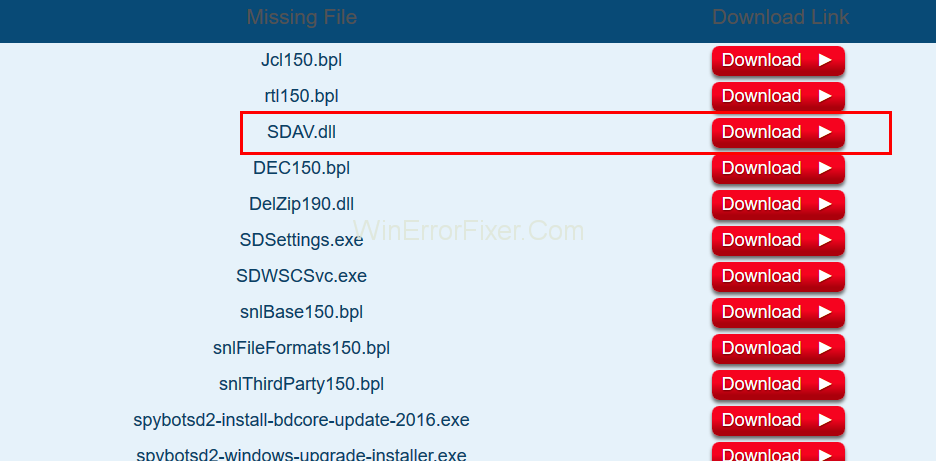
Hapi 5: Pasi të përfundojë shkarkimi, kliko me të djathtën në skedarin e shkarkuar. Zgjidhni opsionin Kopjo .
Hapi 6: Tani, përsërisni hapin 2 edhe një herë, p.sh., shkoni te drejtoria Spybot-Search dhe Destroy 2.
Hapi 7: Më pas, kliko me të djathtën dhe zgjidhni Paste në dosjen Spybot-Search Destroy 2 .
Hapi 8: Në rast se skedari është tashmë i pranishëm, kontrolloni madhësinë e skedarit. Bëjeni duke klikuar me të djathtën në dll dhe zgjidhni opsionin Properties . Nëse madhësia e skedarit nuk është 32 KB, atëherë shkarkoni skedarin nga Qendra e Mbështetjes Spybot .
Hapi 9: Përsëritni hapat 4 dhe 5 . Pasi të klikoni në Paste, zgjidhni zëvendësoni skedarin në opsionin e destinacionit.
Tani kontrolloni nëse gabimi vazhdon apo jo. Në rast se nuk zgjidhet, aplikoni zgjidhjen tjetër.
Zgjidhja 2: Ekzekutoni PATCH
Nëse e keni përmirësuar BitDefender-in tuaj, atëherë me shumë mundësi, do ta gjeni këtë gabim. Një zgjidhje e mundshme është të shkarkoni dhe ekzekutoni një patch sipas arkitekturës së sistemit tuaj. Aplikoni hapat e mëposhtëm:
Hapi 1: Së pari, kuptoni arkitekturën e sistemit tuaj operativ Windows.
Hapi 2: Në varësi të tij, ekzekutoni patch-in për 32 bit ose 64 bit sipas nevojës tuaj.
Bitdefender ka lançuar patch-in, veçanërisht për zgjidhjen e gabimit. Pra, shpresojmë që gabimi juaj BitDefender Threat Scanner.DMP të zgjidhet pas aplikimit të kësaj metode.
Zgjidhja 3: Hiqni dhe riinstaloni
Hapi 1: Shkarkoni mjetin provues të heqjes së BitDefender.
Hapi 2: Ekzekutoni aplikacionin. Do t'ju ndihmojë të hiqni BitDefender.
Hapi 3: Tani, rishkarkoni BitDefender dhe instaloni atë.
Kontrolloni nëse problemi i skanerit të kërcënimit BitDefender është i pranishëm apo jo.
Lexoni gjithashtu:
konkluzioni
Ky problem specifikon praninë e një skedari Threat Scanner.dmp në dosjen tuaj Temp. Në raste, ky skedar teksti është i palexueshëm. Gabimi i skanuesit të kërcënimit BitDefender detyron sistemin tuaj të fiket. Duket të jetë i bezdisshëm, veçanërisht për njerëzit që nuk përdorin BitDefender.
Këtu kemi diskutuar tre zgjidhje të Gabimit të BitDefender Threat Scanner.DMP. Shpresojmë, këto metoda do të funksionojnë për ju. Pas rregullimit të problemit të skanerit të kërcënimit BitDefender, do të jeni në gjendje të hyni në sistemin tuaj në mënyrën e duhur. Nëse asnjë nga metodat nuk funksionon për ju, merrni ndihmën e një eksperti teknik.