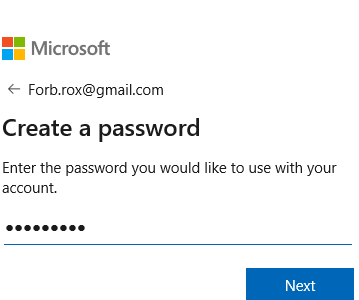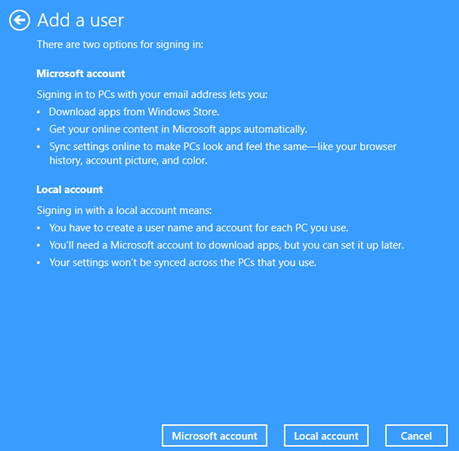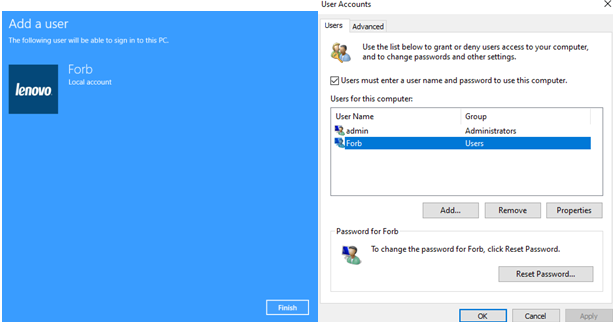E keni pyetur ndonjëherë veten nëse mund të konfiguroni Windows 10 duke përdorur një llogari lokale të Windows 10? A mund të përdorni një llogari lokale të Windows 10 ose një llogari jo-Microsoft kur konfiguroni Windows 10 për herë të parë? Lexoni deri në fund, dhe ne do t'u përgjigjemi të gjitha pyetjeve të tilla -
Shumë prej nesh nuk janë të kënaqur me vendosjen e një llogarie Windows 10 duke përdorur llogarinë Microsoft. Mjerisht, nëse dëshironi të fitoni akses në privilegjet, të tilla si të mund të sinkronizoni cilësimet në internet, të shkarkoni aplikacione nga App Store dhe të merrni automatikisht përmbajtjen tuaj në internet në Apps, do t'ju duhet një llogari e Microsoft.
Mënyrat për të krijuar një llogari lokale në Windows 10
Çdo përdorues lokal do të ketë cilësimet e tij të desktopit, skedarët e veçantë dhe madje edhe të preferuarat e shfletuesit. Nëse po krijoni një llogari përdoruesi lokal të Windows 10 për dikë që nuk ka një llogari të Microsoft në radhë të parë, këtu janë disa nga mënyrat se si mund të bëhet -
1. Përdorimi i cilësimeve për të krijuar një llogari lokale të Windows 10
- Hapni Cilësimet duke shtypur tastet Windows+X dhe më pas duke zgjedhur Cilësimet
- Lëvizni poshtë dhe klikoni në Llogaritë
- Klikoni mbi Familja dhe përdoruesit e tjerë
- Nga opsionet jepni një sy për Përdorues të tjerë dhe klikoni në shenjën "+", pranë Shto dikë tjetër në këtë PC
- Në dritaren që hapet, klikoni mbi Nuk kam informacionin e hyrjes së këtij personi i cili do të theksohet me ngjyrë blu.
- Mund të futni çdo ID të emailit, për shembull, unë do të përdor një adresë Gmail dhe do të klikoj në butonin Next
- Tani do t'ju kërkohet të vendosni një fjalëkalim të ri. Nuk duhet të jetë i njëjtë me fjalëkalimin tuaj ekzistues të Gmail, por sigurohuni që të jetë i fortë. Këshillohet gjithashtu që të mos përdorni të njëjtin fjalëkalim si llogaria juaj e Gmail .
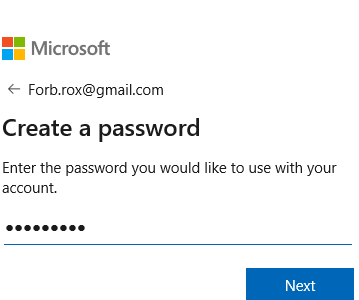
- Futni të dhënat tuaja dhe datëlindjen dhe klikoni në Next
- Tani do të dërgohet një kod në llogarinë tuaj të përmendur të Gmail, të cilin do të duhet ta futni dhe të klikoni Next.
2. Krijimi i një llogarie jo-Microsoft duke përdorur Netplwiz
- Hapni komandën e ekzekutimit në kompjuterin tuaj duke shtypur tastet Windows + R
- Shkruani netplwiz
- Një dritare e llogarive të përdoruesve do të shfaqet tani në ekran
- Klikoni në opsionin Shto që do ta shihni pikërisht mbi Fjalëkalimin për administratorin
- Tani, ju do të merrni një dritare Si do të identifikohet ky person . Klikoni në Identifikohu pa një llogari të Microsoft (nuk rekomandohet) dhe klikoni Next
- Pasi të shfaqet butoni " Shto një përdorues ", klikoni në butonin " Llogaria lokale ".
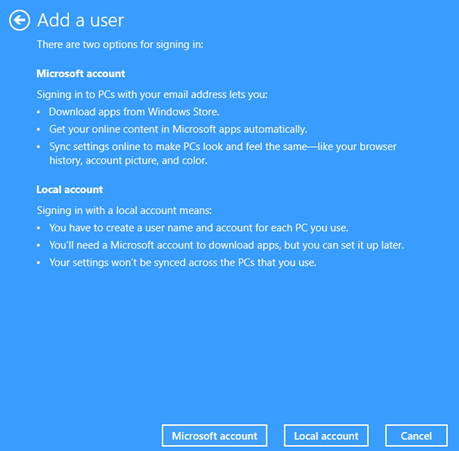
- Futni të dhënat tuaja që përfshijnë emrin e përdoruesit dhe fjalëkalimin dhe klikoni në Next
- Kliko On Next dhe shtyp Finish, dhe kjo është ajo, llogaria lokale do të krijohet
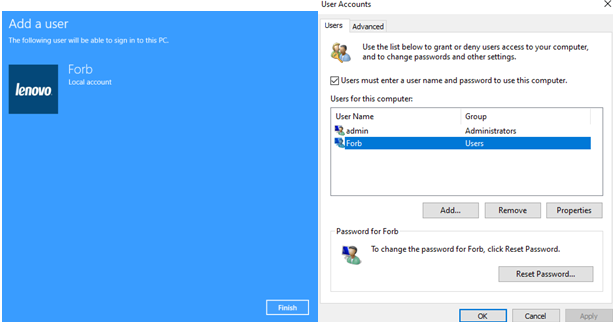
Nëse dëshironi të hiqni llogarinë lokale, procesi është i thjeshtë. Gjithçka që duhet të bëni është të klikoni në butonin Hiq .
3. Vendosja e një kompjuteri të ri me një llogari lokale të Windows 10
Nëse jeni përdorues i Windows 10 Home, pas përditësimit të Windows 10 maj 2019, versioni 1903, mund të mos jeni dukshëm në gjendje të krijoni një llogari lokale kur konfiguroni Windows 10 për herë të parë. Por, ka edhe një zgjidhje për këtë -
- Shkëputni laptopin ose kompjuterin tuaj Windows nga interneti, nga Wi-Fi apo edhe kablloja ethernet
- Tani, përpiquni të krijoni një llogari të Microsoft pas së cilës do të merrni një mesazh Diçka shkoi keq
- Klikoni opsionin Kapërce
- Tani duhet të jeni në gjendje të krijoni një llogari lokale në Windows 10
4. Krijoni një llogari lokale në Windows 10 duke përdorur menaxhimin e kompjuterit

Një mënyrë tjetër për të krijuar një llogari lokale të Windows 10 është përdorimi i aplikacionit të menaxhimit të kompjuterit.
- Filloni duke shtypur menaxhimin e kompjuterit në shiritin e kërkimit pranë ikonës së Windows dhe klikoni në Open
- Në anën e majtë, klikoni në Përdoruesit dhe Grupet Lokale nën Veglat e Sistemit
- Tani, do të shihni dy opsione në panelin e mesëm. Klikoni me të djathtën në opsionin Users dhe klikoni në New User
- Futni emrin e përdoruesit, emrin e plotë, përshkrimin
Në fund
Shpresojmë se ju kemi ndihmuar. Sipas mendimit tonë, nëse krijoni një llogari lokale të Windows 10, do të mund të keni një hapësirë personale dhe më të sigurt për të punuar. Na tregoni se cila nga metodat e mësipërme ka funksionuar për ju. Për më shumë përmbajtje të tilla të mbushura me teknologji, vazhdoni të lexoni blogjet e Systweak. Na ndiqni në rrjetet sociale – Facebook dhe YouTube .