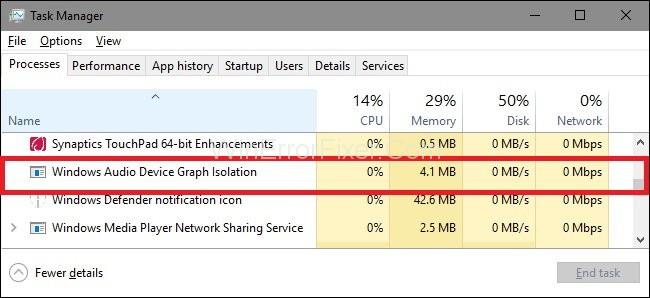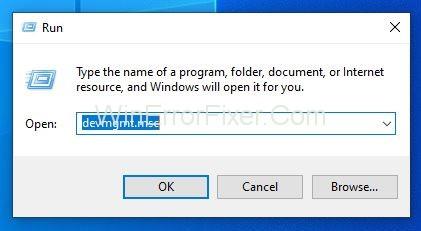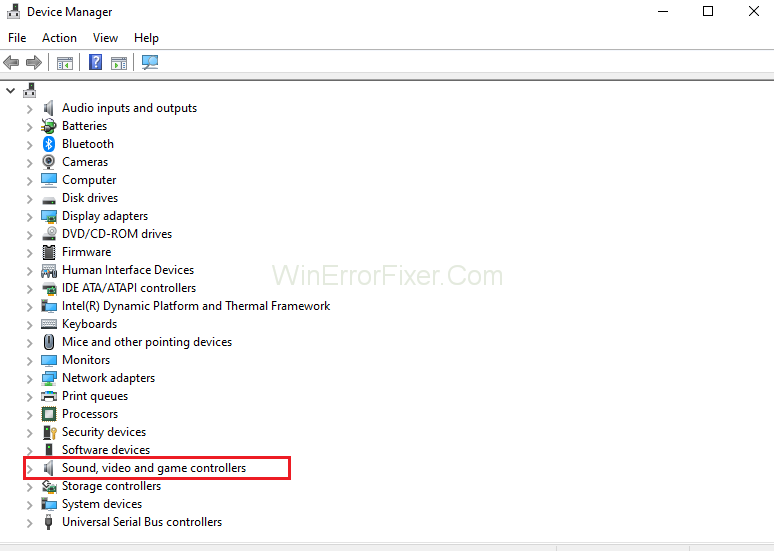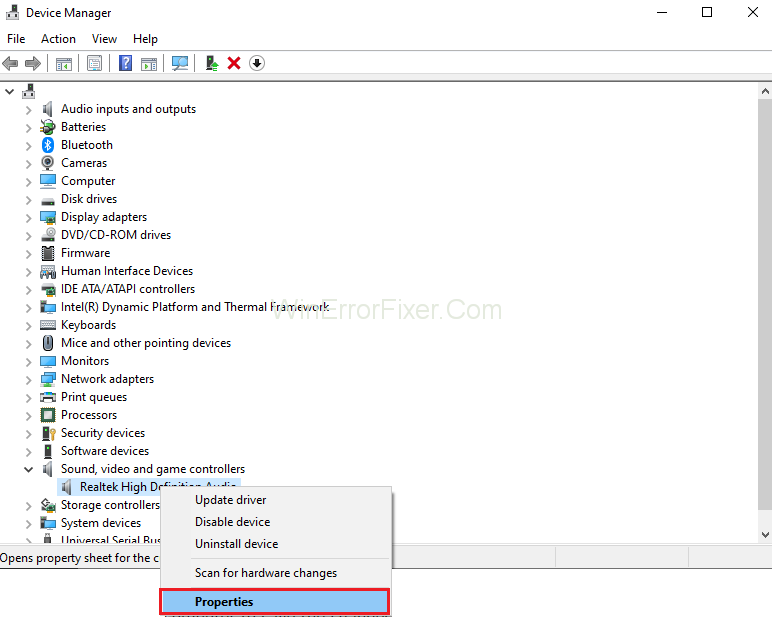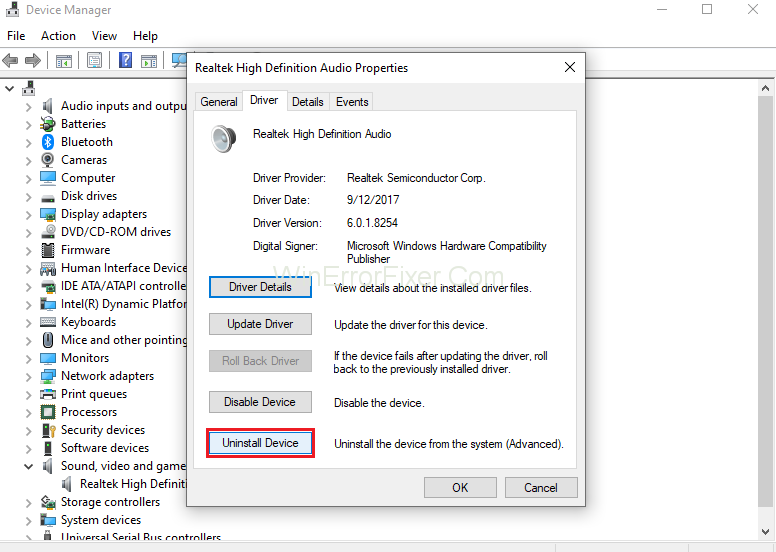Procesi i izolimit të grafikut të pajisjes audio të Windows është themeli i motorit audio të Windows. Në fakt, ai trajton procesin e përmirësimit të zërit të Windows. Gjithashtu, ekziston një ndarje midis Windows Audio Device Graph Isolation dhe shërbimit Windows Standard Audio, i cili lejon zhvilluesit e drejtuesve të zërit të fusin efektet e tyre zanore.
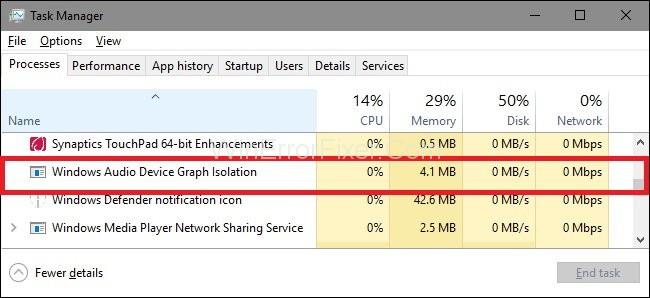
Por, shumë njerëz po përballen me probleme me këto procese të përmirësimit të zërit pasi ai përdor shumë burime të sistemit dhe konsumon një CPU të lartë.
Përmbajtja
A është izolimi i grafikëve të pajisjes audio Windows një virus?
Ky proces nuk është aspak një virus. Megjithatë, ndonjëherë viruset mund t'i hakojnë këto procese. Pra, për t'u siguruar që nuk është një virus, atëherë duhet të shihni vendndodhjen e skedarit të procesit.
Për ta parë:
Hapi 1: Në menaxherin e detyrave, kliko me të djathtën në Izolimin e grafikut të pajisjes audio të Windows dhe më pas zgjidhni opsionin "Hap vendndodhjen e skedarit".
Hapi 2: Vendndodhja e skedarit do të jetë “ C:\Windows\System32 ”, me emrin Windows Audio Device Isolation. Mund të ekzistojë gjithashtu me emrin " AudioDG.exe ".
Pse izolimi i grafikut të pajisjes audio të Windows konsumon shumë CPU?
Ndonjëherë për shkak të drejtuesve të përmirësimeve audio të shkruara keq, izolimi i grafikut të pajisjes audio të Windows mund të ndalojë së punuari si duhet. Pra, mund të konsumojë CPU të lartë.
Rregullimi i procesit të izolimit të grafikut të pajisjes audio që konsumon probleme të larta të CPU-së
Më poshtë janë zgjidhjet për të rregulluar përdorimin e lartë të CPU-së me izolimin e grafikut të pajisjes audio të Windows:
Zgjidhja 1: Çaktivizimi i efekteve zanore
Hapi 1: Në fillim, kliko me të djathtën mbi ikonën e Volumit në anën e djathtë në fund të shiritit të detyrave. Më pas, zgjidhni opsionin Pajisjet e riprodhimit .
Hapi 2: Do të shfaqet dritarja e zërit. Tani, klikoni në skedën Playback , zgjidhni opsionin Speakers dhe klikoni në butonin Properties .
Hapi 3: Më pas, klikoni në skedën Përmirësimet dhe shënoni kutinë Çaktivizo të gjitha efektet zanore . Tani, klikoni në butonin OK .
Hapi 4: Nëse nuk shihni asnjë opsion si ky, kthehuni te dritarja Sound dhe zgjidhni një opsion tjetër Mikrofoni .
Hapi 5: Më në fund, kontrolloni për të shënuar kutinë Çaktivizo të gjitha efektet zanore .
Zgjidhja 2: Riinstalimi i drejtuesit të audios
Për të rregulluar problemin, mund të provoni të çinstaloni drejtuesin e audios dhe ta instaloni përsëri.
Hapi 1: Në fillim, thirrni kutinë Run duke shtypur së bashku tastin Windows dhe R. Futni devmgmt.msc në kutinë Run dhe klikoni në butonin OK .
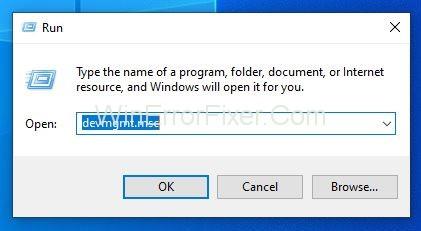
Hapi 2: Do të shfaqet dritarja e Device Manager. Më pas, zgjeroni opsionin " Kontrolluesit e zërit, videove dhe lojërave ".
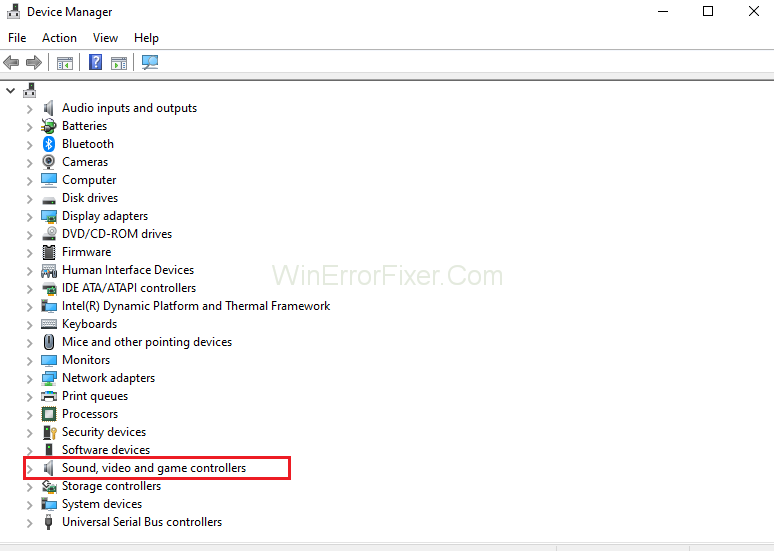
Hapi 3: Tani, duhet të klikoni me të djathtën në pajisjen tuaj të kartës së zërit dhe të klikoni në Karakteristikat .
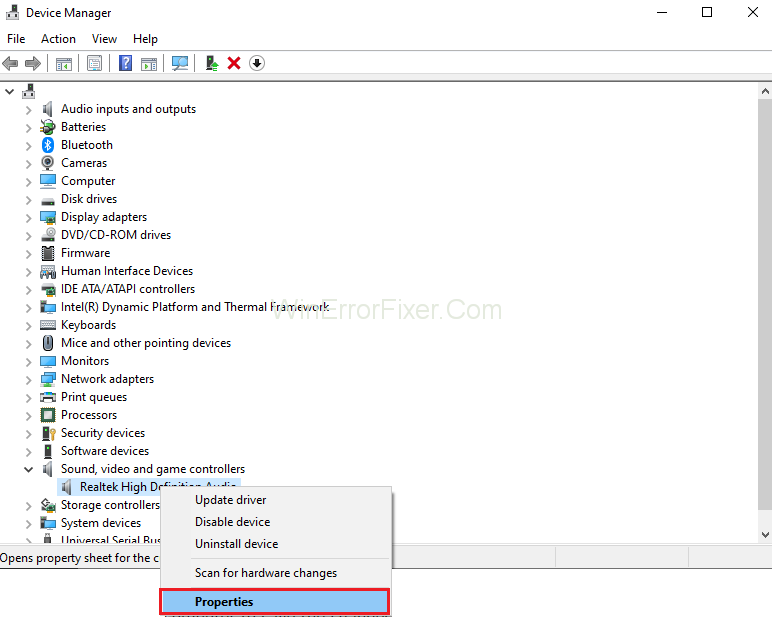
Hapi 4: Më pas, zgjidhni Uninstall . Shënoni kutinë " Fshi pajisjen e softuerit të drejtuesit " për të konfirmuar çinstalimin.
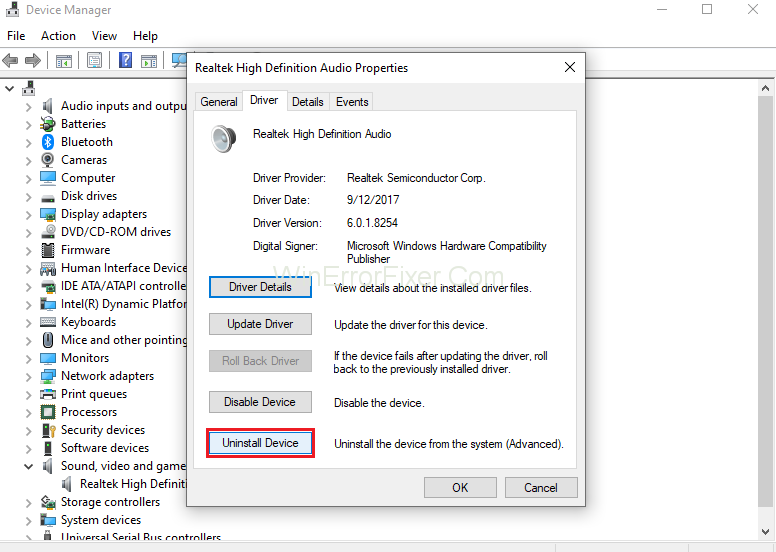
Hapi 5: Më në fund, klikoni në butonin OK . Pas përfundimit të procesit të çinstalimit, rinisni kompjuterin tuaj për të ruajtur ndryshimet.
Zgjidhja 3: Riinstalimi i Skype
Ndonjëherë problemi me izolimin e grafikut të pajisjes audio ndodh gjatë përdorimit të Skype. Pra, çinstaloni Skype nga sistemi juaj dhe më pas instaloni përsëri. Sigurohuni që të instaloni versionin më të fundit të Skype nga faqja zyrtare e internetit .
Pas përfundimit të instalimit, kontrolloni nëse problemi ekziston ende.
Postime të ngjashme:
konkluzioni
Kështu, thjesht ndiqni zgjidhjet e thjeshta një nga një për të rregulluar problemin e përdorimit të procesorit të lartë të grafikut të pajisjes audio të Windows.