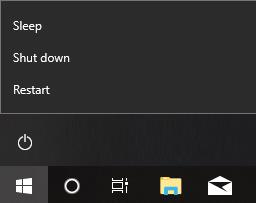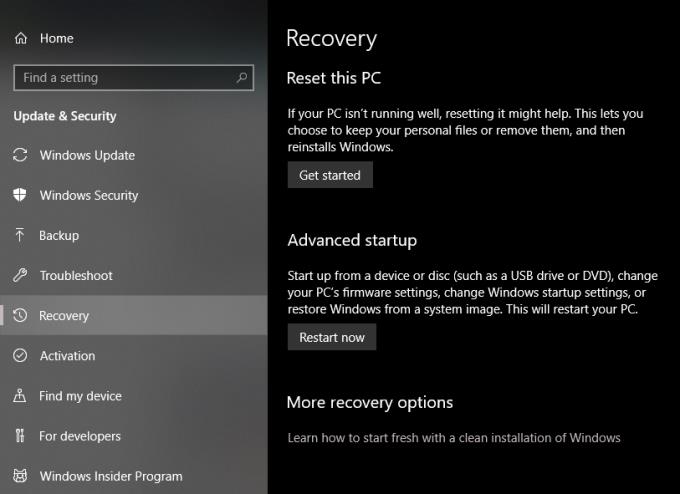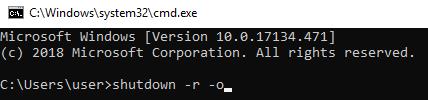Windows është një sistem operativ i fuqishëm dhe i gjithanshëm kompjuterik i përdorur nga shumë njerëz. Nga laptopët te tabelat dixhitale te telefonat inteligjentë, shkalla dhe përdorimi i OS janë masivë! Megjithatë, vetëm për shkak se është i përhapur në pajisje të ndryshme, nuk do të thotë se nuk mund të ketë probleme. Herë pas here, përditësimet e Windows OS sjellin defekte të çuditshme, pothuajse të rastësishme. Jo çdo pajisje trajton këto përditësime, siç do të mendonit. Një mënyrë për të luftuar defektet që zakonisht lidhen me Windows është përdorimi i opsioneve të avancuara të fillimit.
Duke hyrë në opsionin e avancuar të nisjes
Hyrja në opsionet e avancuara të fillimit kërkon që ju të përdorni ekranin blu - por jo në një mënyrë të gabuar! Ju nuk po e prishni sistemin tuaj Windows 10, përkundrazi e çoni atë në një ekran për zgjidhjen e problemeve.
Metoda 1: Butoni i energjisë
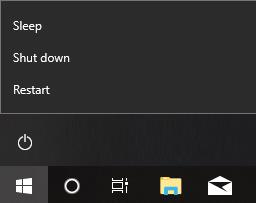
Zgjidhni butonin Windows në qoshe.
Klikoni në opsionin "Fuqia".
Klikoni "Rinisni" duke mbajtur butonin Shift.
Mbani butonin Shift derisa të shfaqet faqja blu.
Klikoni në "Zgjidhja e problemeve".
Klikoni në "Opsionet e Avancuara".
Metoda 2: Opsioni i Rimëkëmbjes
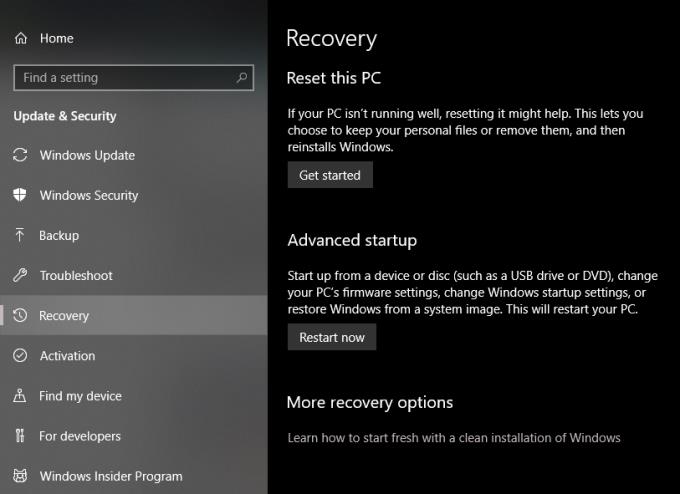
Zgjidhni menunë e Windows në këndin e poshtëm të majtë.
Klikoni në ikonën e ingranazhit pikërisht mbi butonin e energjisë.
Shkoni te "Përditësimi dhe Siguria".
Në skedën e majtë, klikoni në "Rimëkëmbja".
Nën skedën "Fillimi i avancuar", klikoni "Rinisni Tani".
Prisni derisa të shfaqet faqja blu.
Klikoni në "Zgjidhja e problemeve".
Klikoni në "Opsionet e Avancuara".
Metoda 3: Rreshti i komandës
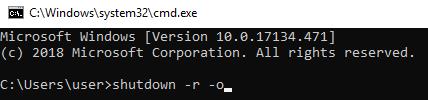
Shtypni tastin Windows + R.
Shkruani "cmd" dhe shtypni "Enter".
Brenda vijës së komandës, shkruani "shutdown -r -o".
Do të shfaqet një njoftim, klikoni "Mbyll".
Prisni derisa të shfaqet faqja blu.
Klikoni në "Zgjidhja e problemeve".
Klikoni në "Opsionet e Avancuara".
Opsionet brenda fillimit të avancuar
Brenda fillimit të avancuar të Windows ka disa opsione që mund t'i përdorni për të zgjidhur disa nga problemet me të cilat mund të përballeni.
Rivendosja e sistemit
Rivendosja e sistemit është një veçori që u mundëson përdoruesve të rikthehen në një pikë specifike rikuperimi në hard diskun e sistemit tuaj. Një pikë rikuperimi është si një skedar i ruajtur për sistemin tuaj operativ. Një koleksion i memories dhe regjistrave të skedarëve gjithashtu mund të aksesohet në një datë të mëvonshme nëse është e nevojshme.
Ju duhet të krijoni një pikë rikuperimi të Windows përpara se të mund të ktheheni në të.
Shkruani "Krijo një pikë rivendosjeje" në shiritin e kërkimit të Windows.
Zgjidhni rezultatin e parë të kërkimit që shfaqet.
Sigurohuni që mbrojtja e sistemit tuaj të jetë e ndezur duke klikuar "Konfiguro".
Klikoni "Krijo" në këndin e poshtëm të djathtë të dritares.
Futni një emër për rivendosjen e sistemit tuaj. Duhet të jetë diçka që i referohet kornizës suaj kohore, si p.sh. "kolegji i vitit të dytë" ose "Pushimi veror 2020".
Skedari i imazhit të sistemit
Kjo veçori i lejon përdoruesit të rikthejnë sistemin e tyre nga një kopje rezervë e imazhit të sistemit. Një skedar imazhi i sistemit përfshin skedarë, instalime drejtuese dhe cilësime/preferenca të ngjeshura në një skedar të vetëm imazhi në formatin (.iso).
Për të krijuar një skedar imazhi të sistemit, ndiqni hapat e mëposhtëm.
Hapni një dritare Finder.
Shkruani "Control Panel\All Control Panel Items" në shiritin e drejtorisë së skedarëve (në anën e djathtë të kutisë së kërkimit).
Shkoni te "Historia e skedarit".
Klikoni në "Rezervimi i imazhit të sistemit".
Klikoni në "Krijo një imazh të sistemit" në anën e majtë.
Zgjidhni ku dëshironi të ruani skedarin e imazhit të sistemit. Mund të përdorni hard diskun tuaj, një hard disk të jashtëm ose një disk tjetër të vendosur në rrjetin tuaj. Mund të përdorni gjithashtu një disk bosh, me kusht që të keni një DVD-RW. Fatkeqësisht, nuk mund të përdorni një flash drive për këtë detyrë.
Riparimi i fillimit
Riparimi i fillimit është një aplikacion i automatizuar që do të përpiqet të gjejë se çfarë po shkakton dështimin e kompjuterit tuaj. Aplikacioni shërben si hapi i parë i sigurt për të rregulluar kompjuterin tuaj të dëmtuar.
Pasi të inicohet, ai do të kryejë një sërë detyrash të tilla si kontrollimi për përditësimet e Windows, testimi i integritetit të diskut, diagnostikimi i dështimeve të mëparshme të diskut, etj. Një skedar log do të shfaqet në "Windows\System32\Logfiles" me emrin srttrail.txt që përmban raporti i të gjitha testeve të kryera nga riparimi i fillimit.
Cilësimet e nisjes
Ky opsion është i ngjashëm me modalitetin e sigurt, por me më shumë opsione të çaktivizuara. Si rezultat, sistemi funksionon me kocka të zhveshura. Cilësimet e nisjes ndihmojnë në ngushtimin e shkakut të problemeve duke përcaktuar nëse problemi ekziston ende pas nisjes me përdorim të kufizuar të aplikacionit.
Cilësimet UEFI
Shkurtim i ndërfaqes së Unified Extensible Firmware, ajo është në thelb një urë lidhëse midis sistemit tuaj operativ dhe firmware-it të kompjuterit tuaj. Është një koleksion cilësimesh që kanë të bëjnë me mënyrën se si motherboard juaj trajton pajisjet periferike të kompjuterit tuaj si RAM, karta grafike dhe hard disqet.
Command Prompt
Hapni një linjë komande që mund të ekzekutojë komanda pa hyrë në të vërtetë në ndërfaqen e desktopit të Windows. Ju mund të shkruani "ndihmë" për të zbuluar komandat e plota.
Kthehu në versionin e mëparshëm
Ndonjëherë përditësimet e Windows sjellin një grup të ri gabimesh dhe defektesh që nuk mund t'i rregulloni sepse keni nevojë për qasje në nivel zhvilluesi. Ky opsion e kthen mbrapsht përditësimin.
konkluzioni
Opsionet e avancuara të nisjes së Windows mund të aksesohen duke përdorur butonin e energjisë, opsionin e rikuperimit dhe vijën e komandës. Është thelbësore të krijoni në mënyrë rutinore një pikë rikuperimi dhe një kopje rezervë të imazhit të sistemit, në mënyrë që të mund të ktheheni në një version të mëparshëm nëse keni probleme shkatërruese të sistemit. Mos harroni, jo të gjitha pajisjet Windows marrin përditësimet në të njëjtën mënyrë. Para se të shkarkoni ndonjë përditësim, është më mirë të bëni një kërkim të vogël për të përcaktuar nëse është opsioni më i mirë për pajisjen tuaj.