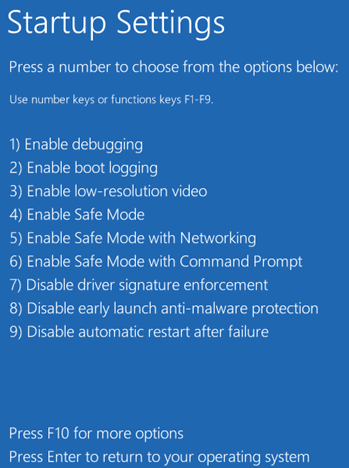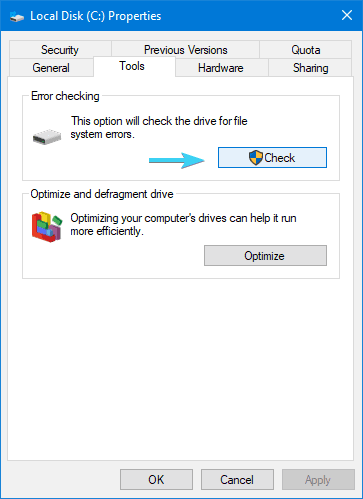Që kur Microsoft filloi të nxisë përditësimet për Windows 10, disa çështje u zgjidhën, ndërsa shumë janë ende atje. Kodi i gabimit 0xc000021a është një nga ato çështje të bezdisshme që shkaktohet kur winlogon.exe ose csrss.exe ndalon së punuari. Siç tregon emri i skedarit, skedarët janë përgjegjës për operacionet e hyrjes/daljes brenda Windows. Pra, në rast se ndonjë nga skedarët e detyrueshëm komprometohet për shkak të:
- Skedarë të tjerë të dëmtuar të sistemit.
- Një përmirësim i dështuar.
- Instalimi jo i plotë i një softueri
Do të rezultojë në Stop Code 0xc000021a. Është një problem i pavarur nga platforma dhe shfaqet vetëm në Windows 10 më të fundit. Përveç këtyre problemeve, gabimi BSoD mund të ndodhë gjithashtu për shkak të:
Shkaqet:
- Drejtues të konfiguruar gabimisht
- Skedarët e sistemit të dëmtuar
- Pengesa e shërbimeve të palëve të treta
- WinLogon ose korrupsioni i nënsistemit të kohës së ekzekutimit të serverit të klientit (CSRSS).
Zgjidhjet: Rregullimet më të mira për të zgjidhur kodin e ndalimit 0xc000021a
Provoni zgjidhjet e mëposhtme për të rregulluar kodin e ndalimit 0xc000021a në kompjuterin tuaj Windows.
Zgjidhja 1: Nisja e Windows pa funksion të zbatimit të nënshkrimit të shoferit
Nisja në modalitetin e sigurt është një mënyrë e shkëlqyer për të zgjidhur gabimet e ndryshme të Windows. Në këtë gabim BSoD, mund të provoni të nisni OS tuaj me veçorinë e çaktivizuar të Zbatimit të Nënshkrimit të Shoferit. Funksionaliteti është një masë sigurie e krijuar për të parandaluar drejtuesit e pajisjes që nuk janë të nënshkruar në mënyrë dixhitale për të ekzekutuar në Windows. Thënë kjo, ndonjëherë mund të pengojë në proces dhe të çojë në gabimin 0xc000021a:
Hapi 1- Shtypni tastin Windows në menynë Start > Shtypni butonin Hold & Shift dhe klikoni në ikonën Power.
Hapi 2- Zgjidhni opsionin Rinisni. Kjo duhet t'ju lejojë të nisni në menynë e opsioneve të Rimëkëmbjes. Pasi të keni arritur atje, ndiqni rrugën e përmendur më poshtë:
Zgjidhja e problemeve > Opsionet e avancuara > Cilësimet e nisjes > Rinis
Hapi 3- Sapo kompjuteri juaj të riniset, shtypni tastin F7 dhe zgjidhni "Çaktivizo funksionin e zbatimit të nënshkrimit të shoferit".
Kjo do t'ju ndihmojë të përdorni disa veçori të tjera në sistemin tuaj dhe gjithashtu të rregulloni këtë gabim të veçantë BSOD në sistemin tuaj.
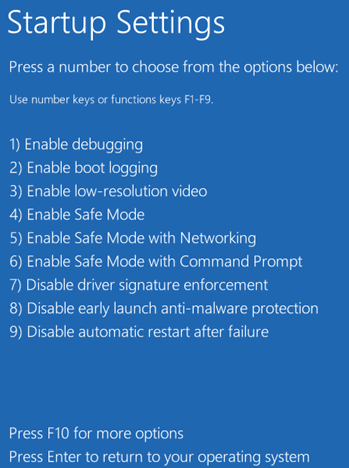
Zgjidhja 2: Kryeni riparimin e fillimit
Për të kryer këtë metodë, duhet të përdorni përsëri CD-në e instalimit të Windows 10. Pra, sapo të nisni CD-në, filloni të ndiqni hapat e përmendur më poshtë:
- Shkoni te Zgjidhja e problemeve > Opsionet e avancuara > Riparimi i fillimit
- Riparimi i fillimit do të fillojë të kërkojë të gjitha problemet dhe do të riparojë gjithçka automatikisht
Zgjidhja 3: Kontrollimi i shëndetit të HDD-së tuaj
Në shumicën e rasteve, dy metodat e mësipërme do ta zgjidhnin problemin tuaj. Por në rast se kodi i ndalimit 0xc000021a është ende në kompjuterin tuaj. Ne ju rekomandojmë të kryeni një test diagnostik për të zbuluar sektorë të këqij ose dëmtime. Windows 10 përmban një mjet të integruar për këtë qëllim, kështu që ju mund të kontrolloni problemet me HDD dhe të rregulloni gjithçka në një vend.
Ndiqni udhëzimet e mëposhtme për të kontrolluar shëndetin e HDD-së tuaj:
Hapi 1- Shtypni Windows + E në tastierën tuaj për të nisur File Explorer.
Hapi 2- Klikoni me të djathtën në ndarjen e sistemit dhe zgjidhni Properties.
Hapi 3- Në dritaren e Veçorive > Mjetet > Në seksionin e kontrollit të gabimeve > Klikoni në butonin Kontrollo
Lëreni programin e integruar Windows 10 të skanojë të gjitha problemet me HDD për ju. Funksioni do të rregullonte automatikisht të gjitha çështjet, si dhe nëse gjendej ndonjë!
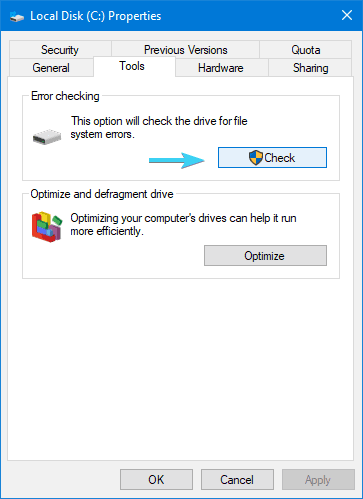
Zgjidhja 4: Ekzekuto "Rivendosjen e Sistemit".
Kjo metodë do t'ju ndihmojë të ktheheni në gjendjen e Windows ku gjithçka funksiononte në mënyrë të duhur. Për të kryer Rivendosjen e Sistemit në Windows 10, ndiqni me kujdes këtë udhëzues .
Zgjidhja 5: Provoni të ekzekutoni Skanimin DISM
Për përdoruesit që nuk janë të vetëdijshëm, DISM Scan është i ngjashëm me SFC Scan (System File Checker Scan) një mjet i integruar i Windows i krijuar për të zbuluar dhe rregulluar skedarët e humbur ose të dëmtuar. Mund të kryeni një Skanim DISM për të provuar të rregulloni këtë gabim BSOD , Për ta bërë këtë:
Hapi 1 - Hapni Command Prompt dhe ekzekutoni atë si Administrator.
Hapi 2- Ekzekutoni komandën: DISM/Online/Cleanup-Image /RestoreHealth
Shtypni Enter për të ekzekutuar komandën!
Skanimi DISM do të fillojë të skanojë problemet e zakonshme të Windows dhe gjithashtu do të rregullohet automatikisht për të funksionuar gjithçka në një vend. Pasi të përfundojë skanimi, vëzhgoni nëse gabimi Stop Code 0xc000021a ndodh përsëri!
A mund të mendoni ndonjë metodë tjetër për të rregulluar gabimin 0xc000021a në Windows 10? Nëse po, mos hezitoni t'i ndani ato rregullime me ne në seksionin e komenteve më poshtë!