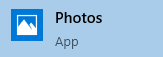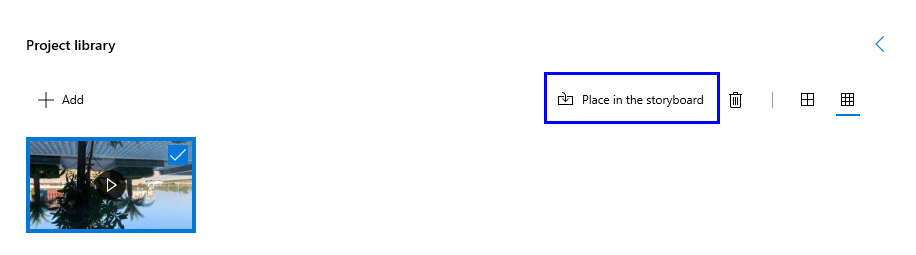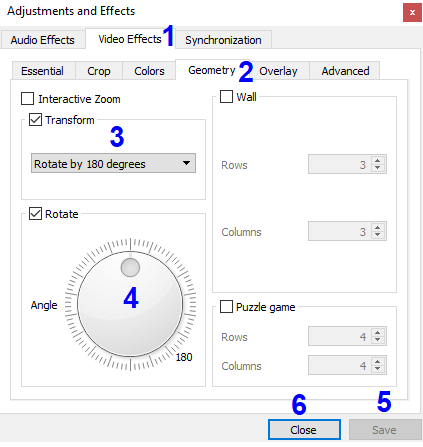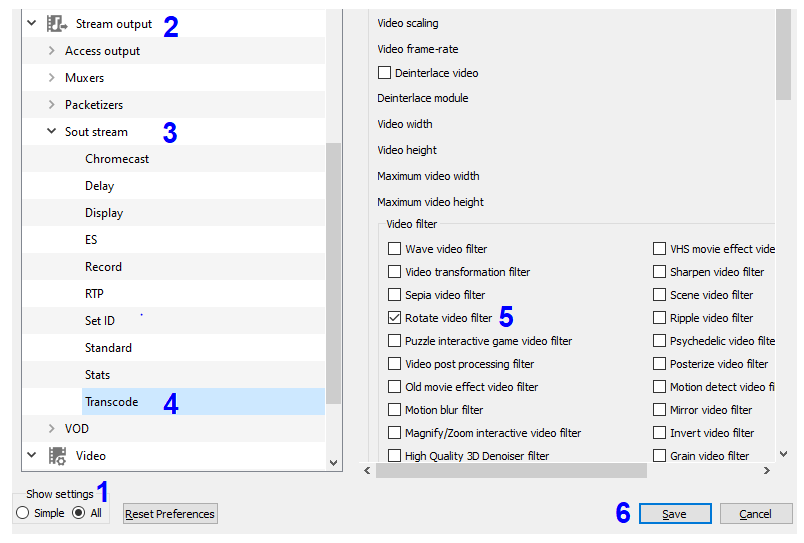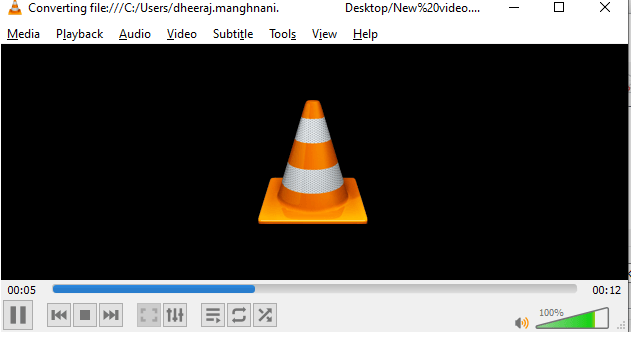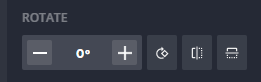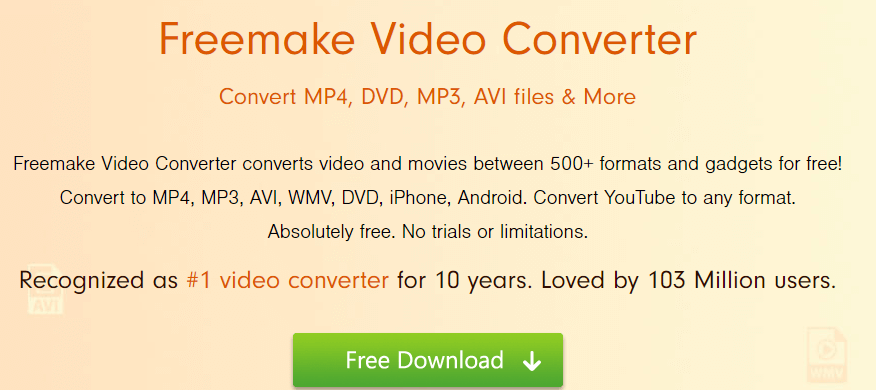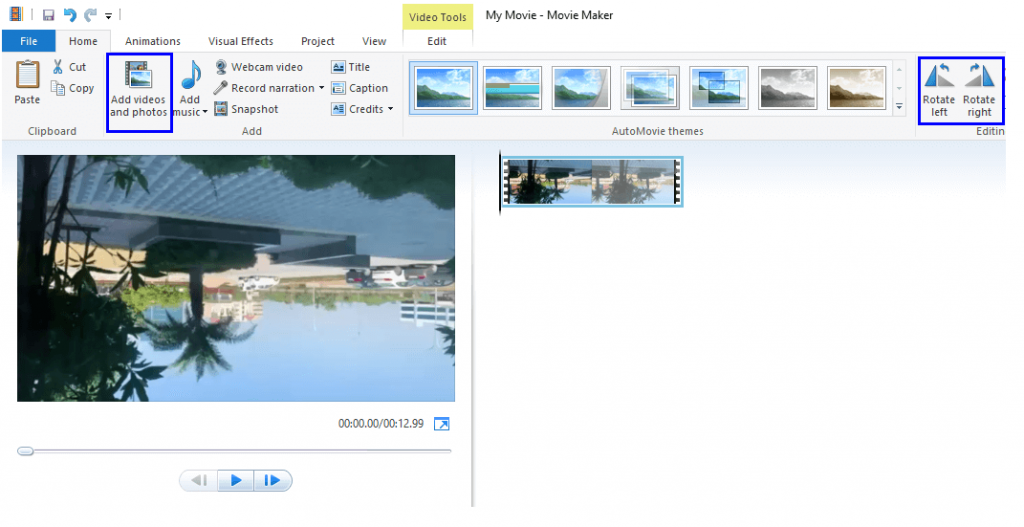Nëse keni marrë një videoklip ose e keni regjistruar gabimisht në telefonin tuaj inteligjent në orientimin e gabuar, atëherë mund ta bëni atë të kthehet në drejtimin e duhur. Gjatë regjistrimit të një videoje, veçanërisht gjatë pushimeve tuaja, mund të zbuloni se e keni mbajtur kamerën ose telefonin inteligjent në një kënd të gabuar për shkak të eksitimit të plotë dhe keni shkatërruar një moment. Këtu janë hapat e shpejtë dhe të thjeshtë se si të rrotulloni një video në Windows 10:
Nuk është e mundur të rrotullohet një video në Windows Media Player , por pasi ta rrotulloni videon përmes metodave të tjera , mund të shikoni daljen përfundimtare në Windows Media Player.
Hapat se si të rrotulloni një video në Windows 10.
Ka mjaft metoda se si mund të rrotulloni videot për Windows Media Player, dhe ato kategorizohen si:
Hapat se si të rrotulloni një video në Windows 10, duke përdorur aplikacionin Windows Photos.
Le të fillojmë me aplikacionin e paracaktuar në Windows 10 që është falas dhe nuk kërkon ndonjë përpjekje shtesë për të kërkuar, shkarkuar dhe instaluar. Aplikacioni Photos vjen i parainstaluar në të gjithë kompjuterët Windows 10 dhe mendohet vetëm si një shikues fotografish dhe jo si një redaktues i vogël video. Këtu janë hapat e shpejtë që do t'ju mundësojnë të rrotulloni një video për Windows Media Player:
Hapi 1 : Në kutinë e kërkimit vendosur në këndin e poshtëm të majtë të taskbar, shkruani Fotografitë , dhe klikoni në rezultat kërkimi përkatës.
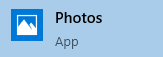
Hapi 2 : Gjeni "New Video" në këndin e sipërm djathtas të dritares së aplikacionit dhe klikoni mbi të. Do të shfaqë disa opsione. Klikoni në "Projekt i ri video".
Hapi 3 . Në dritaren e re, klikoni në butonin + ADD në këndin e sipërm majtas dhe shtoni skedarin video që dëshironi të rrotulloni.
Hapi 4 . Pasi videoja të shtohet në dritaren e Bibliotekës së Projektit, klikoni në lidhjen "Vendos në Storyboard", e cila ndodhet pikërisht horizontalisht përballë butonit + ADD. Videoklipi do të shtohet në tabelën e tregimeve më poshtë dhe një pamje paraprake do të shfaqet në anën e djathtë të dritares së aplikacionit.
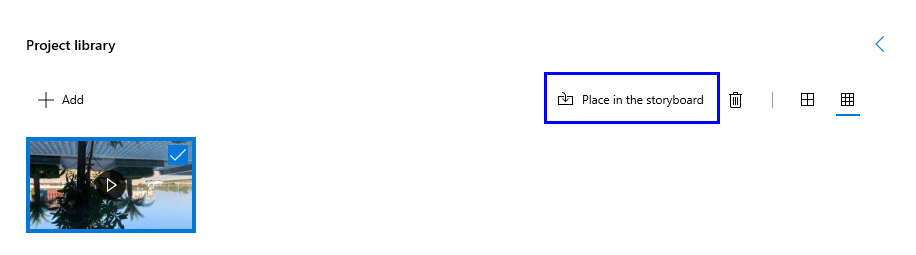
Hapi 5 . Në dritaren e StoryBoard, pikërisht poshtë ekranit të Paraafishimit, do të gjeni opsione që lidhen me modifikimin e videos. Opsioni i parafundit pak përpara koshit të plehrave do të ishte një hark i drejtuar nga poshtë.
Hapi 6 . Klikoni në atë ikonë për ta rrotulluar videon tuaj me 90°, 180° dhe 270°. Më të përdorurat janë 90° dhe 180°, të cilat e kthejnë videon tuaj anash ose me kokë poshtë.
Hapi 7 . Klikoni në Finish Video që ndodhet në këndin e sipërm djathtas dhe zgjidhni rezolucionin që dëshironi që videoja juaj të kodohet dhe klikoni në Export.
Hapi 8 . Jepni një emër të përshtatshëm dhe zgjidhni vendndodhjen ku dëshironi të ruani videon.
Skedari përfundimtar i eksportuar do të mund të luhet në çdo pajisje që mbështet formatin, duke përfshirë televizorin tuaj inteligjent.
Hapat se si të rrotulloni një video në Windows 10, duke përdorur aplikacione falas të palëve të treta.
Një nga lojtarët më të mirë të mediave, kam hasur, VLC media player , i cili është falas dhe me burim të hapur. Tipari më i jashtëzakonshëm i ngulitur në VLC është rritja e zërit në 200% që e përforcon tingullin në mënyrë që të mund të dëgjoni një rënie të pinit. Për të përdorur media player VLC për të rrotulluar një video për Windows Media Player, përdorni hapat e mëposhtëm:
Hapi 1 : Shkarkoni dhe instaloni VLC Media Player dhe hapeni atë.
Hapi 2 . Klikoni në skedën e parë të etiketuar si Media dhe më pas klikoni në Open File për të zgjedhur videon që dëshironi të rrotulloni.
Hapi 3 . Pasi video të ngarkohet, ajo do të fillojë të luhet automatikisht. Klikoni në butonin Pauzë që ndodhet në këndin e poshtëm të majtë për të ndaluar videon.
Hapi 4 . Më pas, klikoni në skedën "Mjetet" dhe zgjidhni "Efektet dhe filtrat". Do të hapet një dritare e re.
Hapi 5 . Klikoni në skedën "Efektet e videos" dhe më pas "Geometria" nga "Nën-Skedat".
Hapi 6 . Klikoni në kutinë tjetër për të transformuar dhe zgjidhni opsionin që është i rëndësishëm për ju.
Hapi 7 . Klikoni në kutinë e zgjedhjes, pranë për ta rrotulluar dhe lëvizur rrethin e vogël me kursorin e miut për të specifikuar shkallën e rrotullimit.
Hapi 8 . Klikoni mbi Ruaj dhe më pas Mbyll.
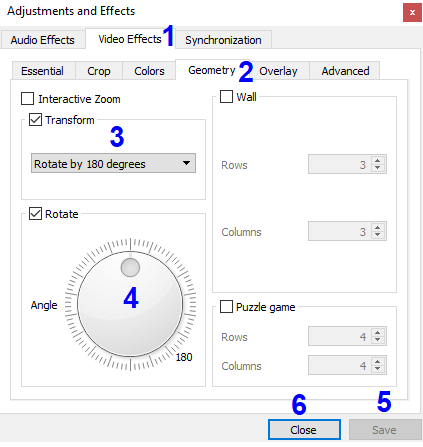
Shënim: Këta hapa do ta rrotullojnë videon sipas shkallës së specifikuar dhe do ta luajë atë në atë orientim. Megjithatë, ky ndryshim nuk është i përhershëm pasi nuk do të mund ta ruani skedarin me ndryshimet që shihni në ekranin e aplikacionit. Për të mundësuar që VLC të ruajë këtë skedar siç synoni, ndiqni këto hapa:
Hapi 9 . Klikoni përsëri në skedën Tools dhe zgjidhni Preferencat që duhet të jetë opsioni i fundit në menynë Tools.
Hapi 10 . Kjo dritare përmban shumë opsione cilësimesh, të cilat janë të komplikuara, dhe unë rekomandoj që të mos i ndërroni askënd këto opsione.
Hapi 11 . Tani klikoni mbi Të gjitha nën cilësimet e shfaqjes që ndodhen në këndin e poshtëm të majtë.
Hapi 12 . Dritarja e cilësimeve do të shfaqet për të shfaqur një listë në anën e majtë. Lëvizni poshtë këtë listë deri në fund derisa të gjeni Sout Stream nën Output Stream.
Hapi 13 . Klikoni dy herë në Sout Stream dhe lëvizni më poshtë derisa të gjeni Transcode dhe klikoni mbi të.
Hapi 14 . Pasi të klikoni në "Transcode", lëvizni miun në anën e djathtë dhe vendosni një shenjë në kutinë e zgjedhjes pranë "Rrotulloni filtrin e videos" dhe klikoni "Ruaj".
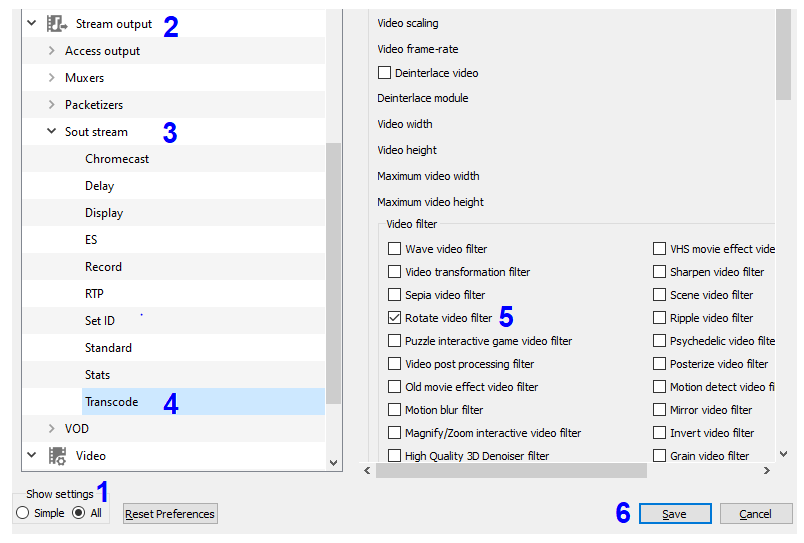
Vini re se luajtësi juaj i mediave VLC është gati për ta ruajtur në formatin tuaj të dëshiruar. Seti tjetër i hapave do t'ju ndihmojë të rrotulloni një video në Windows 10 dhe ta ruani atë.
Hapi 15 . Klikoni përsëri në skedën Media dhe klikoni në Convert/Save. Do të hapet një dritare e re.
Hapi 16 . Tani klikoni mbi + Shto dhe gjeni skedarin që dëshironi të konvertoni dhe zgjidhni atë.
Hapi 17 . Klikoni në butonin Convert/Save që ndodhet më poshtë.
Hapi 18 . Klikoni në butonin Browse dhe specifikoni vendndodhjen ku dëshironi të ruani skedarin dhe riemërtoni atë.
Hapi 19 . Klikoni mbi Ruaj dhe Fillo.
Hapi 20 . Koha për të përfunduar rrotullimin do të tregohet në ekranin kryesor të VLC Media Player.
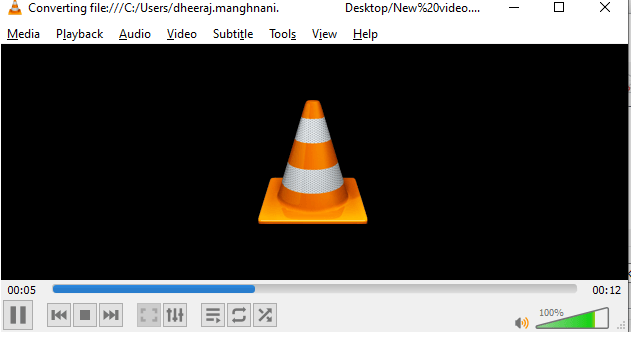
Këto hapa më në fund do ta rrotullojnë videon në Windows 10.
Hapat se si të rrotulloni një video në Windows 10, duke përdorur konvertuesit e videove falas në internet.
Nëse nuk dëshironi të instaloni ndonjë aplikacion në sistemin tuaj, ka faqe interneti në internet që mund të lehtësojnë rrotullimin e një videoje për Windows Media Player . Këto faqe interneti nuk paguajnë asnjë tarifë dhe preferohen kur keni shumë video me kohëzgjatje më të vogël. Këtu është një listë e faqeve të internetit në internet për të rrotulluar videot në Windows 10:
- Kapwing's Online Video Rotator
- Rrotullimi i videos
- Rrotulloje videon time
- RotateVideo.org
- Online-Konverto
Të gjitha faqet e internetit funksionojnë mirë, por personalisht, unë preferoj Kapwing's Online Video Rotator pasi ishte i lehtë për t'u përdorur dhe ishte më i shpejtë se të tjerët. Për të rrotulluar një video për Windows Media Player, ndiqni këto hapa:
Hapi 1 . Hapni faqen e internetit të Rotatorit të Videove në internet të Kapwing dhe krijoni një llogari falas. Llogaria falas siguron që asnjë filigran të mos mbetet në daljen përfundimtare.
Hapi 2 . Pasi të regjistroheni, klikoni në My Workspace dhe më pas klikoni në New Project.
Hapi 3 . Klikoni në Start with Studio dhe ngarkoni videon që dëshironi të rrotulloni.
Hapi 4 . Nga opsionet në të djathtë, klikoni mbi Video dhe kërkoni opsionet nën Rrotullimi.
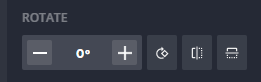
Hapi 5 . Zgjidhni opsionin e duhur dhe pasi të jeni të kënaqur me orientimin e ri, klikoni në butonin Publish në këndin e sipërm djathtas, i cili është me ngjyrë të kuqe.

Hapi 6 . Prisni që përpunimi të përfundojë dhe videoja juaj e rrotulluar tani është gati për t'u shkarkuar pa asnjë filigran.
Hapi 7 . Tani mund ta luani këtë video në çdo media player pa pasur nevojë të tendosni qafën.
Hapat se si të rrotulloni një video në Windows 10, duke përdorur aplikacione me pagesë të palëve të treta.
Ka shumë aplikacione të palëve të treta që lehtësojnë rrotullimin e një videoje në Windows 10 . Ky softuer gjithashtu ofron të gjitha funksionet kryesore të një redaktuesi video si efektet speciale, shkurtimi, bashkimi, rregullimi i qosheve dhe heshtja e zërit. Nëse jeni duke kërkuar për diçka më shumë sesa thjesht të rrotulloni videoklipet, atëherë duhet të zgjidhni patjetër softuer me pagesë. Megjithatë, modifikimi i videove është mjaft i varur dhe mund ta gjeni veten të ulur para kompjuterit tuaj gjatë gjithë ditës duke u përpjekur të fusni efekte në kujtimet tuaja të çmuara. Më të njohurat që ia vlen të blihen janë:
- Provoni Freemake Video Converter
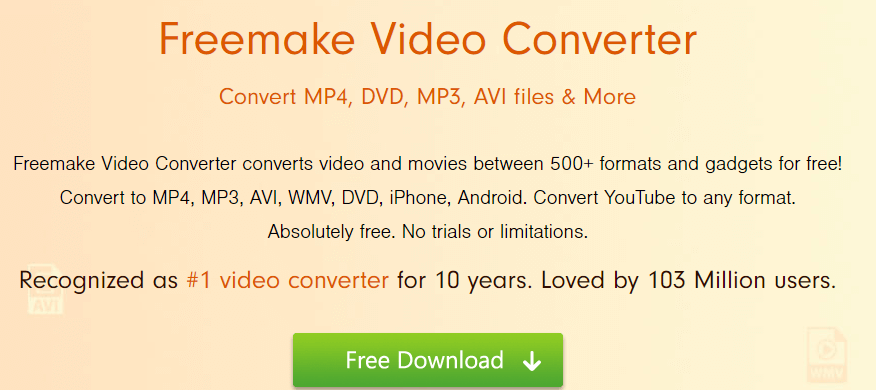
Freemake Video Converter është një softuer me shumë detyra që jo vetëm që ju lejon të rrotulloni videot në Windows 10, por gjithashtu mund t'ju ndihmojë të konvertoni midis formateve të ndryshme video. Ai gjithashtu lehtëson funksionet e redaktimit të videos si prerja dhe bashkimi i dy klipeve dhe përdoruesit mund të shtojnë edhe titra në videon përfundimtare. Versioni bazë është falas për t'u përdorur dhe shton një filigran të vogël në videon përfundimtare dhe për të shmangur këtë do t'ju duhet ta konvertoni në versionin pro për një çmim të vogël.
Shkarkoni Këtu
- Përdorni Video Flip dhe Rotate
Një tjetër aplikacion që mund të rrotullojë videot në Windows 10 është Pa pagesë Video Flip and Rotate i zhvilluar nga DVDVideoSoft. Ai i lejon përdoruesit të rrotullojnë videot me 90° dhe 180° dhe t'i kthejnë ato vertikalisht dhe horizontalisht. Ka një ndërfaqe të lehtë për t'u kuptuar që nuk zë shumë nga burimet e CPU.
Shkarkoni Këtu
Hapat se si të rrotulloni një video në Windows 10, duke përdorur Windows Movie Maker
Një xhevahir i kohës së tij, nëse keni të instaluar Windows Movie Maker në sistemin tuaj, atëherë ju jeni një nga të paktët me fat pasi nuk mund të ketë një paralele me atë që ky softuer mund të bëjë në lidhje me redaktimin e videos, dhe kjo shumë pa kosto . Windows Movie Maker është ndërprerë nga Microsoft dhe nuk ofrohet më me Windows 10. Por kjo nuk do të thotë se nuk mund ta merrni nga diku tjetër dhe ta instaloni.
Klikoni këtu për të shkarkuar Windows Movie Maker nga faqja e internetit të Arkivit të Internetit, e cila është e sigurt, e sigurt dhe e besueshme.
Pasi të keni shkarkuar dhe instaluar Windows Movie Maker në faqen tuaj të internetit, ndiqni këto hapa për të rrotulluar videot tuaja në Windows 10:
Hapi 1 . Hapni aplikacionin Windows Moviemaker.
Hapi 2 . Klikoni në Shto video dhe foto në shiritin e sipërm.
Hapi 3 . Lëvizni përpara në të djathtë në shiritin në krye derisa të gjeni butonat Rrotulloni.
Hapi 4 . Klikoni në butonin e rrotullimit një ose dy herë derisa të arrini orientimin tuaj të dëshiruar.
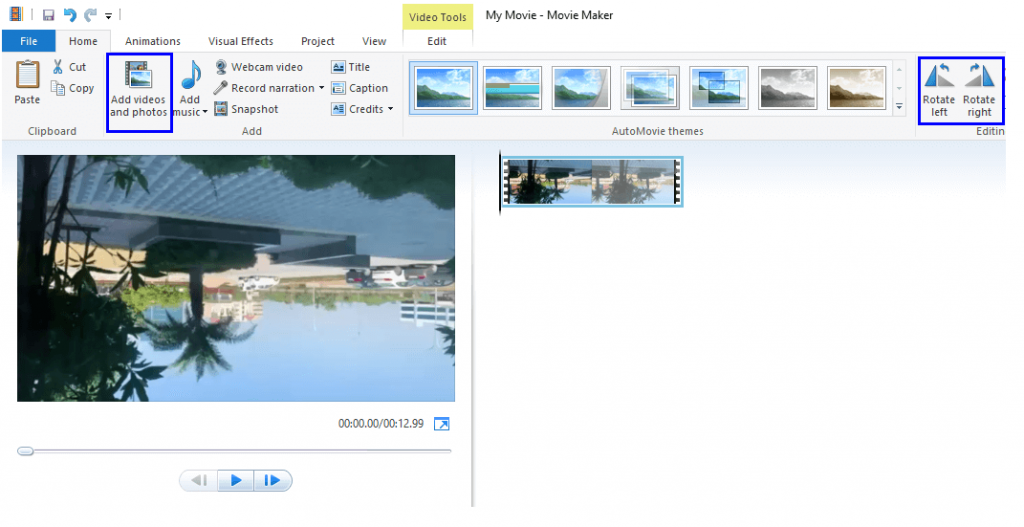
Hapi 5 . Klikoni në skedën e skedarit dhe më pas klikoni në Ruaj filmin. Zgjidhni midis opsioneve të ndryshme të kërkuara se si të ruani skedarin dhe klikoni mbi Ruaj.
Hapi 6 . Kjo është e gjitha, ju keni mbaruar. Kjo është arsyeja që unë fillova ta quaj Windows Movie Maker – “Një xhevahir i kohës së vet”.
Mënyrat për të rrotulluar një video në Windows 10 – Cila ju pëlqen?
Kjo e mbyll udhëtimin tonë me videot rrotulluese në Windows 10. Nëse nuk ndjeni ndonjë lloj marramendjeje për shkak të të gjitha gjërave rrotulluese, mund të filloni menjëherë duke zgjedhur fillimisht metodën tuaj të preferuar dhe më pas duke konvertuar të gjitha ato video pushimesh që mendonit se ishin kujtime të humbura. Ndani mendimet tuaja pasi të keni rrotulluar me sukses disa video në seksionin e komenteve më poshtë. Gjithashtu, mos harroni të shënoni këtë faqe dhe të regjistroheni në Blogjet tona të Systweak së bashku me kanalin YouTube.