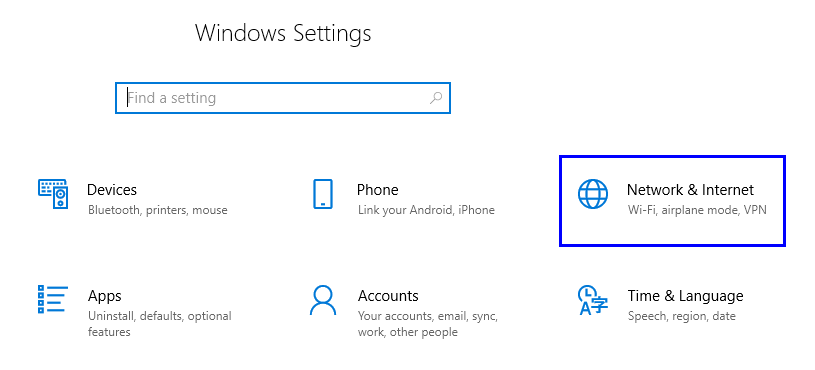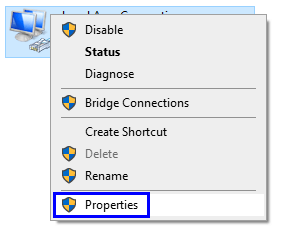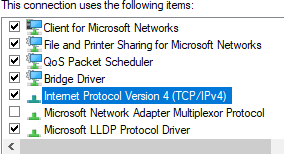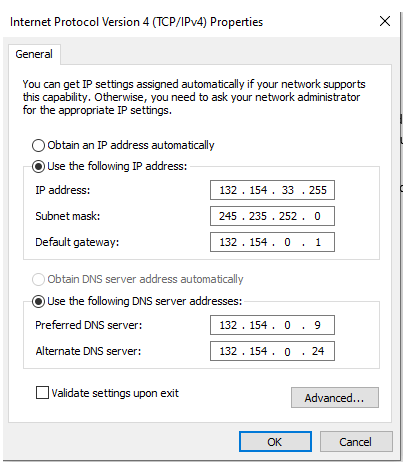Ndryshimi i adresës së protokollit të internetit të kompjuterit tuaj është një detyrë e lehtë. Megjithëse zhargonet teknike të përdorura mund të duken të frikshme, procesi është mjaft i thjeshtë pasi përfshin hapjen e dritares së cilësimeve të duhura dhe grushtimin e një numri numrash, duke zëvendësuar të dhënat ekzistuese. Nëse e dini se çfarë është adresa IP, atëherë mund të kaloni te Hapat se si të ndryshoni adresën IP në Windows 10 duke klikuar në lidhjen. Nëse dëshironi të lexoni më shumë rreth adresës IP dhe çfarë bën ajo, atëherë lexoni më tej.
Çfarë është një Adresa e Protokollit të Internetit (Adresa IP)?
Për të kuptuar më shumë rreth adresave IP, mendoni për numrin e regjistrimit të automjetit tuaj. Çdo makinë e re e blerë merr një numër unik regjistrimi nga kontrolli i trafikut për të identifikuar çdo automjet. Mund të ketë shumë makina identike në rrugë me të njëjtën markë, model dhe ngjyrë, por i vetmi faktor që mund të dallojë ato makina është targa unike që ajo mban në pjesën e përparme dhe të pasme. Mbani në mend konceptin e lartpërmendur, le të kthehemi tani te adresa IP.

Një adresë IP është një grup numrash unikë të caktuar në kompjuterin tuaj nga Ofruesi juaj i Shërbimit të Internetit, i cili krijon një identitet ekskluziv të kompjuterit tuaj në World Wide Web. Megjithëse, ju merrni një adresë IP nga ISP-ja juaj, megjithatë, çdo pajisje e lidhur me rrjetin tuaj ka një adresë IP të ndryshme. Dy pajisje me të njëjtën IP nuk mund të lidhen me njëra-tjetrën ose me internetin. Sidoqoftë, ekzistojnë lloje të ndryshme të adresave IP, dhe ne do t'i diskutojmë ato shkurtimisht.
Cilat janë llojet e ndryshme të adresave IP?
Adresa IP publike . Ky lloj adrese IP i caktohet nga ISP-të tuaja ruterit tuaj dhe është i dukshëm për çdo pajisje të lidhur në internet.
Adresa IP private . Kur lidhni një pajisje me ruterin tuaj, asaj i caktohet automatikisht një adresë IP private dhe këto janë të dukshme vetëm për pajisjet e lidhura në të njëjtin rrjet.

Adresa IP dinamike. Siç sugjeron emri, këto adresa IP janë të përkohshme nuk mund të qëndrojnë konstante. Përdoren përgjithësisht në shtëpi dhe biznese shumë të vogla dhe është një proces i thjeshtë i marrjes së një IP dinamike nga ruteri. Sa herë që një pajisje lidhet me një rrjet, një adresë IP nga një server i protokollit të konfigurimit të hostit dinamik dhe herën tjetër, e njëjta pajisje lidhet me të njëjtin rrjet, mund t'i caktohet një adresë IP e ndryshme.
Adresa IP statike. Një IP statike në Windows 10 është ajo që mbetet konstante dhe nuk ndryshon. Mund të ofrohet nga ISP-ja juaj për një tarifë. Përdoret në organizata të mëdha pasi një IP statike lehtëson, pritjen e faqeve të internetit, aksesin në distancë në pajisje dhe rrjete dhe ndarjen e skedarëve të mëdhenj. Nëse dëshironi të konfiguroni përcjelljen në portet tuaja, do t'ju duhet një IP statike në Windows 10 dhe duhet të specifikoni adresat IP. Nëse adresat IP ndryshojnë pas një rinisjeje, përcjellja e portit nuk do të funksionojë.

IPv4 . IPv4 është standardi aktual që është përdorur në të gjithë globin që nga viti 1983. Ai ka katër grupe numrash të ndarë me një pikë. Një shembull i adresës IPv4 do të duket si 15.256.358.8
IPv6 . IPv6 është protokolli më i fundit i cili po vendoset në mbarë botën për të zëvendësuar IPv4 kryesisht për shkak të shanseve të tij të shterimit pasi numri i pajisjeve të lidhura në internet po rritet në mënyrë eksponenciale. IPv6 përfaqësohet nga 8 grupe në vend të 4 dhe secili grup përmban një maksimum prej 4 shifrash heksadecimal në krahasim me 3 shifrat numerike të IPv4. Një shembull i IPv4 do të duket si: 2001:0fg8:6145:33t2:0000:0000:71ca:3et4
Si mund ta gjej adresën time të Protokollit të Internetit?
Nëse dëshironi të zbuloni adresën IP që ju është caktuar, atëherë mund të ndiqni këto hapa:
Hapi 1. Shkruani Command Prompt në kutinë e kërkimit, që ndodhet në këndin e poshtëm majtas të shiritit të detyrave.
Hapi 2. Nga rezultatet e kërkimit të shfaqura në menynë Start, kliko me të djathtën në Command Prompt dhe zgjidhni Run as Administrator.
Hapi 3. Pasi të hapet dritarja bardh e zi e Command Prompt, shkruani ipconfig /all në dritare dhe shtypni tastin enter në tastierën tuaj.
Hapi 4. Do të shfaqet një listë e të gjithë parametrave të konfigurimit të IP-së tuaj të Windows.
Numrat e shfaqur pranë IPv4 janë adresa juaj IP.
Lexoni gjithashtu: Si të kontrolloni adresën IP në telefonin tim inteligjent?
Pse duhet ta ndryshoj adresën time IP në Windows 10?
Një përdorues shtëpiak mund të mos ketë nevojë të ndryshojë adresën e tij IP pasi ajo nuk është statike dhe do të ndryshojë sa herë që rinis makinën e tij dhe lidhet me internetin. Sidoqoftë, kërkohet kur punoni në një organizatë të madhe si një kolegj ose një kompani. Administratori juaj i rrjetit mund t'ju kërkojë të ndryshoni adresën tuaj IP për arsyet e mëposhtme:
- Ndryshim në rrjetin e organizatës suaj.
- Përditësimi i politikave IP të kompanisë suaj.
- Koha e qirasë së adresës IP ka skaduar.
- ISP-ja ku jeni abonuar ndryshon infrastrukturën e rrjetit të tyre.
- Për shkak të një dështimi të papritur në tabelat e rrugëtimit të rrjetit.

Lexoni gjithashtu: Si të konfiguroni dhe menaxhoni një server FTP në Windows 10?
Hapat se si të ndryshoni adresën IP në Windows 10.
Përpara se të ndiqni këto hapa për të ndryshuar adresën tuaj IP në Windows 10, sigurohuni që të keni të gjitha informacionet për adresën IPv4 së bashku me maskën e nënrrjetit, portën e paracaktuar dhe adresën e serverit DNS. Detajet do të jepen nga administratori i rrjetit tuaj. Hapat për të ndryshuar adresën IP në Windows 10 janë:
Hapi 1. Shtypni Windows + I në tastierën tuaj për të hapur Cilësimet e Windows.
Hapi 2. Nga opsionet e ndryshme, zgjidhni Rrjeti dhe Interneti dhe klikoni një herë.
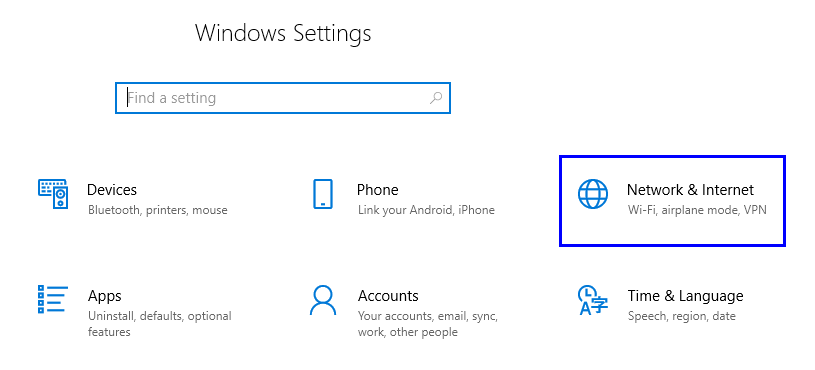
Hapi 3. Në dritaren e re, klikoni në Change Adapter Options.
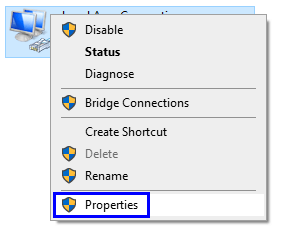
Hapi 4. Kjo do të hapë dritaren e lidhjeve të rrjetit në kompjuterin tuaj. Zgjidhni ikonën tuaj të lidhjes dhe kliko me të djathtën mbi të. Nga lista e opsioneve që shfaqet, zgjidhni Karakteristikat.
Hapi 5. Do të shfaqet dritarja Local Area Connection Properties. Gjeni një artikull në listë të etiketuar si Internet Protocol Version 4 (TCP/IPv4) dhe klikoni dy herë mbi të.
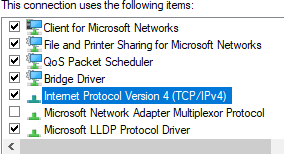
Hapi 6. Kjo është dritarja përfundimtare që ka të gjitha cilësimet e adresës IP. Është mjaft vetë-shpjeguese dhe duhet të futni numrat e rinj që ju janë dhënë nga administratori i rrjetit tuaj në kutitë e duhura.
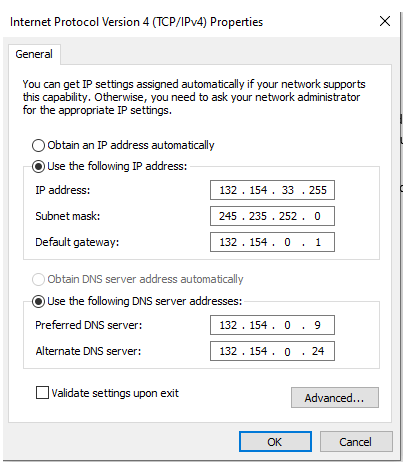
Hapi 7. Klikoni OK dhe mbyllni dritaret e mbetura të hapura. Këta hapa do t'ju mundësojnë të ndryshoni adresën IP në Windows 10.
Mendimet tuaja mbi Hapat se si të ndryshoni adresën IP në Windows 10.
Siç mund ta shihni nga hapat e mësipërm, është shumë e lehtë të ndryshoni adresën IP në Windows 10, me kusht që të keni grupin e plotë të numrave që duhet të futen. Kur përdorni një rrjet shtëpiak, gjithçka që duhet të bëni është të lidhni pajisjen tuaj me ruterin duke përdorur kredencialet e sakta të rrjetit tuaj WIFI. Ruteri juaj kujdeset për caktimin e një adrese IP në pajisjen tuaj dhe gjithashtu kujdeset që të mos jepet adresa e kopjuar. Është vetëm në një mjedis profesional që ju kërkohet të njihni këto cilësime dhe të futni IP të re statike në Windows 10.