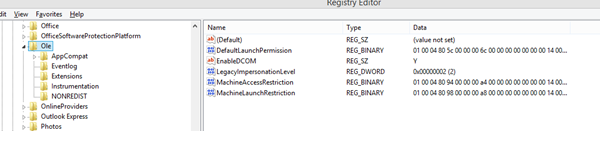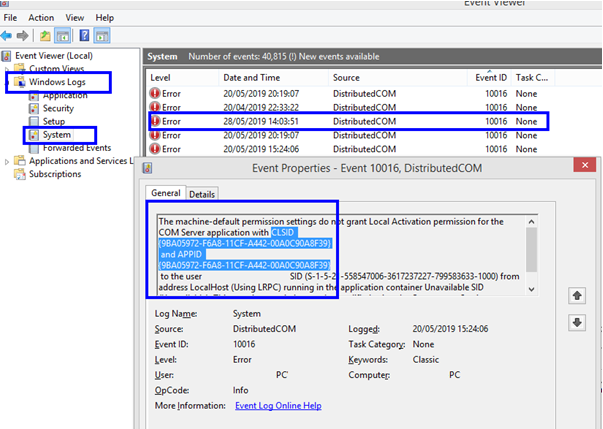Windows 10 është sistemi operativ më i përdorur në botë, por fatkeqësisht nuk është pa gabime. Ka shumë lloje të ndryshme gabimesh, dhe një që ka shqetësuar shumë përdorues është DistributedCOM Error 10016 në Windows 10. Epo, lajmi i mirë është se ky gabim nuk është shumë i rrezikshëm dhe nuk shkakton dëme të rënda, përplasje të sistemit ose bluja e frikshme ekrani i vdekjes. Sidoqoftë, një gabim duhet të korrigjohet sa më shpejt të jetë e mundur dhe të fillojmë një udhëtim për të zgjidhur Gabimin DistributedCOM 10016 në Windows 10.
Lexoni gjithashtu: Hapat e shpejtë për të trajtuar "Skedari është i hapur në një gabim tjetër programi" në Windows 10
Pra, çfarë është DistributedCOM Error 10016 në Windows 10?
DistributedCOM qëndron për Modelin e Objektit të Komponentit i cili përdoret në rrjet dhe komunikime në një kompjuter Windows 10. Kjo teknologji është një shërbim origjinal i Microsoft-it i cili qëndron në gjendje të fjetur dhe aktivizohet vetëm kur ndonjë aplikacion i instaluar në kompjuter lidhet me internetin. Dallimi midis një COM të thjeshtë dhe DCOM është se i pari mund të kontrollojë të dhënat në makinën aktuale, por i dyti mund të mbledhë informacion edhe nga serverët e largët.
Me këtë të sqaruar, le të kuptojmë se si mund të ndodhë një gabim DCOM.
Kur DCOM nuk merr një përgjigje të vlefshme nga serverët në distancë, ose nëse aplikacioni që dëshiron të përdorë DCOM dhe nuk ka lejet e kërkuara për ta bërë këtë, mund të hasni gabim.
Lexoni gjithashtu: Si të rregulloni gabimin 0 xc000000f në Windows 10
Si të zgjidhni gabimin 10016 të Distributedcom në Windows 10?
Ka dy mënyra për të zgjidhur gabimin DistributedCOM 10016 në Windows 10: Mënyra e lehtë dhe Mënyra më e gjatë.
Rregulloni gabimin DistributedCOM 10016 në Windows 10: Mënyra e lehtë
Ngjarja e gabimit ID 10016 ndonjëherë mund të zgjidhet me një modifikim të thjeshtë në vlerën e Regjistrit. Por, së pari, përpara se të bëjmë ndonjë ndryshim në Redaktuesin e Regjistrit të Windows, duhet të bëjmë një kopje rezervë në mënyrë që në rast se diçka nuk shkon mirë, të mund ta rikthejmë atë gjithmonë nga kopja rezervë. Le të fillojmë me procesin e zgjidhjes së Gabimit DistributedCOM 10016 në Windows 10:
Hapi 1. Shtypni Windows + R për të hapur kutinë Run dhe shkruani Regedit . Klikoni OK për të hapur Redaktorin e Regjistrit të Windows.
Hapi 2. Pasi të hapet dritarja e Regjistrit, klikoni në skedën File në këndin e sipërm majtas dhe nga drop-down, zgjidhni Export për të ruajtur një kopje rezervë të Regjistrit në hard diskun tuaj.
Shënim: Hapat e mëposhtëm ose nuk do të prodhojnë asnjë rezultat ose do të rregullojnë ID-në e ngjarjes së gabimit 10016. Kjo nuk do të shkaktojë asnjë efekt negativ në sistemin tuaj.
Hapi 3 . Navigoni te HKEY_LOCAL_MACHINE\SOFTWARE\Microsoft\Ole . Kjo rrugë mund të kopjohet nga këtu dhe të ngjitet në shiritin e adresave në krye të dritares së Regjistrit.
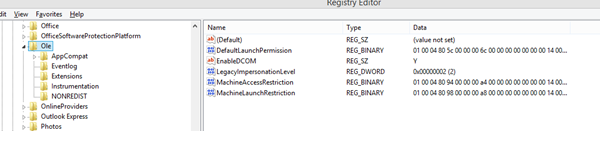
Hapi 4 . Pasi të keni arritur adresën e mësipërme dhe klikoni në Ole në panelin e majtë dhe fshini katër çelësat e regjistrit nga paneli i djathtë.
| DefaultAccess Permission |
Kufizimi i aksesit në makinë |
| DefaultLaunchPermission |
Kufizim i nisjes së makinës |
Hapi 5 . Ju e keni fshirë skedarin, klikoni në File dhe më pas Dilni për të mbyllur Redaktorin e Regjistrit.
Hapi 6 . Rinisni sistemin dhe vëzhgoni nëse merrni përsëri Gabimin DistributedCOM 10016 në Windows 10.
Sipas forumeve teknike, kjo metodë ka funksionuar për shumë njerëz dhe thjesht duke fshirë katër çelësat e regjistrit nuk do të ndikojë në asnjë mënyrë funksionalitetin e sistemit tuaj, por do të zgjidhë Gabimin DistributedCOM 10016 në Windows 10.
Lexoni gjithashtu: Si të rregulloni gabimin driver_irql_not_less_or_equal në Windows 10
Zgjidhja e gabimit DistributedCOM 10016 në Windows 10: Mënyra më e gjatë
Mënyra e dytë për të rregulluar ID-në e ngjarjes së gabimit 10016 është aktivizimi i lejeve të DCOM për të gjitha aplikacionet që shkaktojnë gabimin. Kjo do të thotë që së pari duhet të vëzhgoni të bëni një listë të të gjitha aplikacioneve të cilat kur ekzekutohen dhe lidhen me internetin, japin këtë gabim në kompjuterin tuaj. Quhet gjithashtu "Mënyra më e gjatë" pasi do t'ju duhet të përsërisni të njëjtin proces për çdo aplikacion pasi nuk mund të zbatohet për të gjithë në të njëjtën kohë. Informacioni se cilat aplikacione shkaktojnë këtë gabim mund të merret duke kontrolluar regjistrin që korrespondon me ID-në e ngjarjes 10016 në mjetin Event Viewer.
Hapi 1 . Shkruani “ Event Viewer ” në kutinë e kërkimit në këndin e poshtëm të majtë të shiritit të detyrave dhe klikoni në rezultatin përkatës për të hapur shikuesin e ngjarjeve në sistemin tuaj.
Hapi 2 . Gjeni regjistrat e Windows dhe më pas klikoni në Sistemin. Kjo do të shfaqë të gjitha gabimet e ndodhura në kompjuterin tuaj. Provoni të gjeni hyrjen e fundit të gabimit të DistributedCOM Error me ID-në e ngjarjes 10016. Klikoni dy herë mbi atë hyrje për të zgjeruar mesazhin e gabimit.
Hapi 3 . Do të hapet një dritare e re, e cila do të përmbajë shumë informacione për gabimin. Vini re në kutinë e sipërme, do të kishte një CLSID dhe një APPID me një varg karakteresh alfanumerike të rastësishme.
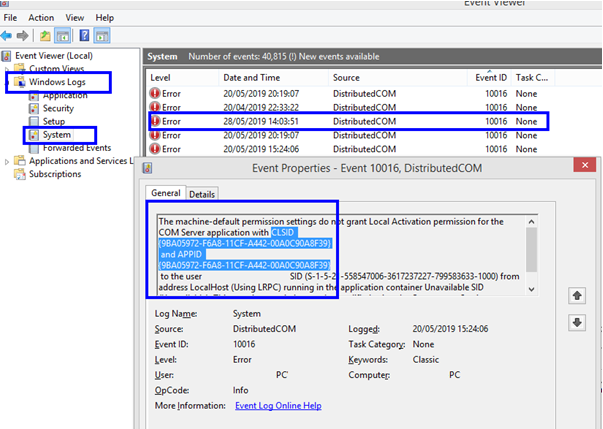
Hapi 4. Edhe pse kutia nuk mund të modifikohet, ju mund të nënvizoni dhe kopjoni CLSID dhe APPID dhe t'i ngjisni ato në një dokument fjalësh ose teksti. (Përdor CTRL + C për të kopjuar)
Hapi 5. Hapni Redaktorin e Regjistrit dhe lundroni në shtegun e mëposhtëm.
HKEY_CLASSES_ROOT\CLSID \ Ngjitni CLSID tuaj këtu
Shënim : Mund të kopjoni dhe ngjisni shtegun e mësipërm në shiritin e adresave të regjistrit. Mos harroni të shtoni vlerën CLSID nga kompjuteri juaj këtu. Në rastin tim vlera është {9BA05972-F6A8-11CF-A442-00A0C90A8F39}, kështu që rruga përfundimtare duket kështu:
HKEY_CLASSES_ROOT\CLSID\ {9BA05972-F6A8-11CF-A442-00A0C90A8F39
Hapi 6 . Pasi të keni arritur rrugën e CLSID-së tuaj, kontrolloni për listën e APPID të listuar nën të. Krahasoni APPID-in që keni kopjuar nga shikuesi i ngjarjeve.
Shënim: Kjo do t'ju tregojë gjithashtu se cili shërbim e ka shkaktuar gabimin. Siç mund ta shihni në pamjen e ekranit të bashkangjitur, shërbimi Shell Windows ishte arsyeja për Gabim DistributedCOM me ID-në e ngjarjes 10016.
Hapi 7 . Tani që kemi krahasuar APPID dhe kemi konfirmuar CLSID, mund të bëni një klikim të djathtë mbi CLSID në panelin e majtë. Nga menyja kontekstuale, klikoni te Lejet për të hapur një dritare të re.
Hapi 8 . Më pas, klikoni mbi Administratorët dhe zgjidhni butonin Edit më poshtë. Tani do të merrni një opsion për të kaluar te Leja bazë në Kontroll të plotë dhe klikoni në OK dhe Aplikoni
Hapi 9 . Rinisni kompjuterin.
Hapi 10 . Pas rinisjes së kompjuterit, shkruani " Shërbimet e komponentit " në kutinë e kërkimit në shiritin e detyrave dhe hapni aplikacionin përkatës.
Hapi 11. Në këtë dritare, klikoni në Kompjuterët në panelin e majtë dhe më pas gjeni My Computer dhe DCOM Config poshtë tij.
Hapi 12 . Pasi të klikoni në DCOM Config, do të gjeni një listë të shërbimeve të ndryshme që mund të përdorin DCOM. Gjeni shërbimin me emrin e zbuluar në Redaktorin e Regjistrit dhe APPID.
Hapi 13 . Bëni një klikim të djathtë mbi shërbimin dhe zgjidhni Properties dhe më pas Siguria.
Hapi 14 . Gjeni lejen e nisjes dhe aktivizimit dhe zgjidhni Ndrysho > Shto > Shto një shërbim lokal > Apliko. Mos harroni të shënoni kutinë Local Activation dhe klikoni OK.
Hapi 15 . Rinisni kompjuterin tuaj dhe nuk do të merrni Gabimin DistributedCOM 10016 në Windows 10 në lidhje me këtë shërbim. Nëse shërbime të tjera shkaktojnë këtë gabim, atëherë do të duhet të përsërisni të gjitha hapat edhe për atë proces ose shërbim.
Lexoni gjithashtu: Rregulloni me lehtësi kodin e gabimit të Windows Update 0x80070422
Mendimet tuaja mbi hapat për të zgjidhur gabimin DistributedCOM 10016 në Windows 10
Kjo përfundon udhëtimin tonë drejt Zgjidhjes së Gabimit të DistributedCOM 10016 në Windows 10. Provoni gjithmonë metodën e parë dhe nëse përsëri e merrni gabimin, atëherë shkoni te metoda e dytë. Mos harroni të shkoni për gabimin e parë DCOM dhe më pas të lëvizni poshtë duke gjetur gabimin tjetër DCOM dhe të krahasoni vlerat CSLID dhe APPID për të kontrolluar nëse është i njëjti ose një shërbim tjetër që shkakton gabimin. Në rastin e hapave të ndryshëm, do t'ju duhet të ndiqni shumë herë procesin më të gjatë.
E mira është se ky gabim nuk prish funksionimin e sistemit tuaj. Pra, pasi të ndiqni metodën e parë, mund të prisni derisa të merrni përsëri gabimin, në këtë rast do të duhet të ndiqni metodën e dytë. Dhe pastaj mund të vazhdoni të përdorni kompjuterin tuaj në përgjithësi derisa të merrni gabimin për herë të dytë. Këtë herë, gabimi do të jetë i një shërbimi tjetër në të cilin mund të aplikoni metodën e dytë. Vazhdoni të përdorni kompjuterin dhe aplikoni metodën e dytë vetëm kur të merrni DistributedCOM Error 10016 në Windows 10. Në këtë mënyrë, përfundimisht do të shpëtoni nga gabimi njëherë e përgjithmonë pa ndikuar në punën tuaj dhe duke kursyer kohë dhe përpjekje.
Na ndiqni në mediat sociale - Facebook dhe Twitter . Për çdo pyetje ose sugjerim, ju lutemi na tregoni në seksionin e komenteve më poshtë. Ne do të donim të ktheheshim tek ju me një zgjidhje. Ne postojmë rregullisht këshillat dhe truket së bashku me zgjidhjet për çështjet e zakonshme që lidhen me teknologjinë.
Lexim i sugjeruar:
Si të rregulloni gabimin e Windows 1603
Rregulluar: SYSTEM_PTE_MISUSE Gabim i ekranit blu në Windows 10
Çfarë është gabimi CLOCK_WATCHDOG_TIMEOUT dhe si ta rregulloni atë në Windows 10
Si të rregulloni gabimin 0xe06d7363 në kohën e ekzekutimit në Windows 10