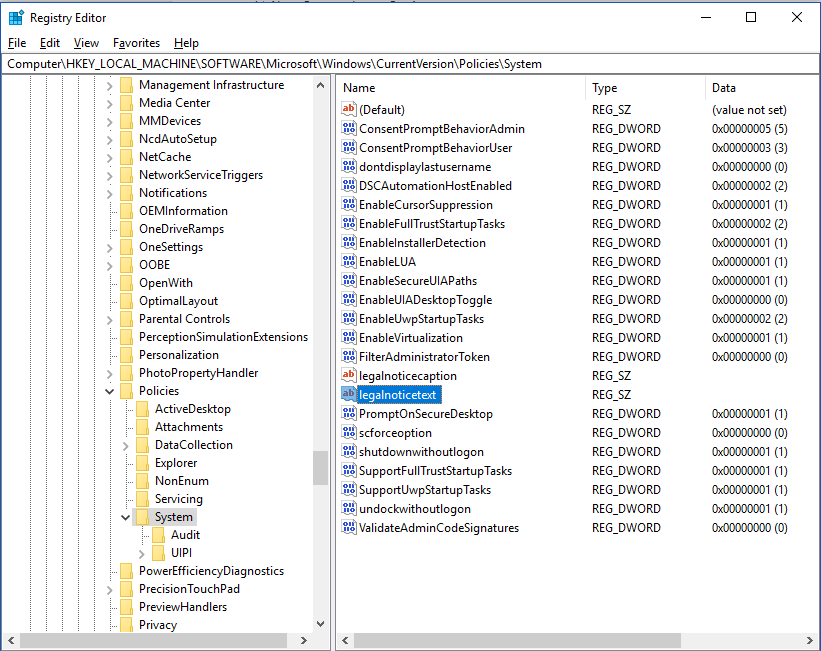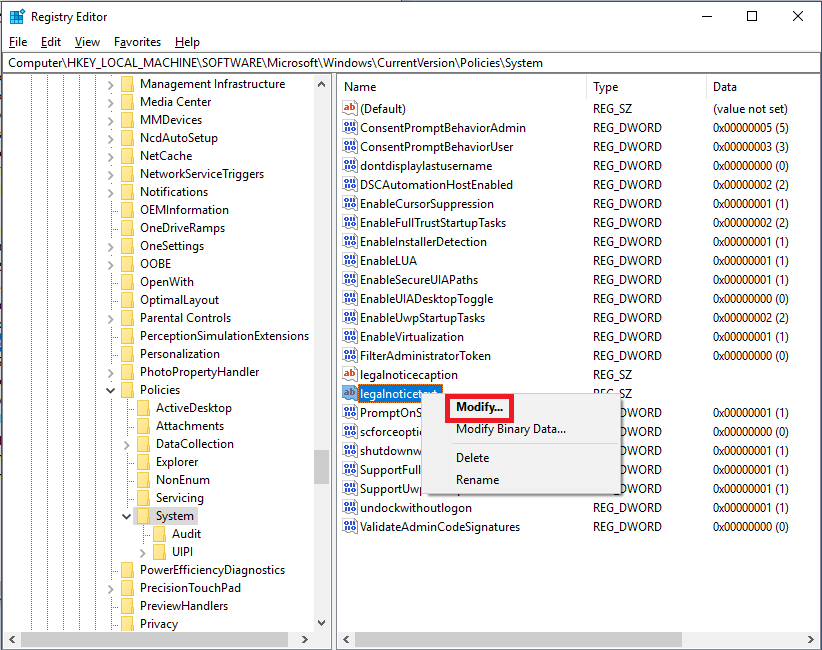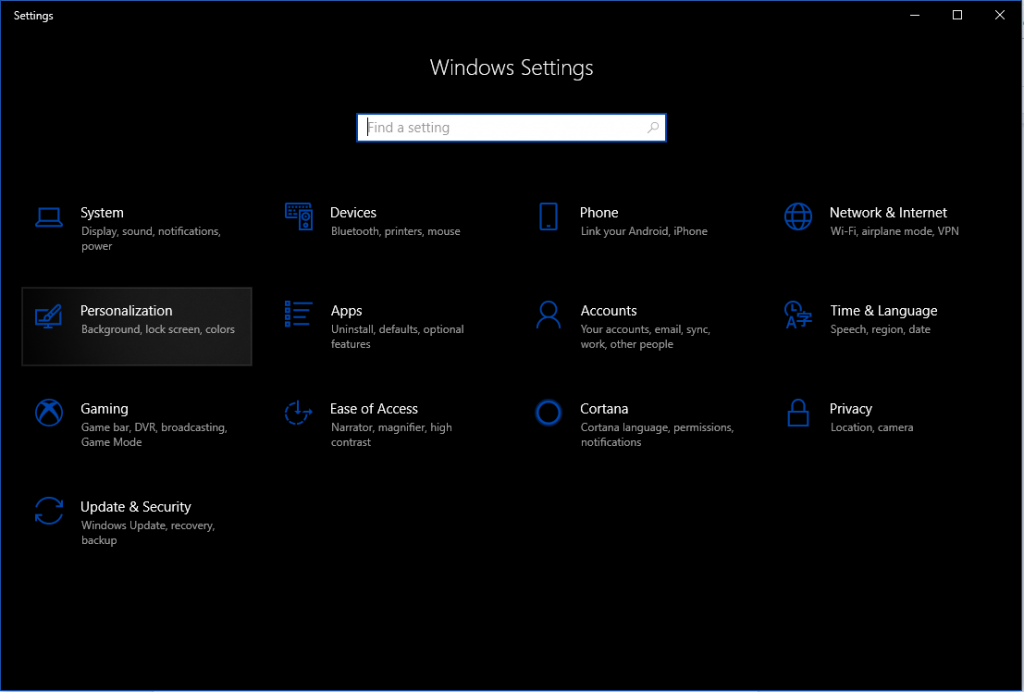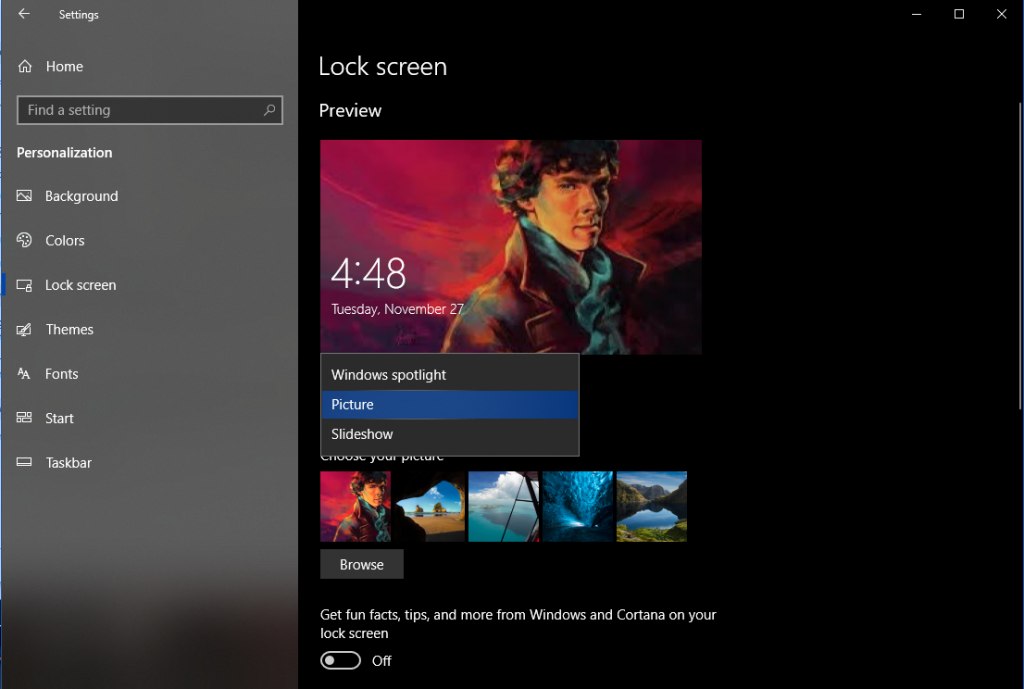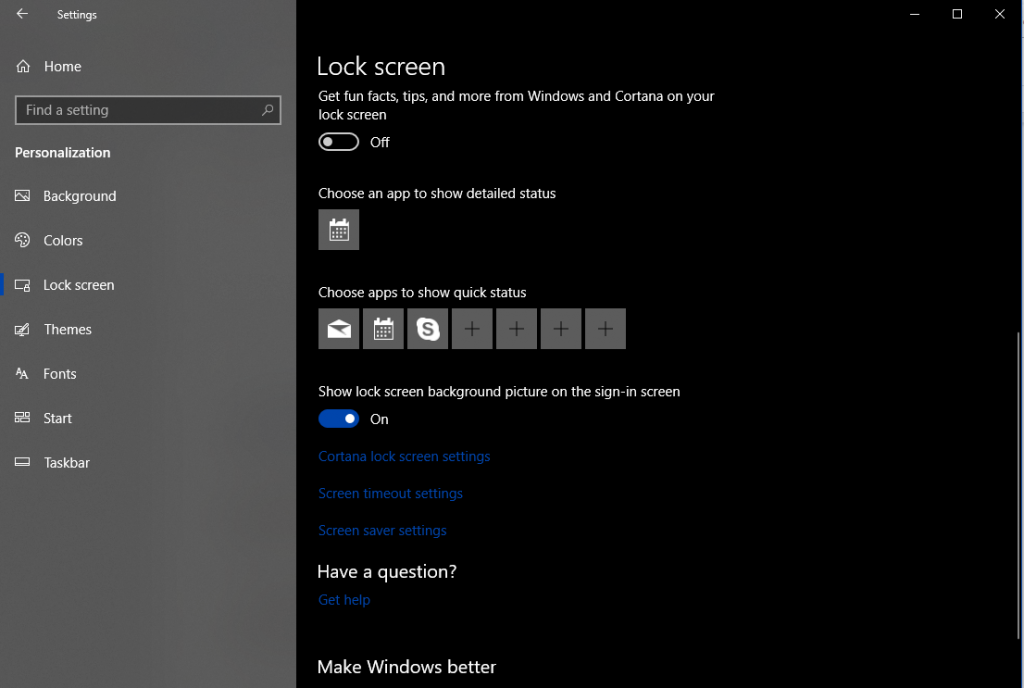Dëshironi të përmirësoni ekranin tuaj të hyrjes në Windows duke ndryshuar mesazhin dhe fontin në ekran? Nuk dini si ta bëni? Po, mund ta ndryshoni. Pra, nëse jeni të lodhur duke parë ekranin e vjetër me mesazhin dhe fontin e paracaktuar dhe duke kërkuar për një ndryshim, atëherë keni ardhur në vendin e duhur.
Në këtë postim, ne kemi renditur hapat për të ndryshuar ekranin dhe fontin e hyrjes në Windows në kompjuterin tuaj Windows 10.
Si të modifikoni ekranin e hyrjes në Windows 10?
Ju merrni dy opsione për të modifikuar në ekranin e identifikimit të Windows 10, sfondin dhe mesazhin.
Mesazhi i ekranit të hyrjes
Ju gjithmonë mund të ndryshoni mesazhin e ekranit të hyrjes në Windows 10, pavarësisht nga pajisja Windows që përdorni. Një mesazh i personalizuar mund të shërbejë për shumë qëllime, nga mesazhi i biznesit tek mesazhi gazmor. Mund të jetë gjithashtu informative, si p.sh. të tregosh diçka për ty.
Shënim: Përshtatja nuk do të ndryshojë ekranin e identifikimit. Në vend të kësaj, do të merrni një ekran pak përpara ekranit të rregullt të hyrjes, me një kërkesë OK.
Hapat për të personalizuar mesazhin e ekranit të hyrjes në Windows 10
Hapi 1: Shtypni Windows dhe tastin R së bashku, për të hapur dritaren Run. Pasi të hapet dritarja Run, shkruani regedit për të hapur Redaktuesin e Regjistrit. Klikoni OK.
Hapi 2: Pasi të jetë ngritur Redaktori i Regjistrit, lundroni te HKEY_LOCAL_MACHINE nga ana e majtë e panelit.
Hapi 3: Klikoni në HKEY_LOCAL_MACHINE, duke ndjekur rrugën – Software->Microsoft-> Windows-> Versioni aktual -> Politikat -> Sistemi.
Hapi 4: Klikoni "Sistemi", në anën e djathtë të panelit, kërkoni artikullin e regjistrit, përshkrimin ligjor.
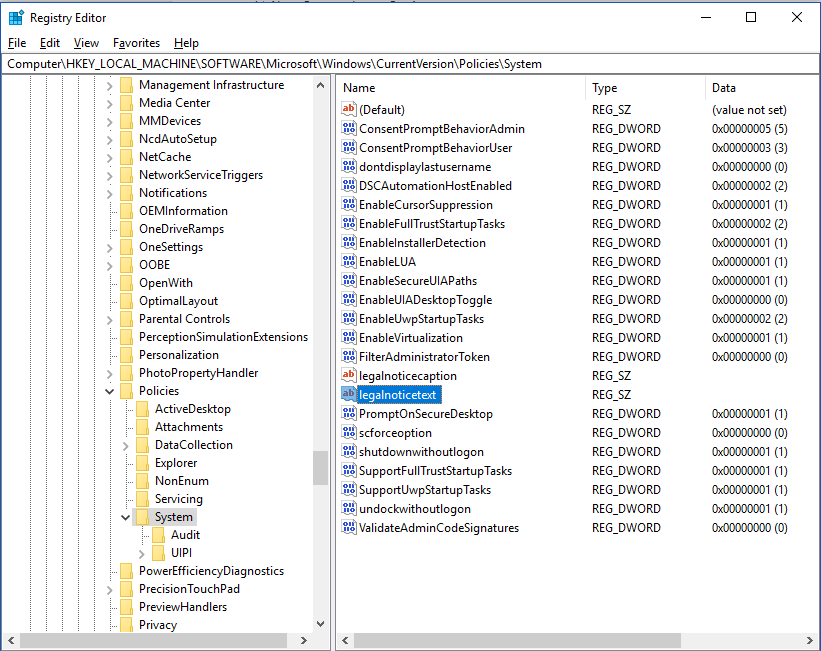
Hapi 5: Pasi të gjendet, bëni një klikim të djathtë mbi të dhe nga menyja e kontekstit zgjidhni Modifiko. Do të merrni hyrjen e të dhënave të vlerës, mund të shtoni një mesazh të ri.
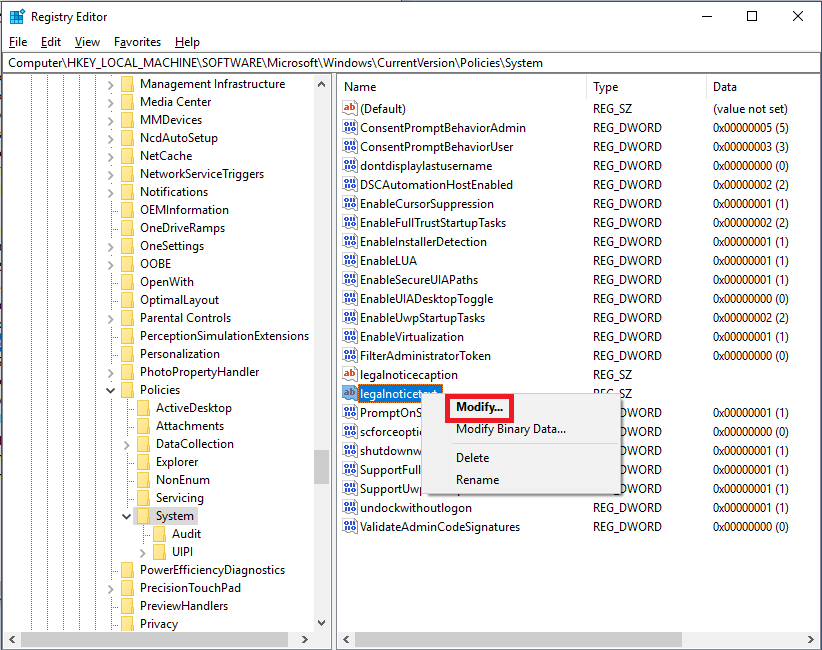
Hapi 6: Më pas, gjeni legalnoticetext në dritare. Klikoni me të djathtën për të marrë një meny të kontekstit dhe më pas zgjidhni Modifiko. Tani ju keni një mundësi për të futur një mesazh gjithëpërfshirës.
Mund të jetë çdo gjë për shembull, "ky kompjuter i përket Srishti Sisodia" ose "Mos ma prek kompjuterin" Mesazhi duhet t'i shërbejë qëllimit tuaj dhe të bëjë punën.
Shiko gjithashtu:-
Çfarë është aplikacioni i hyrjes në Windows? Zakonisht njerëzit nuk janë të vetëdijshëm për Windowslogon.exe. Windowslogon.exe është një proces sistemi që trajton shumë detyra kritike që lidhen me...
Hapi 7: Pasi të jeni të kënaqur me mesazhin, klikoni OK për të konfirmuar, më pas mbyllni Redaktorin e Regjistrit.
Duhet të rinisni kompjuterin për të lejuar që ndryshimet të ndikojnë.
Ndërsa kompjuteri juaj riniset, do të shihni mesazhin e shfaqur në ekranin e hyrjes. Duhet të shtypni OK për të marrë ekranin e hyrjes.
Sfondi i ekranit të hyrjes
Ju gjithashtu mund të bëni ndryshime në sfondin e identifikimit në Windows 10
Hapi 1: Shtypni Windows dhe I për të marrë Cilësimet.
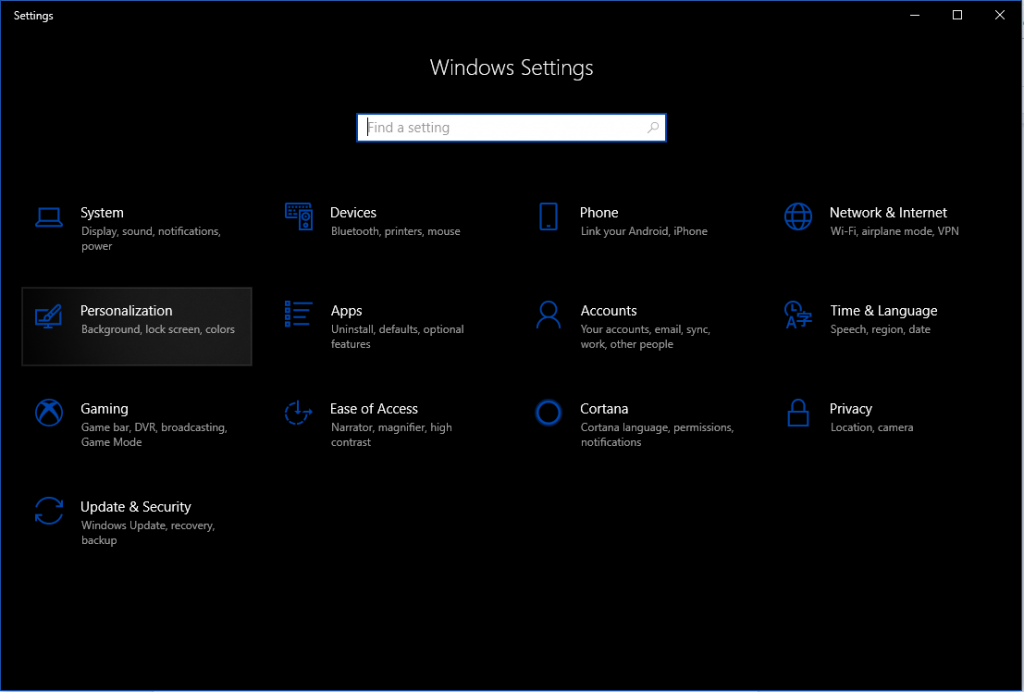
Hapi 2: Zgjidhni Personalizimin nga dritarja e cilësimeve.
Hapi 3: Nga ana e majtë e panelit, klikoni në ekranin e kyçjes.
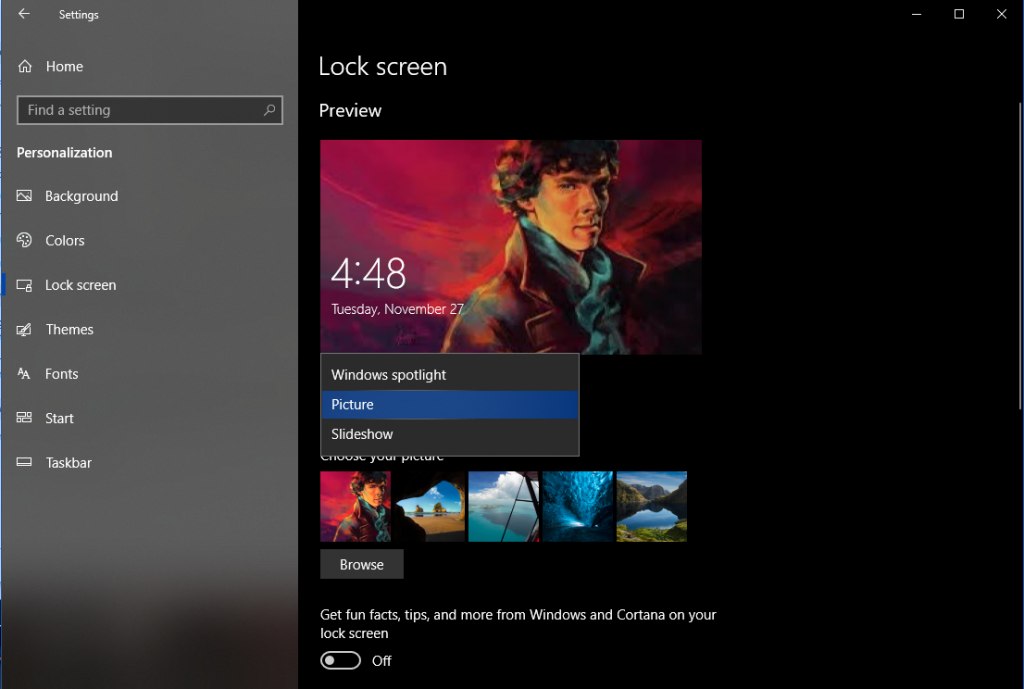
Hapi 4: Do të merrni opsionin Sfondi dhe një meny rënëse nën të.
Hapi 5: Do të ketë tre opsione, Windows Spotlight, Slideshow dhe Picture.
Nëse vendosni një shfaqje rrëshqitëse ose një fotografi si sfond, atëherë mund të zgjidhni imazhe nga biblioteka juaj.
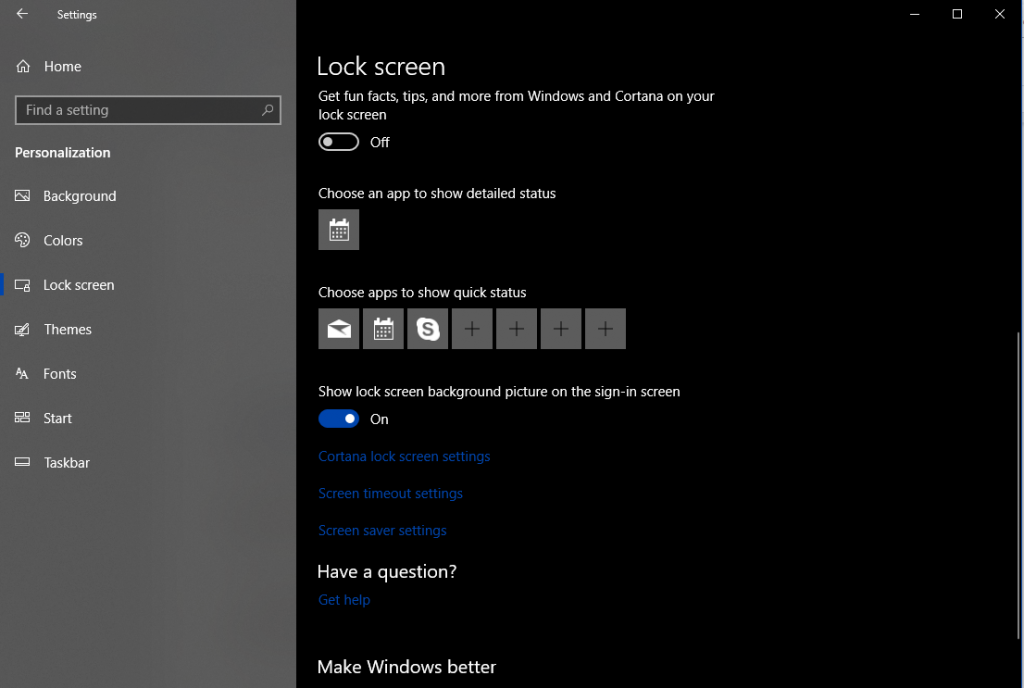
Hapi 6: Pasi të keni zgjedhur një imazh ose një shfaqje rrëshqitëse, duhet të siguroheni që "Trego figurën e sfondit të ekranit të kyçjes në ekranin e hyrjes" është aktivizuar. Pasi të përfundojë procesi, mbyllni dritaren e cilësimeve.
Shiko gjithashtu:-
Si të rregulloni Windows 10 Start menu Jo... Me përditësimet e rregullta që Windows 10 solli këtë vit, u shfaqën gjithashtu disa probleme. Sot po zgjidhim...
Mjerisht, nuk mund ta ndryshoni fontin e tekstit të ekranit të hyrjes pasi ndryshimet që mund të bëjmë në Windows 10 janë të kufizuara kur bëhet fjalë për të bërë ndryshime në ekranin e hyrjes.
Pra, në këtë mënyrë, ju mund të bëni ndryshime në mesazhin dhe sfondin e ekranit të hyrjes në Windows për të personalizuar ekranin tuaj të hyrjes sipas preferencave tuaja. Nëse keni ndonjë problem gjatë kryerjes së hapave, na tregoni në komentet më poshtë.