Aplikacionet e Windows 10 kanë leje të ekzekutohen në sfond për të përditësuar pllakat e tyre të drejtpërdrejta, për të marrë të dhëna të reja dhe për të marrë sinjalizime. Aplikacionet që funksionojnë në sfond mund të ndikojnë në performancën e kompjuterit tuaj. Aplikacionet e sfondit mund të shkarkojnë baterinë, burimet e sistemit dhe përdorimin e të dhënave.
Ju nuk dëshironi të zbrazni baterinë e laptopit ose të ngadalësoni kompjuterin tuaj. Pra, për të përmirësuar performancën e kompjuterit, duhet të ndaloni ekzekutimin e aplikacioneve në sfond në Windows 10.
Mund të ketë mënyra të ndryshme për të ndaluar funksionimin e aplikacionit në sfond. Mund të përdorni Cilësimet e privatësisë, Redaktuesin e Regjistrit, Redaktuesin e Politikave të Grupit dhe cilësimet e sistemit. Prandaj, në këtë artikull, ne do të diskutojmë të gjitha këto metoda për të ndaluar aplikacionet në sfond në Windows 10.
Për më tepër, përdorni Advanced System Optimizer nëse përballeni me një problem të sistemit, si p.sh. regjistrime të pavlefshme në regjistër, PC me përpunim të ngadaltë, ruajtje të rrëmujshme të diskut etj. Është një softuer i palës së tretë që rezulton të jetë një paketë e plotë për PC-të Windows. Ai përfshin module të shumta të fuqishme për të mbrojtur malware dhe për të rregulluar gabimet e zakonshme të sistemit në kompjuterin tuaj.
Metoda 1: Cilësimet e privatësisë
Për të çaktivizuar aplikacionet në sfond nga ekzekutimi për të keqpërdorur burimet e sistemit, ndiqni këto hapa:
Hapi 1: Shtypni Windows dhe I për të hapur aplikacionin Cilësimet.
Hapi 2: Tani lundroni te Privatësia.
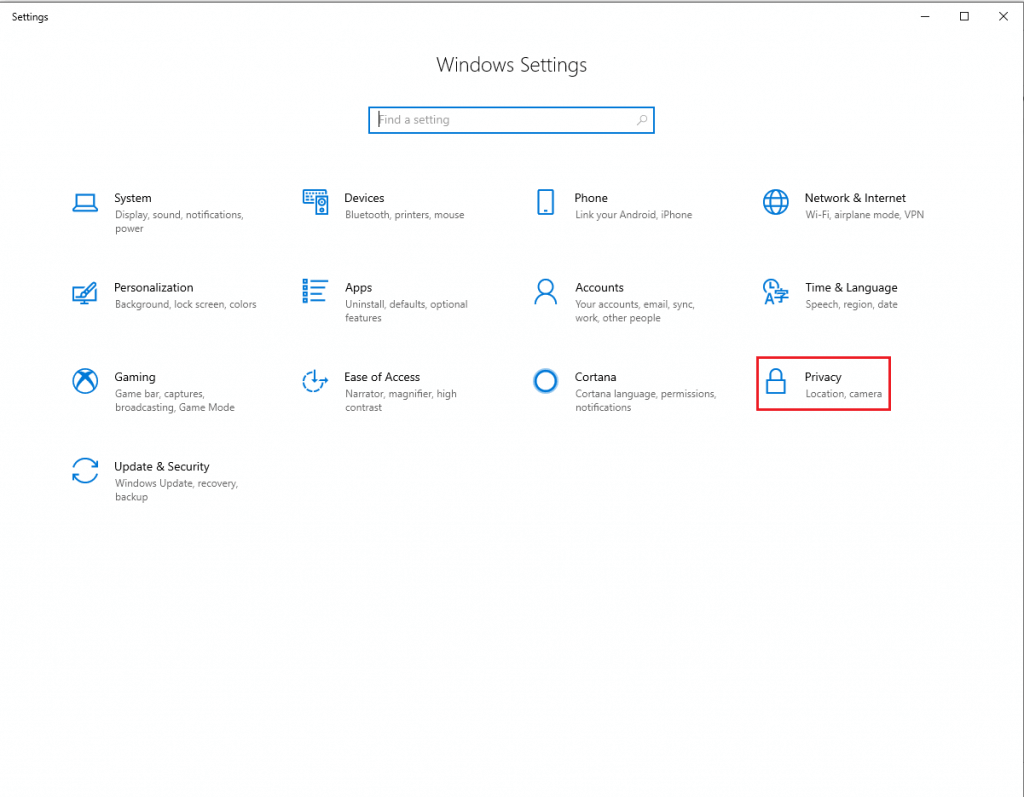
Hapi 3: Gjeni aplikacionet e Sfondit.
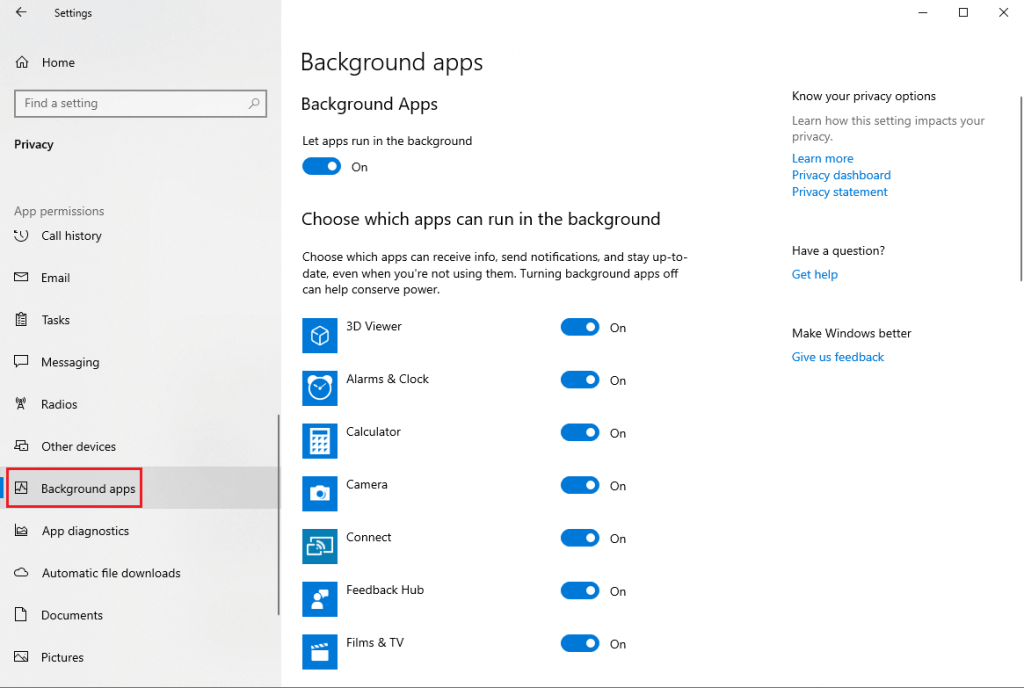
Hapi 4: Pra, në faqen e aplikacionit "Sfondi", shkoni te "Zgjidhni cilat aplikacione mund të ekzekutohen në sfond". Do të merrni një listë aplikacionesh dhe do të çaktivizoni çelësin për të çaktivizuar funksionimin e aplikacioneve në sfond.
Nëse dëshironi të çaktivizoni funksionimin e të gjitha aplikacioneve në sfond, mund të çaktivizoni çelësin e ndërrimit pranë Lëri aplikacionet të ekzekutohen në sfond.
Shënim: Përpara se të filloni çaktivizimin e aplikacionit, mund të dëshironi të dini se cili aplikacion përdor sa burime të sistemit. Shtypni tastin Ctrl, Shift dhe Esc për të marrë Task Manager. Në dritaren e Task Manager, klikoni në skedën Historia e aplikacionit. Tani mund të shihni përdorimin e të dhënave për një periudhë të caktuar.
Lexoni gjithashtu: Softueri më i mirë i rikuperimit të diskut për Windows 10, 8, 7.
Metoda 2: Cilësimet e sistemit
Modaliteti i kursimit të baterisë mund t'ju ndihmojë vërtet kur laptopi juaj është pothuajse pa lëng. Megjithatë, mund të lejoni që modaliteti të fillojë, edhe nëse niveli i baterisë është në rregull.
Hapi 1 : Shtypni Windows dhe I për të nisur Cilësimet.
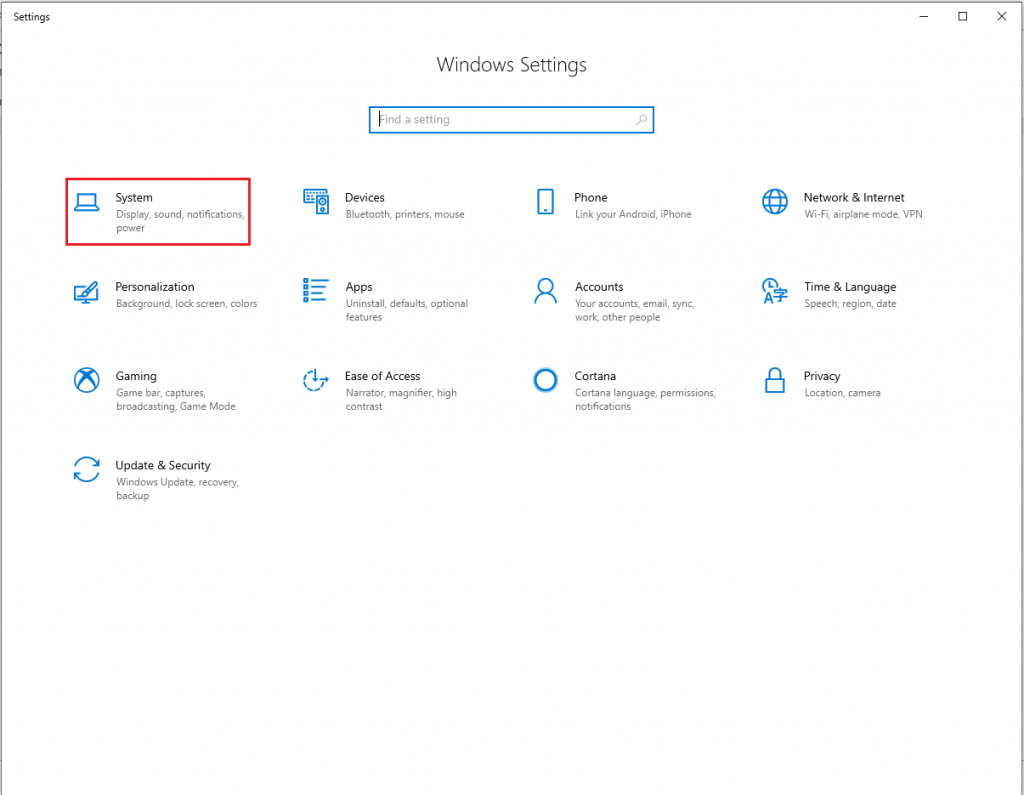
Hapi 2: Në dritaren e Cilësimeve, klikoni Sistemi.
Hapi 3: Tek Sistemi, gjeni Baterinë.
Hapi 4: Shkoni te seksioni "Kursyesi i baterisë".
Hapi 5: Nën "Kursyesi i baterisë", gjeni statusin e "Kursyesit të baterisë" deri në karikimin tjetër. Aktivizoni veçorinë. Derisa funksioni të aktivizohet, aplikacioni nuk do të funksionojë në sfond.
Shënim: Kjo metodë është e mirë vetëm për aplikacionet e Microsoft Store.
Lexoni gjithashtu: Softueri më i mirë i kapjes së videove për Windows 10 në 2020.
Metoda 3: Redaktori i Regjistrit
Për të çaktivizuar aplikacionet në sfond duke përdorur Redaktorin e Regjistrit, ndiqni këto hapa:
Hapi 1: Shtypni tastin Windows dhe R dhe shkruani regedit dhe shtypni enter për të nisur Regedit.
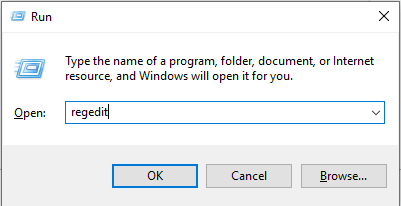
Hapi 2: Tani gjeni HKEY_LOCAL_MACHINE, më pas klikoni Software.

Hapi 3: Nën Software, klikoni Politikat.
Hapi 4: Tani lundroni te Microsoft-> Windows.
Hapi 5: Gjeni privatësinë e aplikacionit.
Shënim: Nëse nuk mund ta gjeni tastin AppPrivacy, atëherë duhet të krijoni një të tillë. Për ta bërë këtë, kliko me të djathtën në anën e djathtë të panelit (hapësirë bosh). Ju klikoni New->DWORD(32-BIT) vlerë. Riemërtojeni atë "LetAppsRunInBackground".
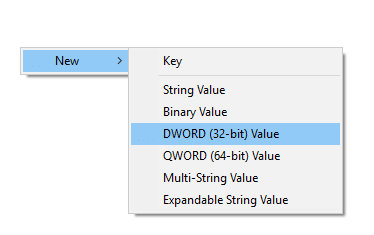
Pasi të krijohet, klikoni dy herë mbi të për të ndryshuar të dhënat e vlerës në "2". Klikoni OK.
Nëse dëshironi ta aktivizoni në çdo kohë, duhet të ndryshoni vlerën e "LetAppsRunInBackground" DWORD në 0.
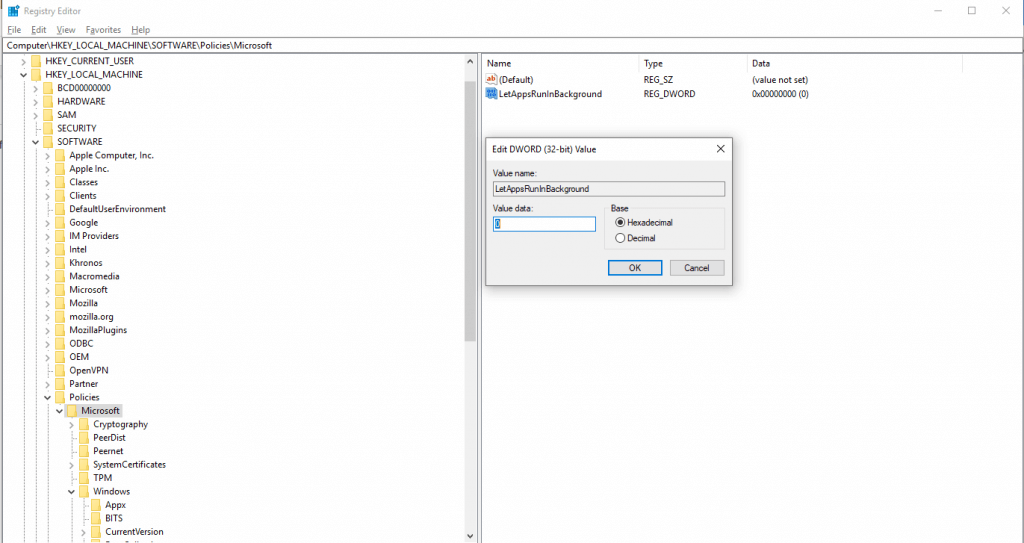
Ju duhet të rinisni kompjuterin tuaj për të përfunduar procesin.
Lexoni gjithashtu: Si të kapni pamjen e ekranit me lëvizje në Windows 10, 8, 7 (laptop dhe desktop).
Metoda 4: Redaktori i grupit lokal
Nëse po përdorni versionet e Windows Pro, Education ose Enterprise të Windows, mund të përdorni Redaktuesin e Grupit për të çaktivizuar aplikacionet në sfond.
Hapi 1: Shtypni së bashku tastin Windows dhe R, shkruani gpedit.msc dhe shtypni Enter për të hapur Redaktuesin e Politikave të Grupit.
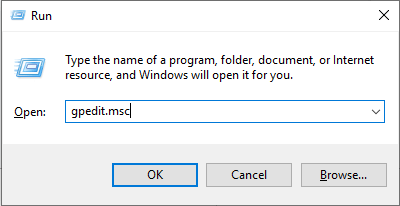
Hapi 2: Tani, shkoni te Konfigurimi i Kompjuterit, më pas gjeni Modelet Administrative.

Hapi 3: Në Komponentët e Windows, klikoni Privatësia e aplikacionit.
Hapi 4: Klikoni në këtë opsion për të marrë disa opsione në panelin e djathtë. Gjeni "Lërini aplikacionet e Windows të funksionojnë në sfond" dhe klikoni dy herë mbi të.
Hapi 5: Do të merrni një aplikacion Lejoni Windows të ekzekutohet në dritaren e sfondit. Gjeni opsionin e aktivizuar nga këndi i sipërm i majtë. Pasi të klikoni Enabled, do të keni akses te opsionet që do të shfaqen. Mund të klikoni "Default" për të gjitha aplikacionet, Përdoret janë në kontroll.
Klikoni në menunë rënëse dhe zgjidhni Force Deny, klikoni Apliko dhe më pas OK. Përdorni këtë metodë për të mësuar se si të ndaloni të gjitha proceset e sfondit në Windows 10.
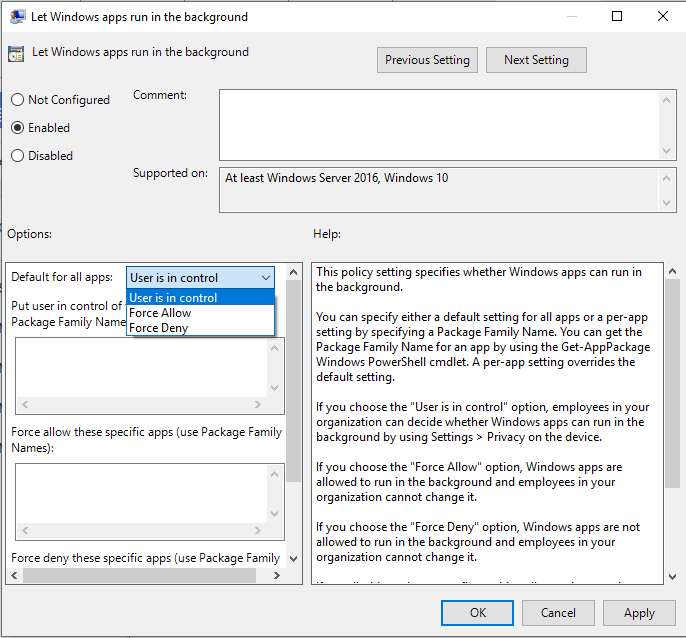
Pra, këto janë disa nga metodat për të ndaluar funksionimin e aplikacioneve në sfond në Windows 10. Përdorni ndonjë nga këto metoda për të kursyer baterinë, burimet e sistemit, përdorimin e të dhënave dhe më shumë.
 Këshillë shtesë
Këshillë shtesë
Këshilla bonus:
Tani ju e dini se si të ndaloni funksionimin e aplikacioneve në sfond, le të dimë disa gjëra më shumë rreth çaktivizimit të aplikacioneve në sfond.
Kur çaktivizoni aplikacionet në sfond, kjo nuk ndalon funksionimin e aplikacioneve aktuale. Mund t'i hapni aplikacionet dhe t'i përdorni ato. Duke i çaktivizuar këto aplikacione, mund t'i ndaloni shkarkimin e të dhënave, shkarkimin e baterisë, përdorimin e RAM-it, ndërkohë që nuk jeni duke përdorur aplikacionet. Pra, mësuat se si të mbyllni aplikacionet e sfondit në Windows 10 dhe si të optimizoni kompjuterin tuaj.
Megjithatë, çaktivizimi i disa aplikacioneve thelbësore si ora e ziles do të çaktivizojë alarmin, nëse keni vendosur ndonjë prej tyre.
Kur çaktivizoni këto aplikacione, nuk do të merrni njoftime prej tyre.
Pyetjet e bëra më shpesh -
A duhet të çaktivizoj aplikacionet e sfondit në Windows 10?
Po, duhet të fikni aplikacionet e sfondit në Windows 10, të cilat po e bëjnë kompjuterin tuaj të ngadaltë. Ne kemi deklaruar metodat e ndryshme më lart për të kuptuar se si të ndaloni ekzekutimin e programeve në sfond në Windows 10. Por sigurohuni që t'i lini të aktivizuara aplikacionet e sfondit si antivirus, përditësuesin e drejtuesve dhe optimizuesin e sistemit.
Si të çaktivizoj programet që funksionojnë në sfond?
Nëse po pyesni se si të çaktivizoni aplikacionet e sfondit në Windows 10, ne kemi përgjigjen. Procesi i thjeshtë i fikjes së programeve në sfond është duke shkuar te Task Manager. Një mënyrë tjetër për të çaktivizuar përgjithmonë programet e nisjes është - Start Menu> Settings> Apps> Startup.
Si t'i mbaj aplikacionet të funksionojnë në sfond?
Nëse dëshironi të mbani disa aplikacione të funksionojnë në sfond, është e mundur. Ashtu si të ndaloni aplikacionet në sfond në Windows 10, mund t'i lini disa të aktivizuara në Cilësimet e aplikacioneve. Aplikacionet që kërkojnë skanim të vazhdueshëm për sistemin duhet të aktivizohen për kontroll në sfond gjatë gjithë kohës.
Ju pëlqeu artikulli? Ju lutemi ndani mendimet tuaja në seksionin e komenteve më poshtë.

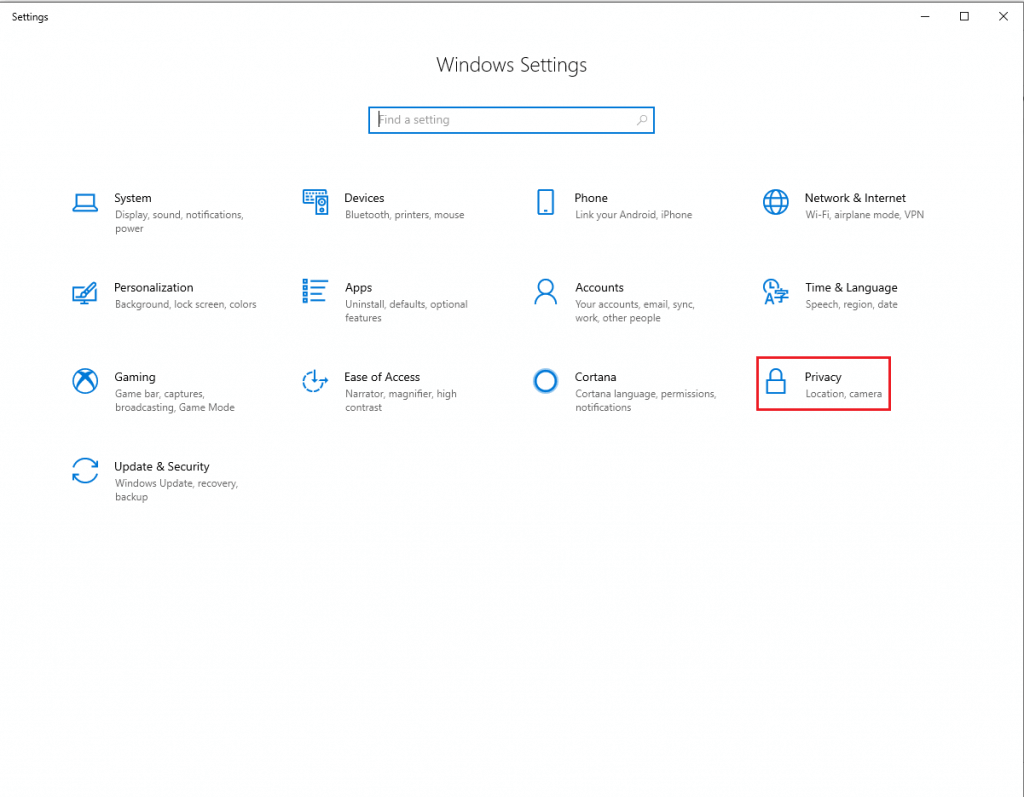
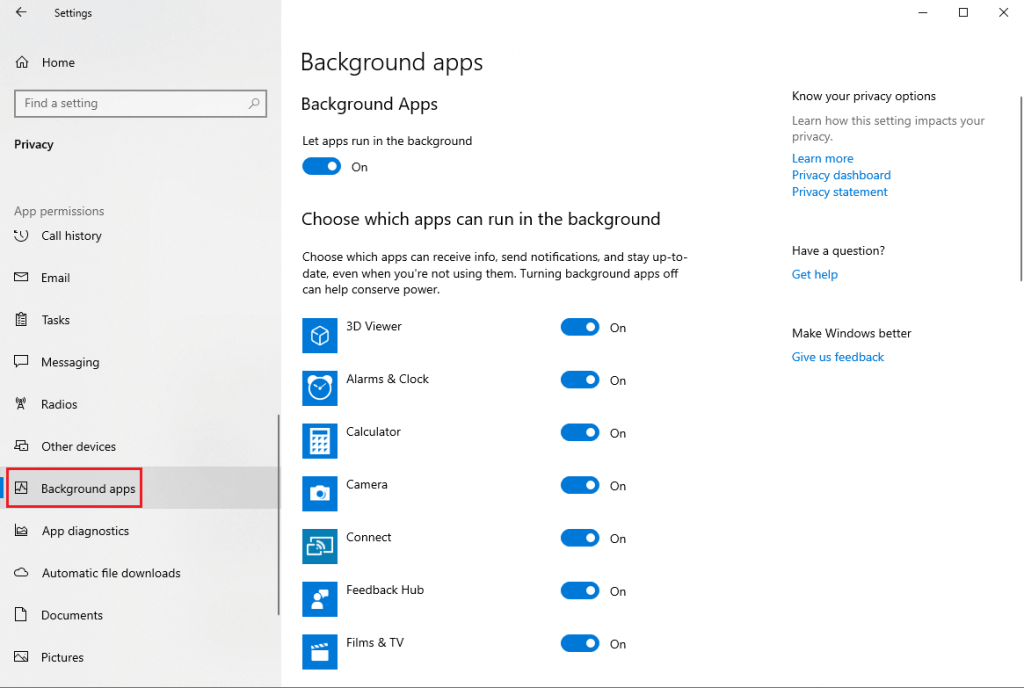
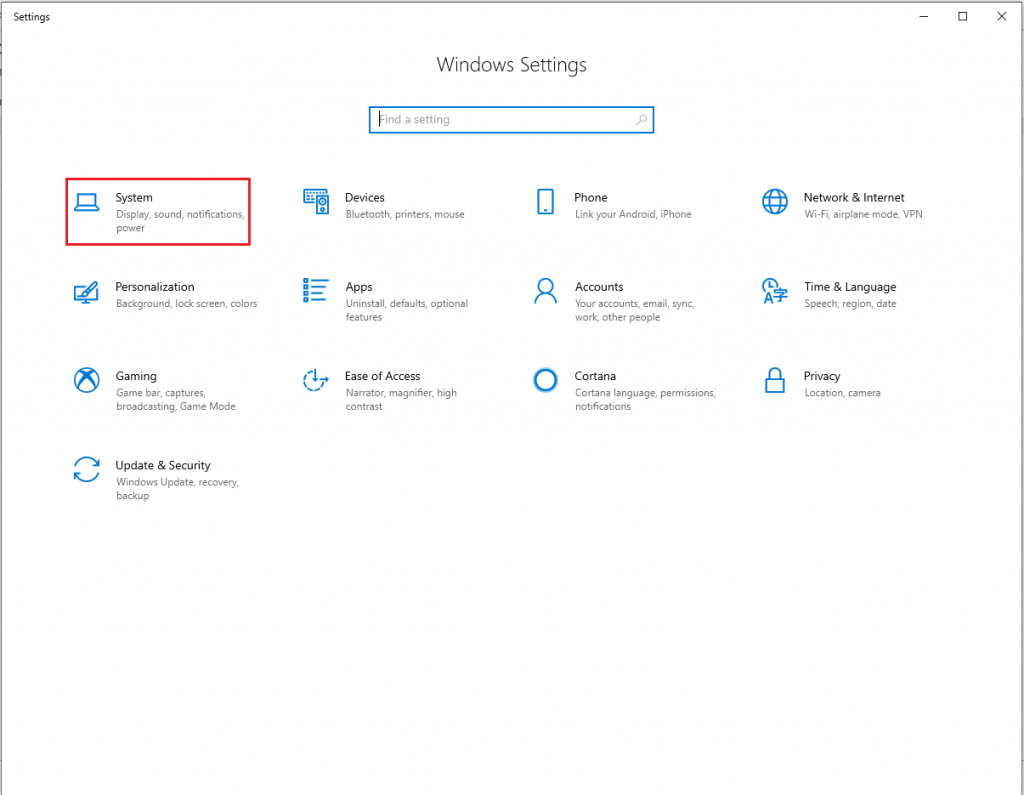
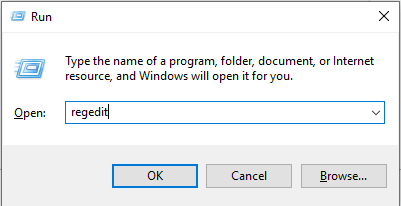

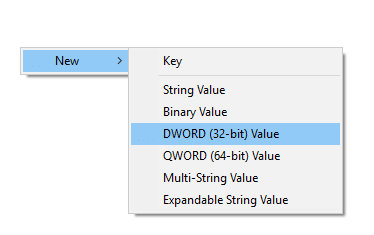
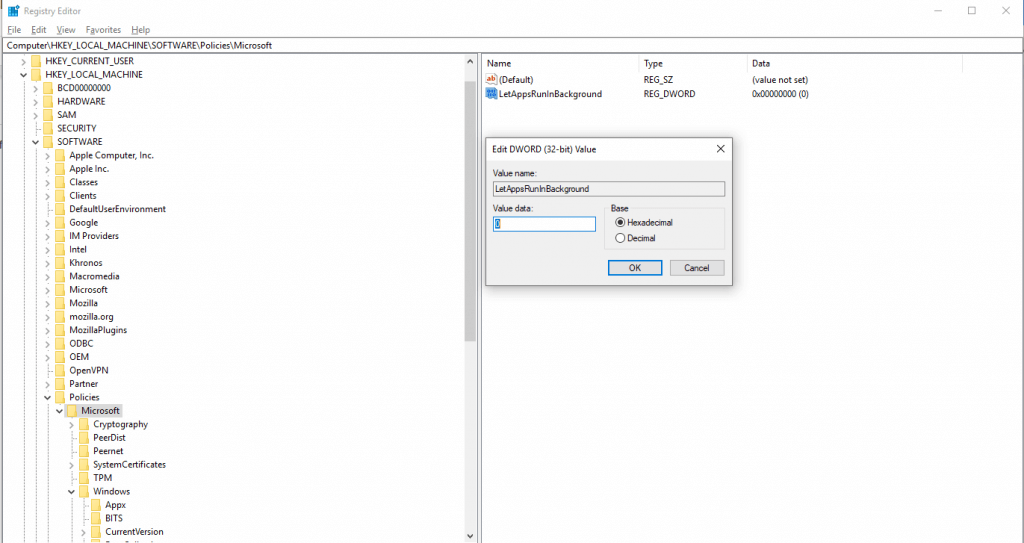
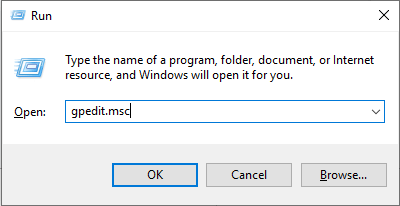
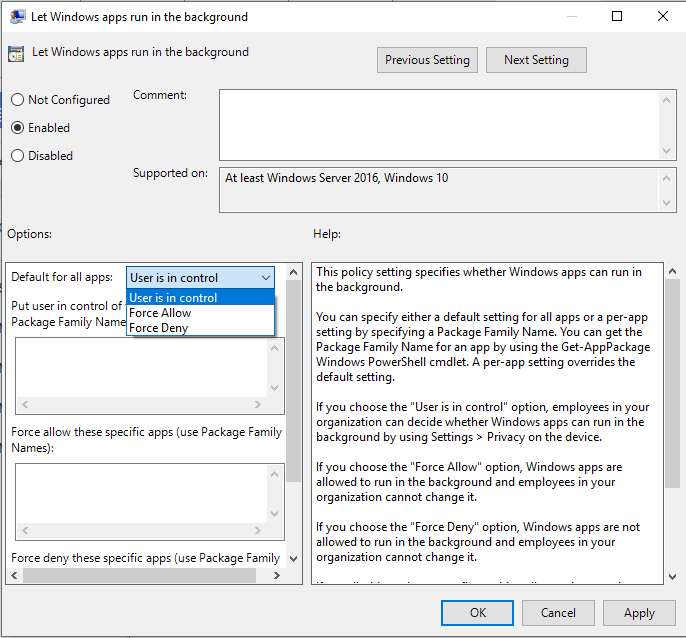
 Këshillë shtesë
Këshillë shtesë






