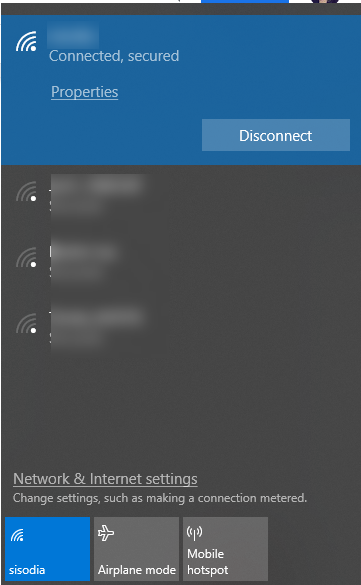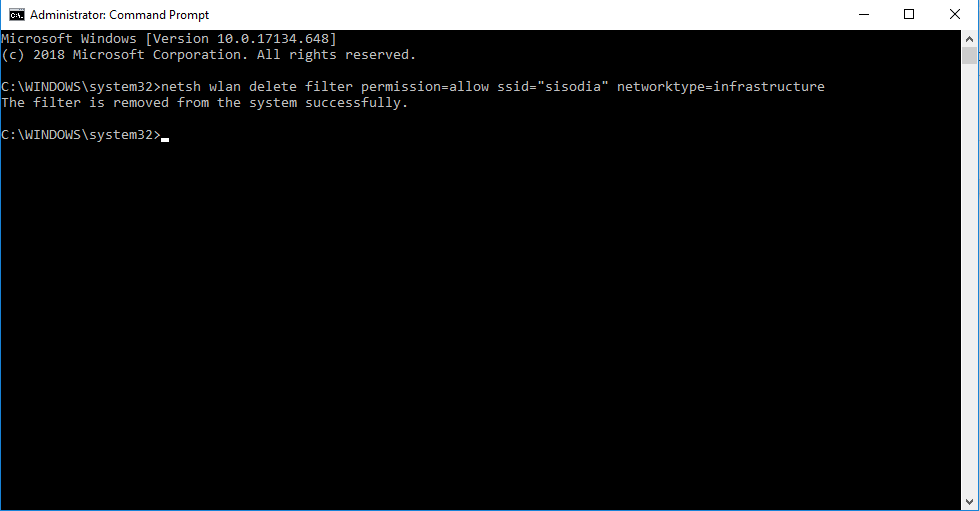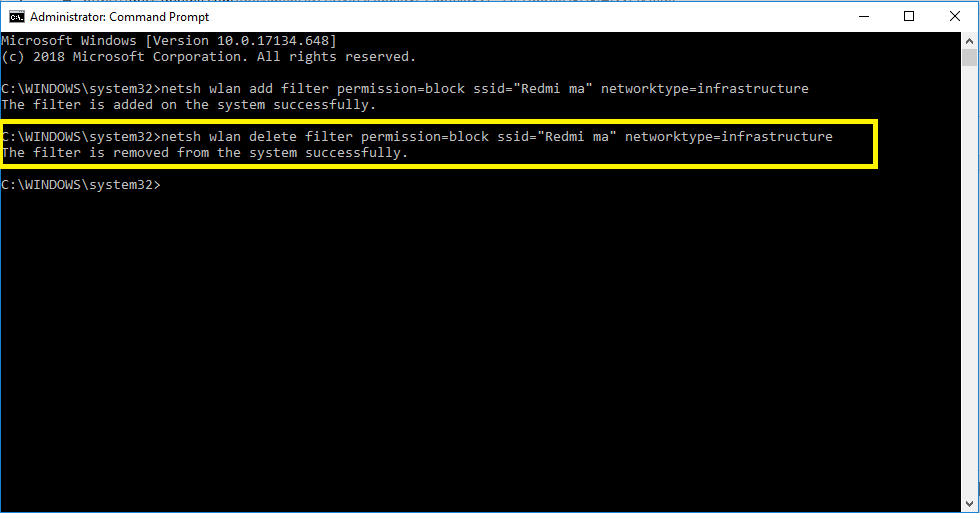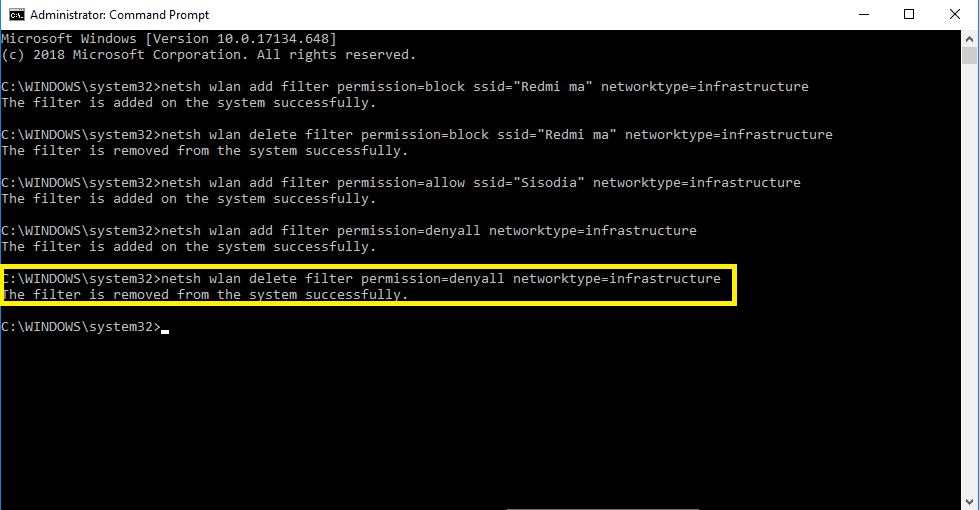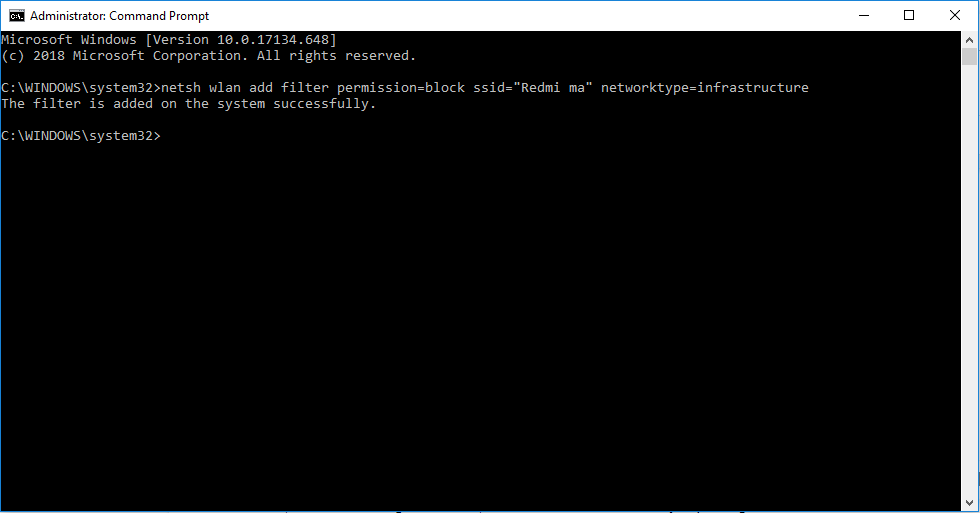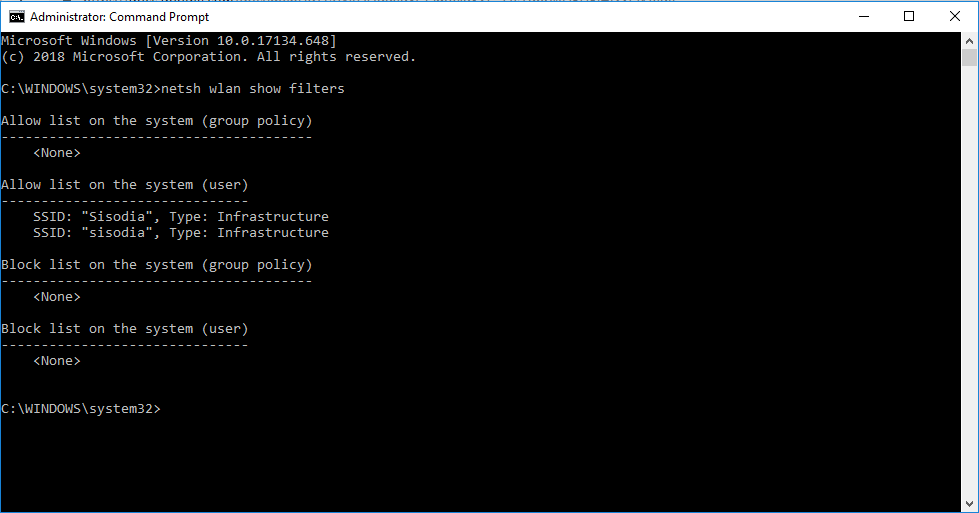Nëse edhe ju mërziteni me emrat e padëshiruar të Wi-Fi në listën e lidhjeve të disponueshme të Wi-Fi, atëherë ne ndajmë të njëjtën dhimbje. Disa nga emrat e dhënë për rrjetet Wi-Fi janë të padurueshëm dhe mund të jenë të papërshtatshëm për fëmijët e vegjël. Gjithashtu, mund të mos dëshironi që kompjuteri juaj të lidhet aksidentalisht me ndonjë rrjet të pasigurt.
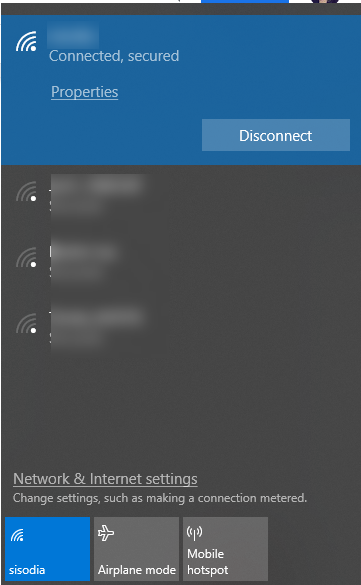
Epo, mos u shqetësoni, mund ta fshihni atë nga lista e lidhjeve të disponueshme dhe t'i parandaloni që të shfaqen ndonjëherë. Me vetëm disa komanda, ne mund të bllokojmë ose menaxhojmë se cili rrjet Wi-Fi shfaqet në listën e lidhjeve të disponueshme në Windows.
Pra, le të fillojmë!
Hapat për të menaxhuar listën e lidhjeve të disponueshme Wi-Fi në Windows
Si të shtoni një lidhje me valë në listën tuaj të bllokimit?
Hapi 1: Shkruani command prompt në shiritin e kërkimit dhe nga rezultatet e kërkimit klikoni në Command Prompt . Klikoni me të djathtën në Command Prompt dhe zgjidhni Run as administrator .
Shënim: Për të ekzekutuar një komandë netsh, duhet të ekzekutoni Command Prompt si administrator.
Hapi 2: Nëse dëshironi të fshihni një rrjet të vetëm nga lista, atëherë mund ta shtoni atë në listën e bllokimit. Prandaj, nuk mund të lidheni me të nga kompjuteri.
netsh wlan shto lejen e filtrit=blloko ssid=”Wi-Fi NAME” tipi i rrjetit=infrastruktura
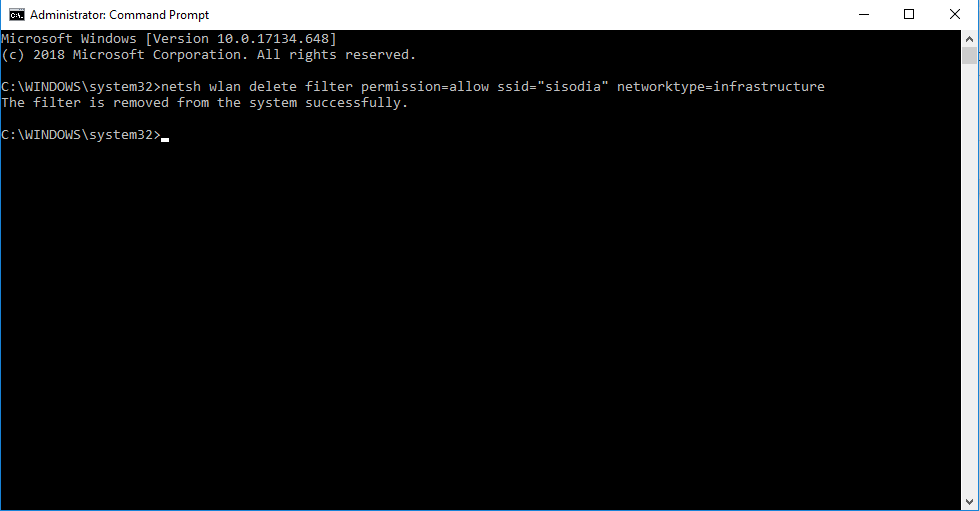
Pra, për të shtuar një rrjet të vetëm në listën e bllokimit, ekzekutoni këtë komandë duke zëvendësuar "EMRI Wi-Fi" me emrin e WIFI-t tuaj që dëshironi të mos e shihni më në listë. Emri i rrjetit Wireless do të ishte i njëjtë që mund të shihni në listën e lidhjeve të disponueshme.
Pasi të keni futur komandën, shtypni Enter për të ekzekutuar komandën. Nëse merrni mesazhin, "filtri është shtuar në sistem me sukses", atëherë komanda ekzekutohet dhe nuk do ta shihni më rrjetin me valë në lidhjet e disponueshme.
Nëse dëshironi të bllokoni më shumë se një lidhje, atëherë mund të përsërisni hapat për të shtuar rrjete në listën e bllokimit.
Shënim: Nëse fqinji juaj ka ndryshuar emrin Wi-Fi, atëherë ai mund të shihet përsëri në listë.
Lexoni gjithashtu: -
Si të konfiguroni një rrjet Wi-Fi në shtëpi Konfiguroni rrjetin tuaj Wi-Fi në shtëpi pa telefonuar një djalë. Thjesht ndiqni hapat e thjeshtë dhe krijoni celularin tuaj...
Si të hiqni një lidhje me valë nga lista juaj e bllokimit?
Mund të zhbllokoni një lidhje me valë nga lista juaj e bllokimit në rast se ndryshoni mendje. Ndiqni këto hapa për ta hequr atë nga lista e bllokimit:
netsh wlan delete filter permission=block ssid=”Wi-Fi NAME” networktype=infrastructure
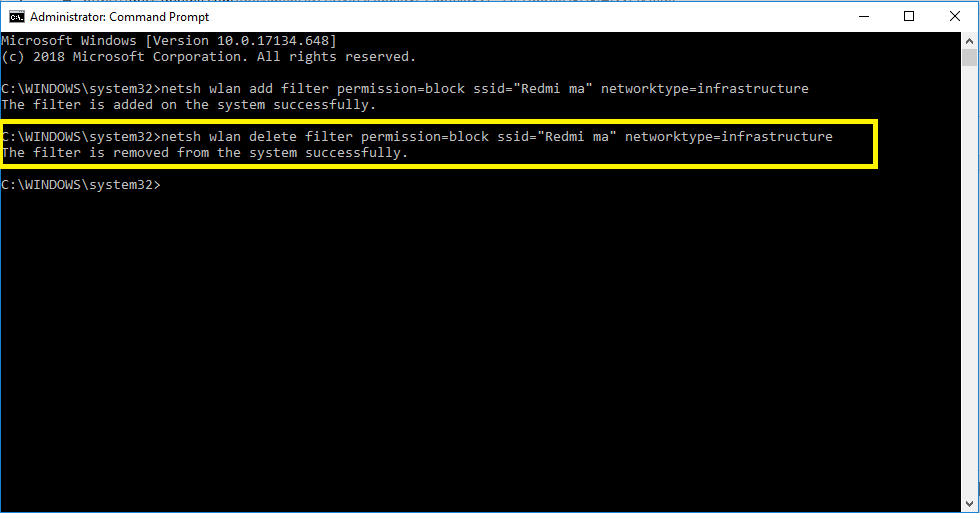
Pra, për të hequr një rrjet të vetëm nga lista e bllokimit, ekzekutoni këtë komandë duke zëvendësuar "EMRI Wi-Fi" me emrin e Wi-Fi që dëshironi të zhbllokoni.
Epo, ndjekja e këtij procesi të shtimit dhe heqjes së lidhjeve me valë mund të jetë rraskapitëse. Përkundrazi, mund të shtoni më shumë se një rrjete Wi-Fi në listën e bardhë dhe të përfundoni me të.
Le të dimë se si!
Si të shtoni një rrjet me valë në listën e bardhë?
Ky proces do të sigurojë që sistemi juaj të jetë në gjendje të krijojë lidhje vetëm me rrjetet në listën e bardhë, duke bllokuar kështu të tjerët.
Shënim: Kjo metodë nuk mund të jetë e realizueshme për laptopët nëse udhëtoni më shpesh me laptopin tuaj me vete, pasi nuk do t'ju tregojë pikat e kontaktit Wi-Fi pa ndryshuar cilësimet.
Shkruani këtë komandë dhe zëvendësoni "Wi-Fi NAME" me emrin e rrjetit tuaj pa tel:
netsh wlan shto lejen e filtrit=lejo ssid=”Wi-Fi NAME” tipi i rrjetit=infrastruktura
Ashtu si lista e bllokimit, ju mund ta përsërisni procesin në rrjete të tjera që dëshironi të shtoni në listën e bardhë.
Pasi të keni mbaruar, shkruani këtë komandë për të bllokuar të gjitha rrjetet e tjera pa tel që në mënyrë eksplicite nuk dëshironi t'i lejoni:
netsh wlan shto lejen e filtrit = mohoj tipin e rrjetit = infrastrukturën
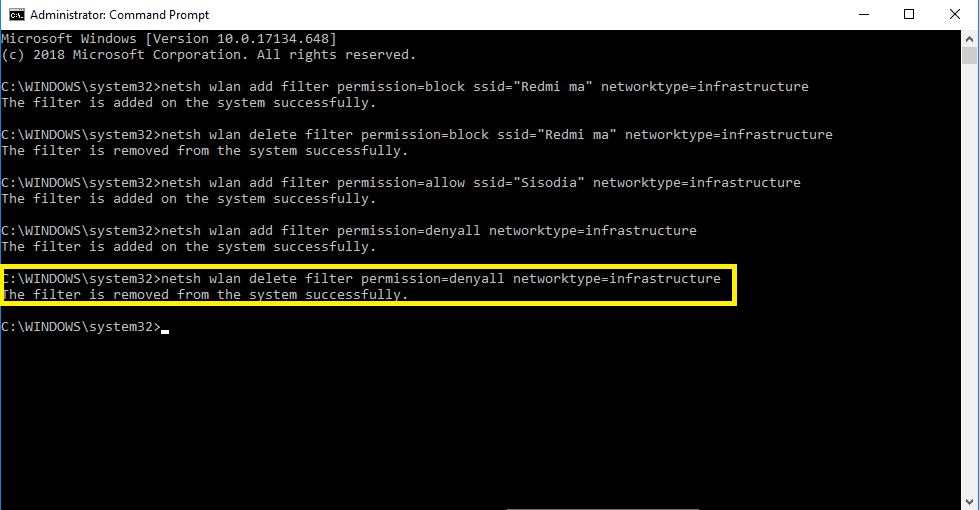
Nëse ndonjëherë dëshironi të zhbëni ndryshimin, duhet të ekzekutoni komandën e mëposhtme.
netsh wlan fshij lejen e filtrit = mohoj llojin e rrjetit = infrastrukturën
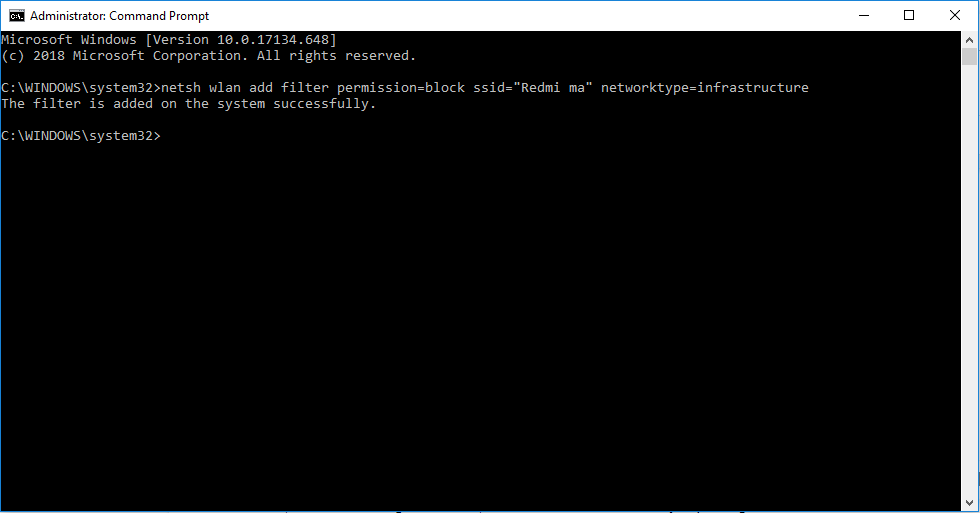
Pasi të ekzekutohet, kompjuteri juaj do të shfaqet dhe mund të krijojë lidhje me të gjitha rrjetet, përveç atyre të shtuara në listën e bllokut.
Nëse dëshironi të hiqni ndonjë nga rrjetet e lejuara nga rregullat e rrjetit Wi-Fi, atëherë ekzekutoni komandën:
netsh wlan delete filter permission=lejo ssid=”Wi-Fi NAME” networktype=infrastructure
Mos harroni të zëvendësoni "EMRI Wi-Fi" me emrin e rrjetit me valë që dëshironi të hiqni.
Lexoni gjithashtu: -
Si të përmirësoni fuqinë e sinjalit Wi-Fi në Android... Jeni irrituar nga sinjali i ulët Wi-Fi? Tani zbatoni këto hapa të thjeshtë për të rritur fuqinë e sinjalit dhe për të shijuar një...
Hapat për të kontrolluar filtrat tuaj të aplikuar
Nëse dëshironi të përdorni shikimin e të gjithë filtrave të aplikuar që keni krijuar, shkruani dhe ekzekutoni komandën e përmendur më poshtë:
netsh wlan show filtrat
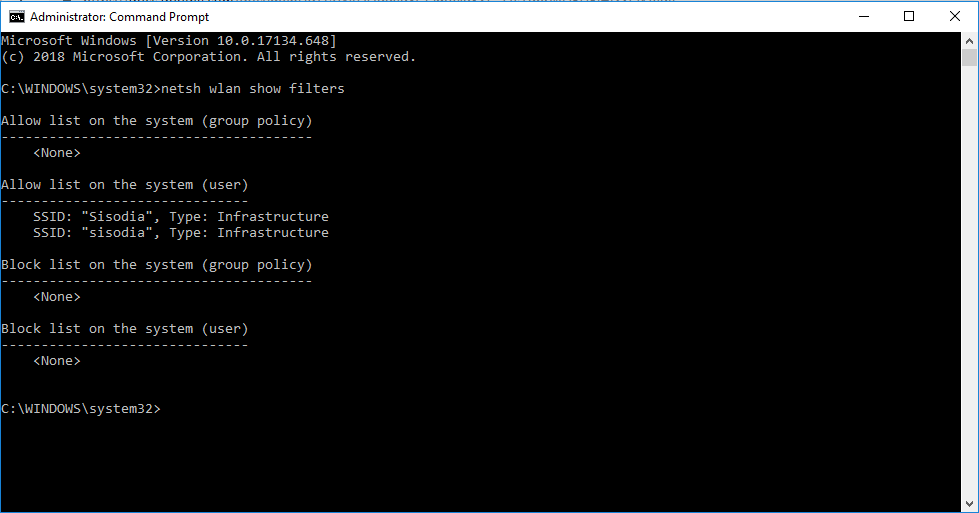
Kjo do t'ju tregojë të gjithë filtrat aktivë, që mund t'i shtoni ose hiqni filtrat duke përdorur komandat e sipërpërmendura.
Shënim: Ju mund të përdorni komandën që keni përdorur për të shtuar një emër Wi-Fi në filtër duke përdorur fjalën fshij në vend të shtimit.
Pra, në këtë mënyrë, ju mund të bllokoni të gjitha lidhjet e padëshiruara Wi-Fi që shfaqen në listën e lidhjeve tuaja të disponueshme. Megjithatë, duhet të siguroheni që të mos u jepni të drejta administrative fëmijëve tuaj ose kujtdo që mund të hyjë në Command Prompt dhe të ndryshojë filtrat aktivë.
Ju pëlqeu artikulli? Ju lutemi ndani mendimet tuaja në seksionin e komenteve më poshtë.