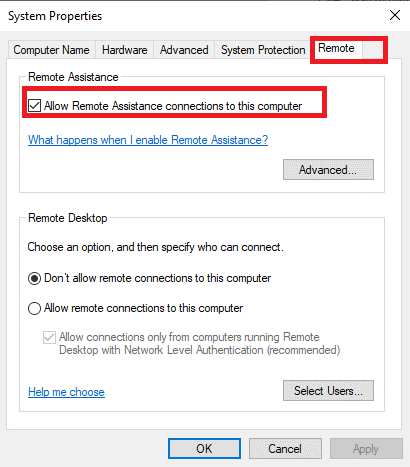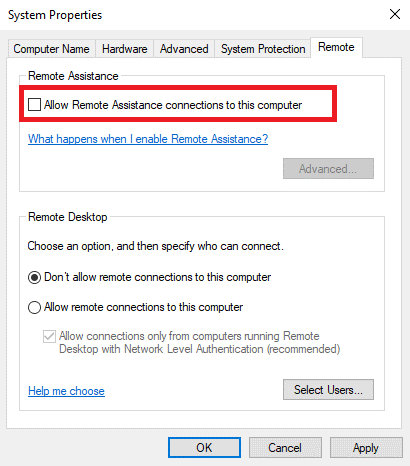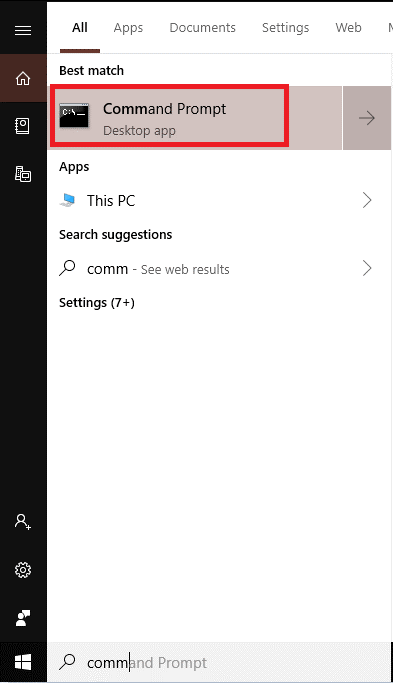Ndihma në distancë është një shërbim i mrekullueshëm që mund t'ju ndihmojë të menaxhoni kompjuterin tuaj nga distanca. Ndihma në distancë i mundëson kujtdo që të hyjë në kompjuterin tuaj me ID-në tuaj të hyrjes dhe fjalëkalimin. Nëse keni probleme me sistemin tuaj, dëshironi të siguroni akses tek tekniku për ta zgjidhur atë. Gjithashtu, ju mund të siguroni akses për një anëtar të familjes, në rast nevoje. Megjithatë, ju nuk po përdorni shërbimin e Ndihmës në distancë, rekomandohet të çaktivizoni shërbimin pasi mund ta bëjë sistemin tuaj të prekshëm.
Në këtë postim, ne kemi renditur hapat se si të aktivizoni ose çaktivizoni ndihmën në distancë në Windows 10.
Hapi për të aktivizuar dhe çaktivizuar ndihmën në distancë në Windows 10
Ndiqni hapat për të aktivizuar dhe çaktivizuar ndihmën në distancë në Windows 10.
Hapi 1: Shkoni te My PC dhe më pas kliko me të djathtën në ikonën My PC.
Hapi 2: Zgjidhni Properties.
Hapi 3: Tani, ju duhet të zgjidhni opsionin e dytë Cilësimet në distancë i cili ndodhet në panelin e majtë të dritares.
Shënim: Mund të shkoni te Paneli i Kontrollit > Sistemi dhe Siguria > Sistemi dhe më pas Cilësimet në distancë.
Lexoni gjithashtu: -
Si të çaktivizoni dhe aktivizoni portat USB të aktivizuara ... Nëse dëshironi të aktivizoni ose çaktivizoni portat USB në kompjuterin tuaj Windows për të kontrolluar se kush mund të...
Hapi 4: Në Vetitë e Sistemit, duhet të zgjidhni telekomandën.
Hapi 5: Shënoni kutinë pranë "Lejo lidhjet e ndihmës në distancë me këtë kompjuter". Injoro nëse është tashmë i kontrolluar.
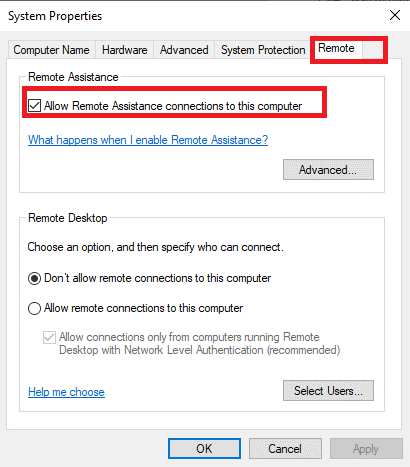
Hapi 6: Zgjidhni skedën e avancuar.
Hapi 7: nëse do të hiqni shenjën nga "Lejo që ky kompjuter të kontrollohet nga distanca", atëherë tekniku do të jetë në gjendje të shohë ekranin tuaj, por nuk do të ketë aftësinë për të kontrolluar ekranin.
Hapi 8: Pasi të keni mbaruar, duhet të shtypni Ok për të ruajtur ndryshimet e reja.
Nëse dëshironi të çaktivizoni ndihmën në distancë në Windows 10, atëherë gjithçka që duhet të bëni është të zgjidhni kutinë pranë "Lejo lidhjet e ndihmës në distancë me këtë kompjuter".
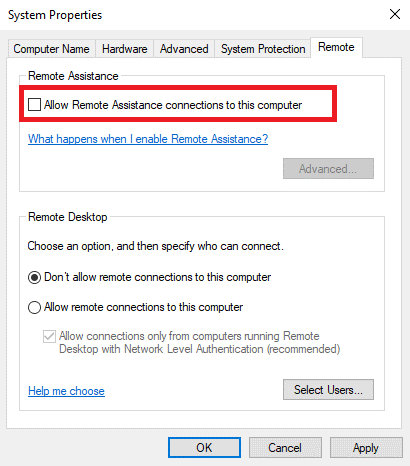
Lexoni gjithashtu: -
 Si të rikuperoni skedarët e fshirë përgjithmonë në Windows... Dëshironi të rikuperoni skedarët e fshirë përgjithmonë në Windows 10? Epo, ju mund të rivendosni skedarët, fotot, videot tuaja të humbura ...
Si të rikuperoni skedarët e fshirë përgjithmonë në Windows... Dëshironi të rikuperoni skedarët e fshirë përgjithmonë në Windows 10? Epo, ju mund të rivendosni skedarët, fotot, videot tuaja të humbura ...
Aktivizo Asistencën në distancë me Redaktuesin e Regjistrit
Është e mundur të aktivizoni ndihmën në distancë duke përdorur redaktorin e regjistrit. Për më tepër, është mënyra më e qetë për të dhënë kontrollin e kompjuterit tuaj për të rregulluar kompjuterin tuaj duke përdorur ndihmën e mbështetjes në distancë.
Hapi 1: Së pari, duhet të hyni në Redaktorin e Regjistrit dhe më pas duhet të shfletoni çelësin e regjistrit "HKEY_LOCAL_MACHINE\SYSTEM\CurrentControlSet\Control\Remote Assistance".
Hapi 2: Tani, duhet të klikoni dy herë hyrjen DWORD fAllowToGetHelp nga ana e djathtë e dritares.
Hapi 3: Duhet të modifikoni të dhënat e vlerës në 1.
Në rast se dëshironi të çaktivizoni Ndihmën në distancë, atëherë duhet të modifikoni vlerën nga 1 në zero. Ju lutemi mbani në mend kur dëshironi të lejoni teknikun t'ju ndihmojë, atëherë duhet të jepni kontrollin e plotë të makinës suaj.
Megjithatë, sapo të keni mbaruar, mund ta ndryshoni vlerën në të mëparshmen dhe të mbroni të dhënat tuaja.
Hapi 4: Mbyllni Redaktorin e Regjistrit kur të keni mbaruar me ndryshimet.
Lexoni gjithashtu: -
 Softueri më i mirë i gjetjes dhe heqjes së skedarëve të kopjuar Këtu janë 10 mjetet më të mira të gjetjes dhe heqjes së skedarëve të kopjuar për të fshirë skedarët e kopjuar në Windows 10, 8, 8.1,...
Softueri më i mirë i gjetjes dhe heqjes së skedarëve të kopjuar Këtu janë 10 mjetet më të mira të gjetjes dhe heqjes së skedarëve të kopjuar për të fshirë skedarët e kopjuar në Windows 10, 8, 8.1,...
Përdorni Firewall për të aktivizuar Ndihmën në distancë
Për të përdorur murin e zjarrit për të aktivizuar Ndihmën në distancë, duhet të ndiqni hapat e mëposhtëm:
Hapi 1: Shkruani Command Prompt në kutinë e Kërkimit e cila është e disponueshme pranë butonit Start.
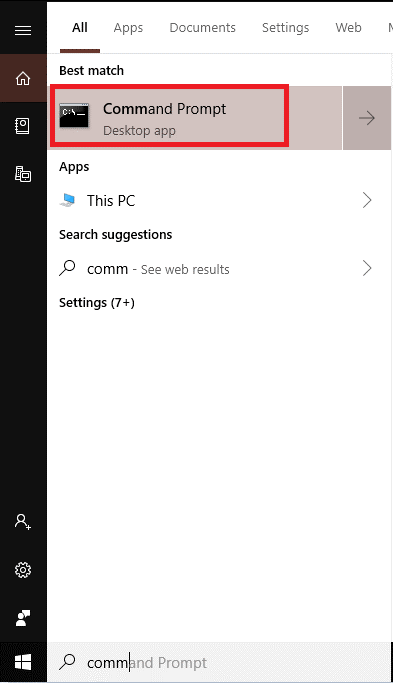
Hapi 2: Kopjo paste “netsh advfirewall firewall set rule group=”ndihma në distancë” new enable=Po1”.
Hapi 3: Kjo është ajo që ju keni mbaruar tani.
Pra, ju keni mësuar hapat për të aktivizuar dhe çaktivizuar ndihmën në distancë në Windows 10. Meqenëse masa paraprake është më e mirë se kurimi, mund ta ndryshoni gjithmonë cilësimin sipas kërkesave tuaja dhe të siguroni sigurinë e kompjuterit tuaj. Në rast se mund të keni ndonjë problem gjatë kryerjes së hapave të mësipërm, atëherë na tregoni në komentin më poshtë.