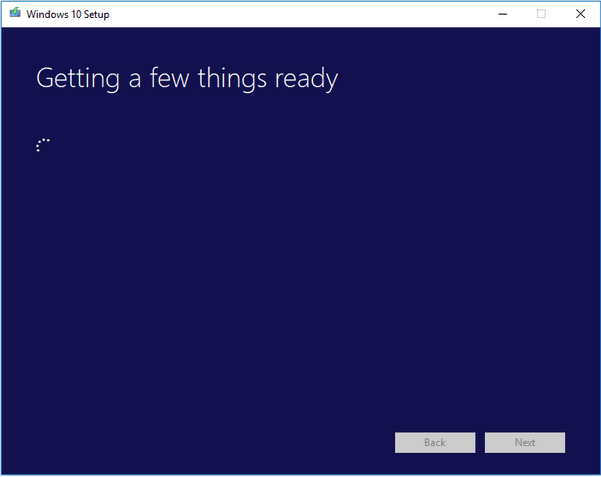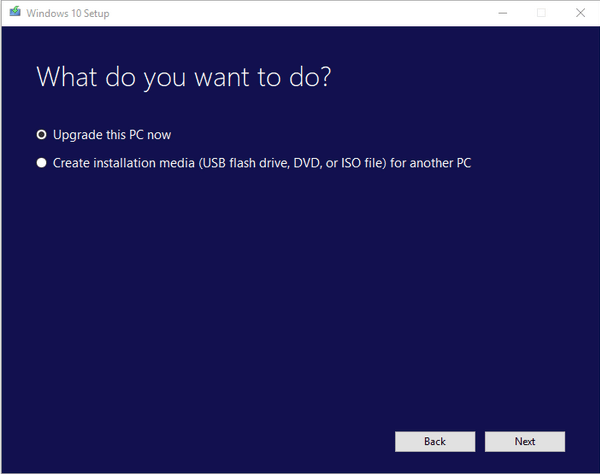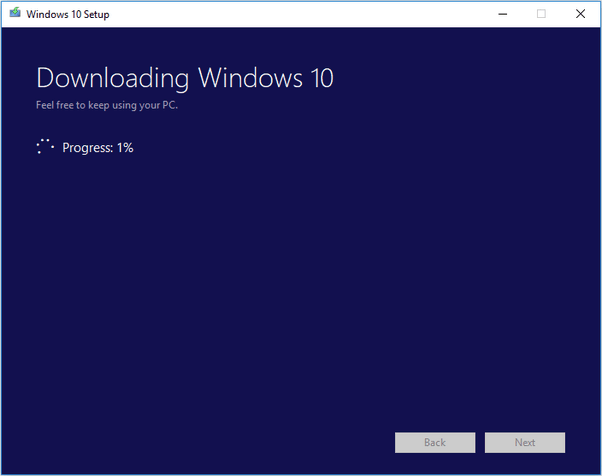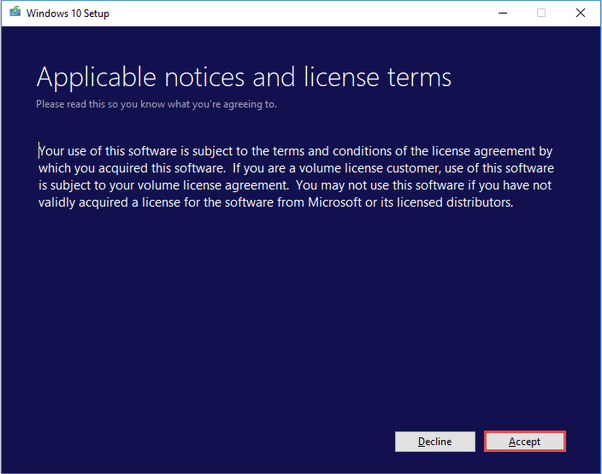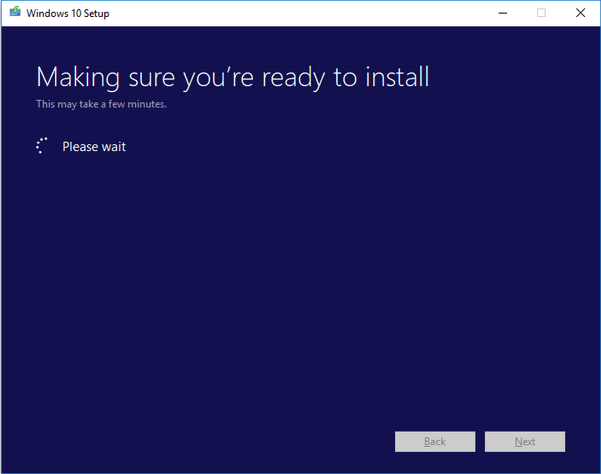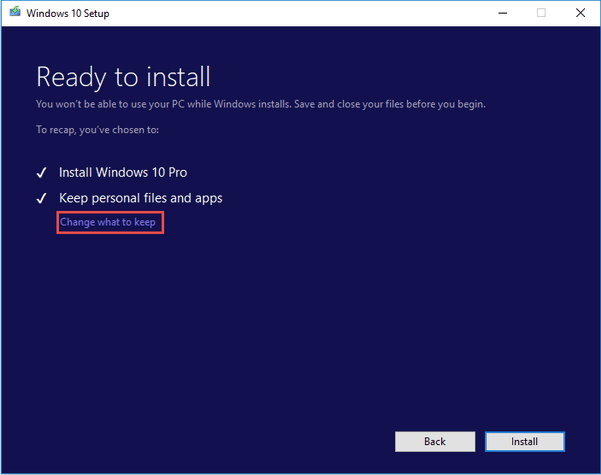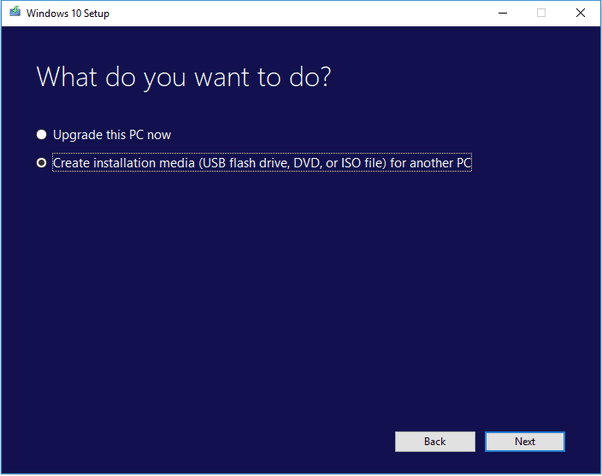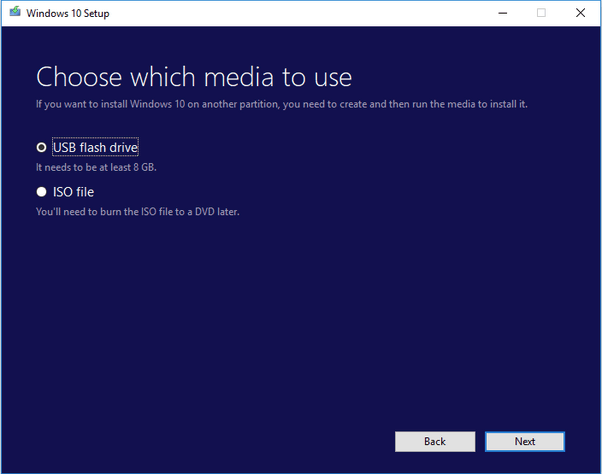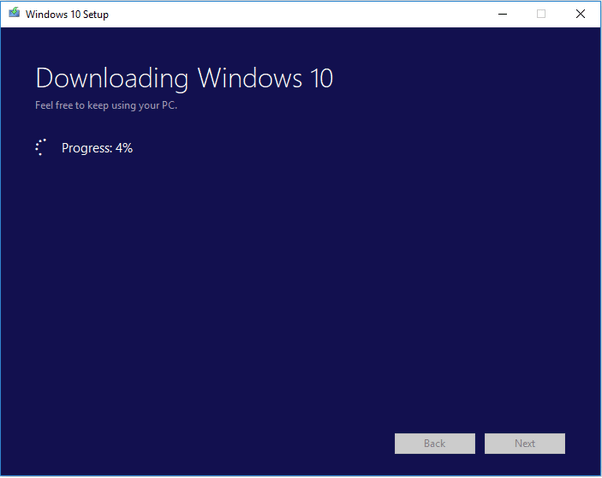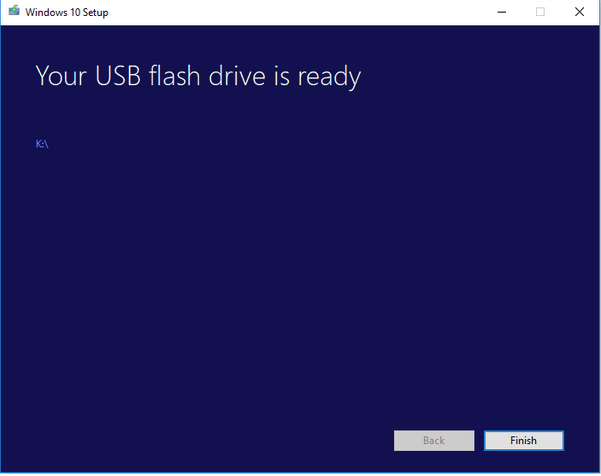Nëse jeni duke kërkuar për një mënyrë pa probleme për të instaluar Windows 10, atëherë hapi i parë është të krijoni një media instalimi të tillë si një memorie USB bootable ose DVD. Për fat të mirë, Microsoft ofron një mjet të dedikuar të krijimit të mediave Windows 10 për t'ju ndihmuar në të gjithë procesin. Referojuni procesit hap pas hapi për të ndërtuar median tuaj të instalimit të Windows 10.
Cili është mjeti i krijimit të mediave të Windows 10?
Është një mjet zyrtar i Microsoft-it që i ndihmon përdoruesit të shkarkojnë skedarët ISO të Windows 10 dhe të krijojnë media të bootable me vetëm disa klikime. Përpara se të mund të përdorni mjetin e krijimit të mediave, duhet ta shkarkoni programin në kompjuterin tuaj ose ta ekzekutoni drejtpërdrejt nga faqja e internetit.
Madhësia e mjetit të krijimit të mediave Windows 10:
Nëse planifikoni të instaloni mjetin zyrtar në kompjuterin tuaj, vini re se vetë mjeti është vetëm 18 MB në madhësi. Për më tepër, skedarët që shkarkon për të instaluar versionet aktuale të Windows 10 kanë nevojë për të paktën 4 GB hapësirë ruajtëse. Sigurohuni që të keni një USB flash drive me një hapësirë të lirë prej të paktën 5 GB për të punuar me Windows 10 Media Creation Tool pa asnjë problem.
Duhet të lexoni: 10 mjetet më të mira të bootable USB për Windows në 2021 [Përditësuar]
Kushtet paraprake: Punoni me mjetin e krijimit të mediave në Windows 10
Këto janë gjërat e mëposhtme që ju nevojiten për të filluar procesin:
- Një PC me akses në internet.
- Një USB Flash Drive ose DVD (me të paktën 5 GB hapësirë të lirë).
- Dhe një çelës produkti. (kodi 25-shifror që merrni me kopjen e blerë të Windows 10).
| Shënim: Duhet të siguroheni që keni versionin e Windows 10 (32 bit ose 64 bit) dhe duhet të përmbushë kërkesat minimale të sistemit. |
Mësoni si të krijoni skedar .ISO duke përdorur mjetin e krijimit të mediave të Microsoft?
Procesi hap pas hapi: Përdorni mjetin e krijimit të mediave të Windows 10 për të përmirësuar kompjuterin
Ndiqni udhëzimet e mëposhtme për të krijuar me sukses skedarin tuaj të instalimit.
HAPI 1- Fusni një USB Flash Drive (ose DVD) dhe shkoni në faqen zyrtare të Microsoft - it për të shkarkuar skedarë për mjetin e krijimit të mediave Windows 10. Mund të lundroni në faqen e shkarkimit të Windows 10 për të marrë mjetin.
HAPI 2- Një skedar konfigurimi MediaCreationTool.exe duhet të shkarkohet në kompjuterin tuaj.
HAPI 3 - Drejtoni skedarin e konfigurimit dhe pranoni marrëveshjen e licencës për të ecur përpara. (Duhet të jeni një administrator për të ekzekutuar mjetin).
HAPI 4- Mbani durim dhe lëreni Mjetin e Krijimit të Medias në Windows 10 të përgatisë disa gjëra. Kur të ketë mbaruar, mund të vazhdoni më tej!
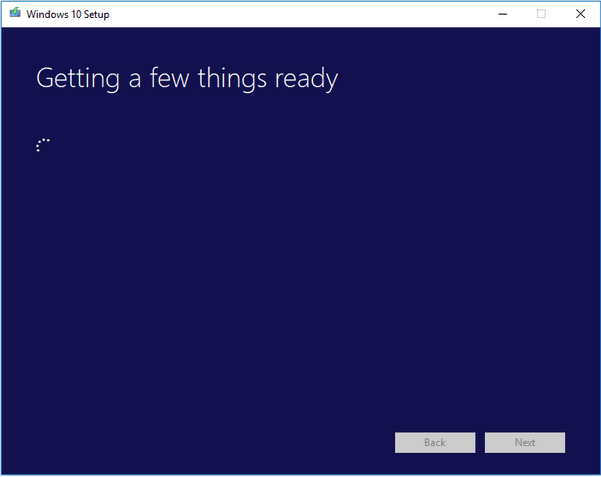
HAPI 5- Në këtë hap, ju duhet të zgjidhni opsionin për të përmirësuar këtë kompjuter tani dhe të shtypni butonin Next.
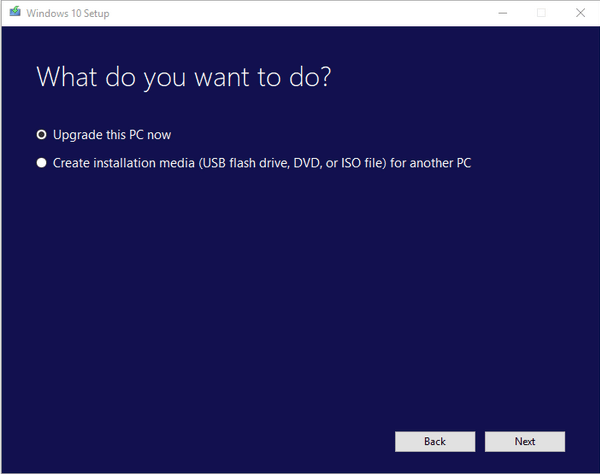
HAPI 6- Duhet të prisni pak kohë, në mënyrë që mjeti zyrtar i Windows 10 Media Creation të mund të shkarkojë disa skedarë.
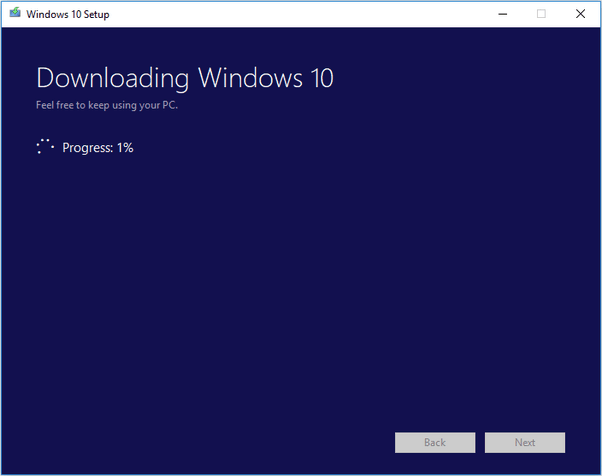
HAPI 7- Një dritare kërcyese për të pranuar kushtet e licencës mund të shfaqet në ekranin tuaj. Thjesht shtypni butonin Prano për të kaluar në hapin tjetër.
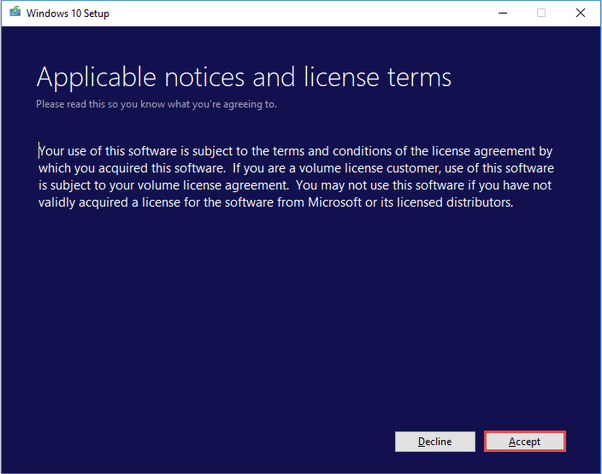
HAPI 8- Mbani durim dhe lëreni mjetin e krijimit të mediave në Windows 10 të ekzaminojë kompjuterin tuaj dhe të kontrolloni nëse gjithçka është në rregull për ta instaluar.
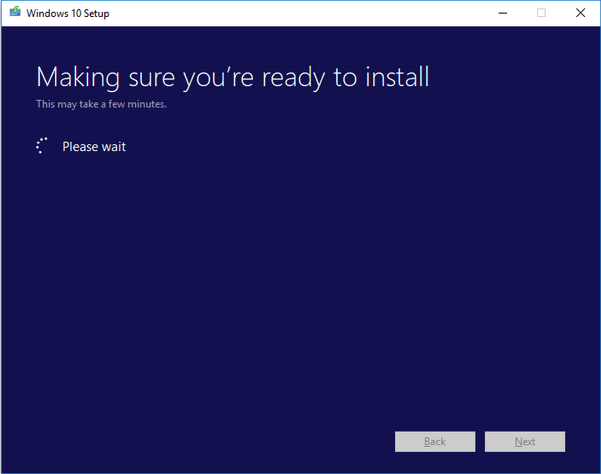
HAPI 9- Në këtë hap, ju duhet të zgjidhni artikujt që dëshironi të mbani në sistemin tuaj, edhe pasi të jetë përmirësuar. Zgjidhni opsionin në përputhje me rrethanat dhe lëvizni më tej.
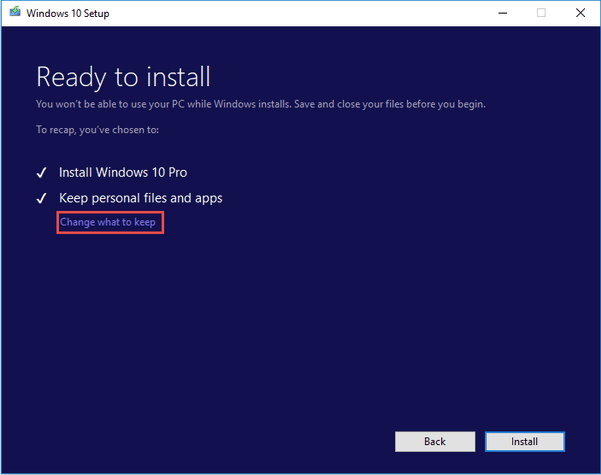
HAPI 10- Sigurohuni që të mbyllni çdo aplikacion dhe program që funksionon, nëse ka. Shtypni butonin e instalimit.
Tani që i keni instaluar me sukses skedarët, më pas duhet të krijoni një media instalimi ose të shkarkoni një skedar ISO. Ndiqni hapat e mëposhtëm për të krijuar një mjet të krijimit të mediave në Windows 10 dhe përdorni atë për të instaluar versionin e ri të Windows 10.
HAPI 11- Fillon shkarkimi i mjetit të krijimit të mediave të Windows 10 > klikoni në opsionin e dytë nga faqja e konfigurimit të Windows 10.
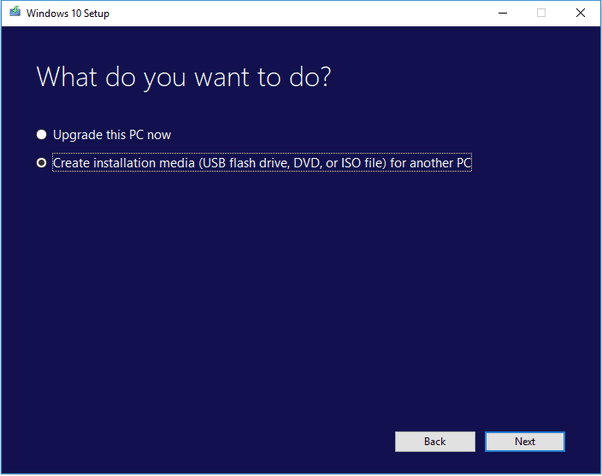
HAPI 12- Zgjidhni gjuhën, versionin e Windows dhe Arkitekturën për të krijuar media instalimi. Shtypni përsëri butonin Next.
Ju madje mund të zgjidhni opsionet e rekomanduara për të plotësuar automatikisht fushat sipas nevojave të sistemit tuaj.
HAPI 13- Më pas, duhet të zgjidhni pajisjen e ruajtjes. Thjesht, zgjidhni USB Flash Drive ose skedarin ISO në përputhje me rrethanat. Këtu po zgjedhim USB Flash Drive . Klikoni butonin Next edhe një herë!
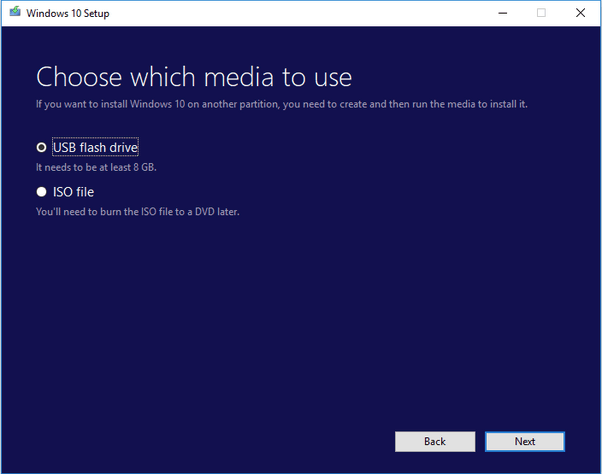
HAPI 14- Pasi të keni zgjedhur diskun USB të lidhur, klikoni në butonin Tjetër për të vazhduar procesin. Mbani durim dhe lejoni që shkarkimi i skedarëve më të fundit të instalimit të Windows 10 të fillojë në kompjuterin tuaj.
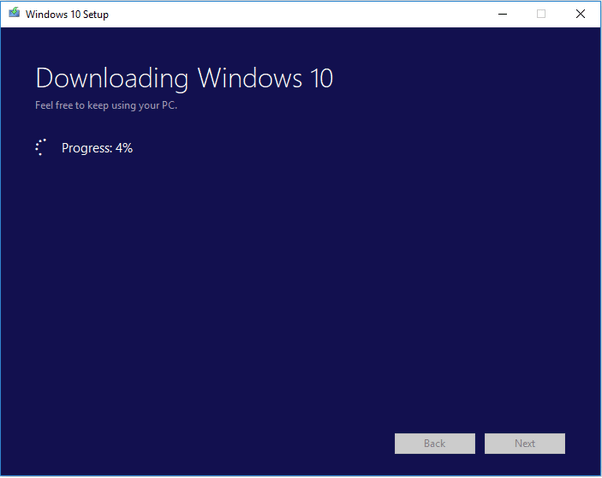
HAPI 15- Pasi të përfundojë procesi, mjeti do të fillojë të krijojë median Windows 10. Shtypni butonin Finish kur të shihni ekranin e dritares më poshtë.
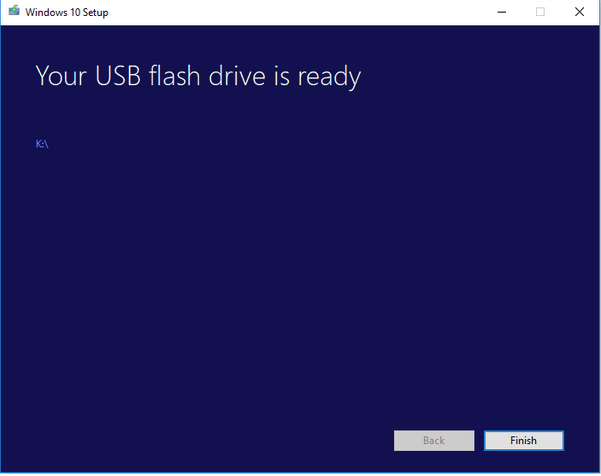
Ju mund të jeni të interesuar të lexoni këtë: A mund të shkarkoj skedarin ISO të Windows 10 pa mjetin e krijimit të mediave?
A keni hasur ndonjë problem gjatë krijimit të mediave të instalimit të Windows 10?
Siç e patë, përdorimi i mjetit të Windows 10 Media Creation është i lehtë dhe i drejtpërdrejtë, shpresoj që edhe përdoruesit jo-teknologë të mund ta përfundojnë procesin pa asnjë telash. Keni ndonjë pyetje? Keni nevojë për ndonjë ndihmë për zgjidhjen e problemeve? Përmendini ato në seksionin e komenteve më poshtë!
LEXO TJETËR: Softuer që duhet të keni Windows 10 për kompjuterin tuaj të ri (2021)