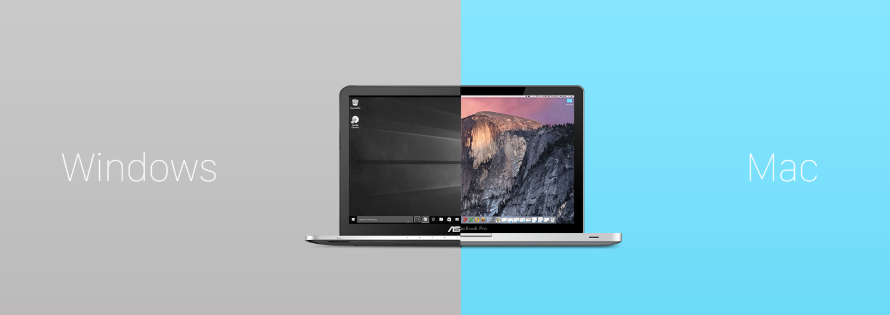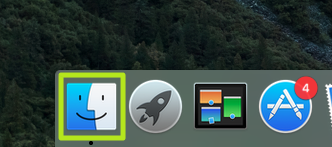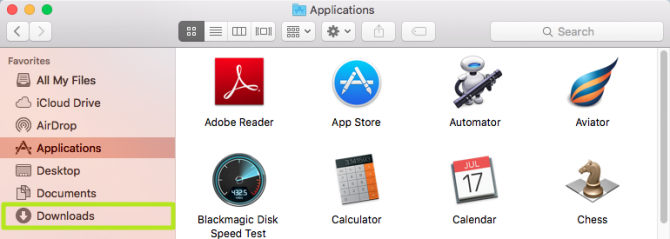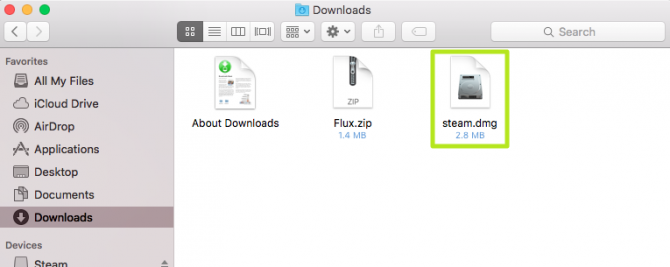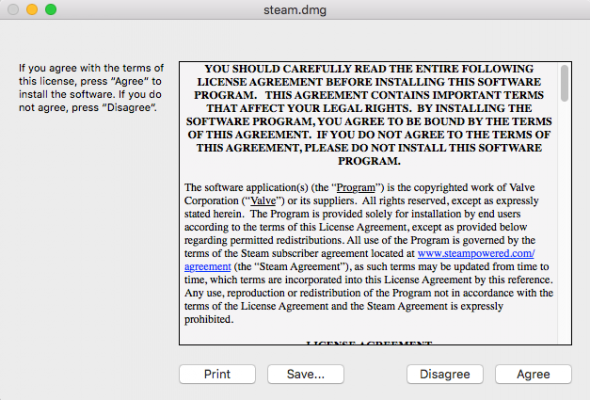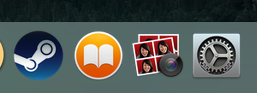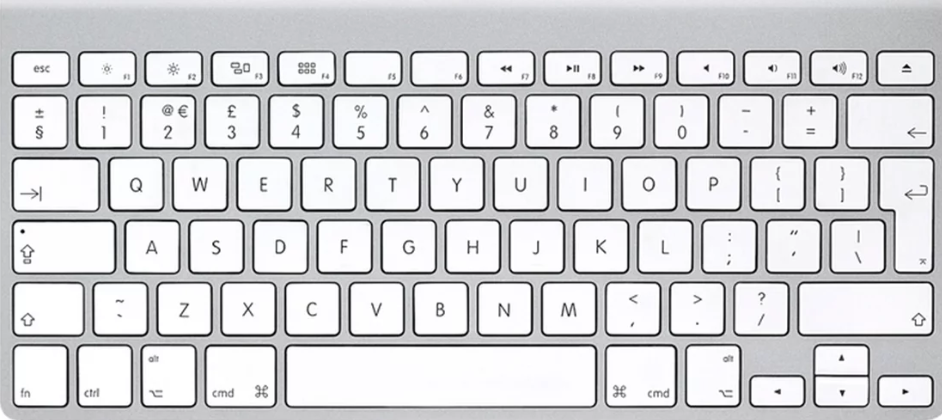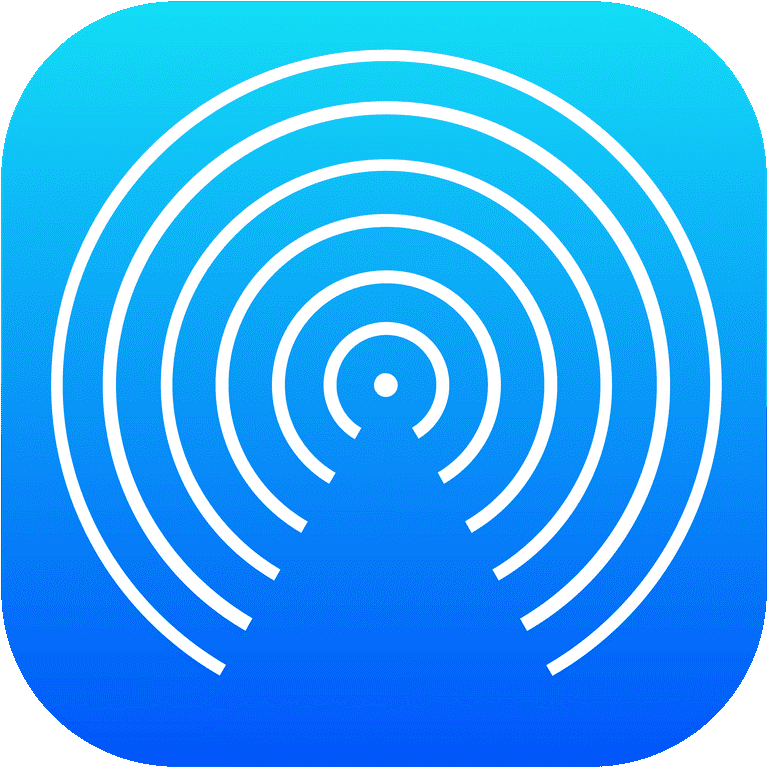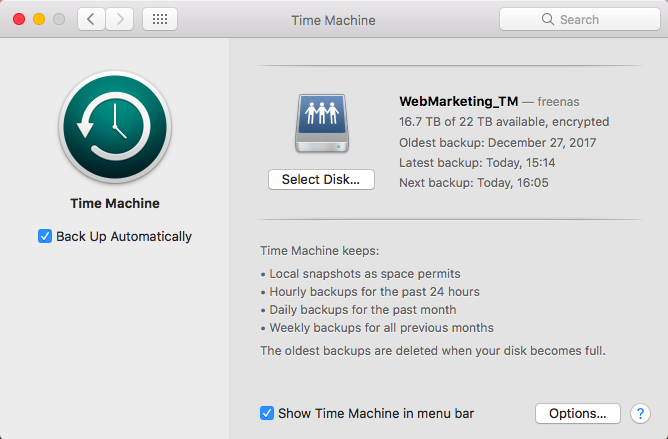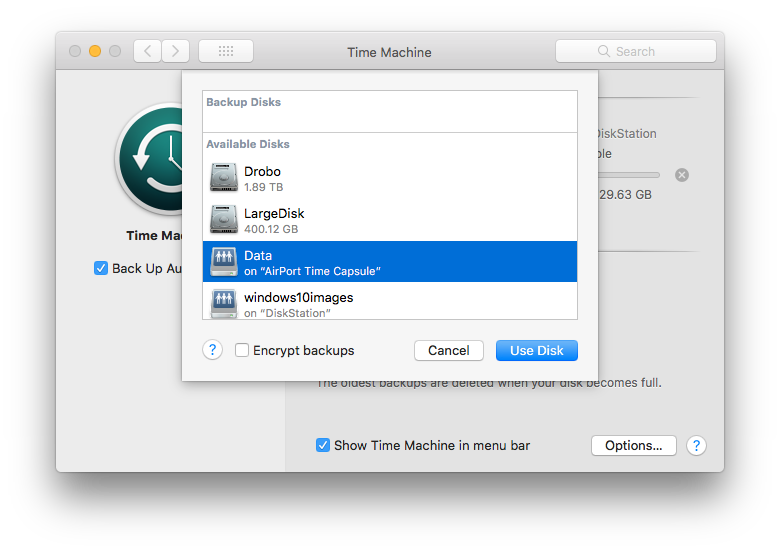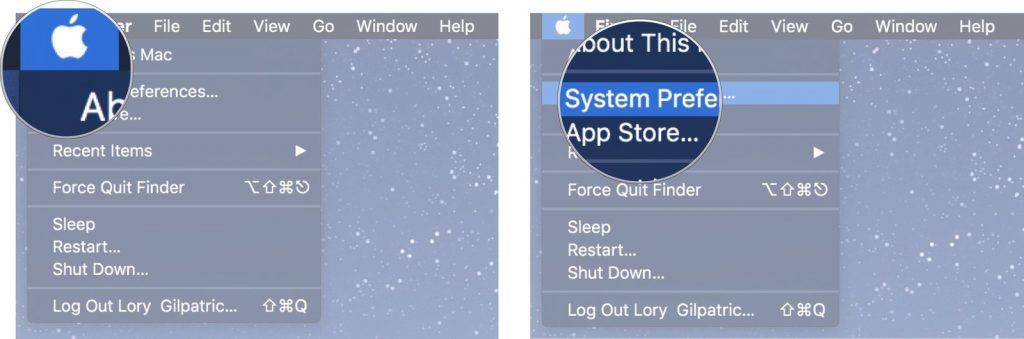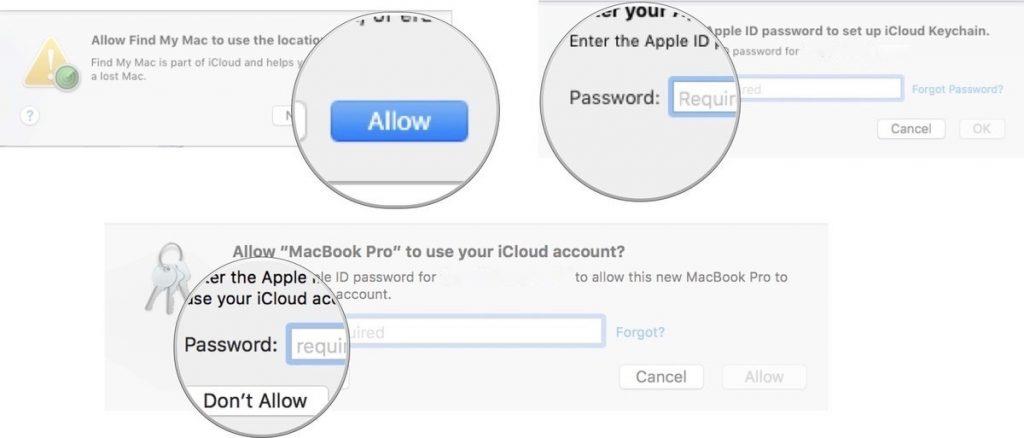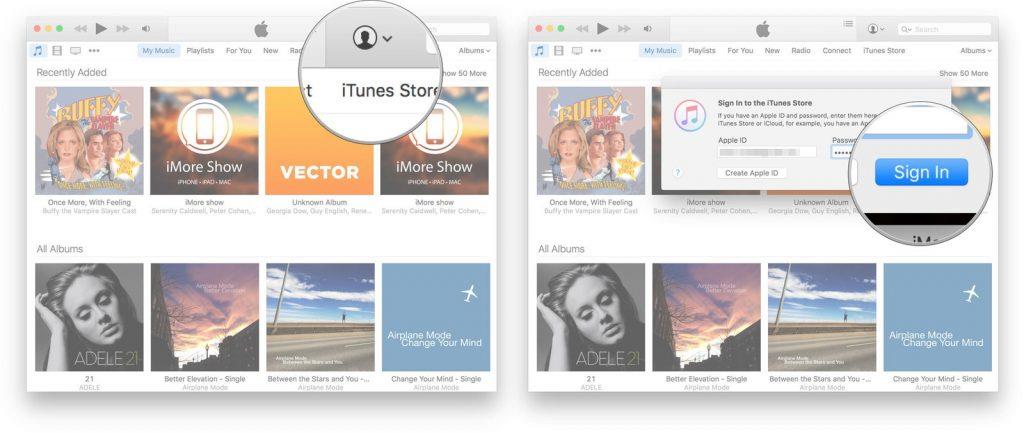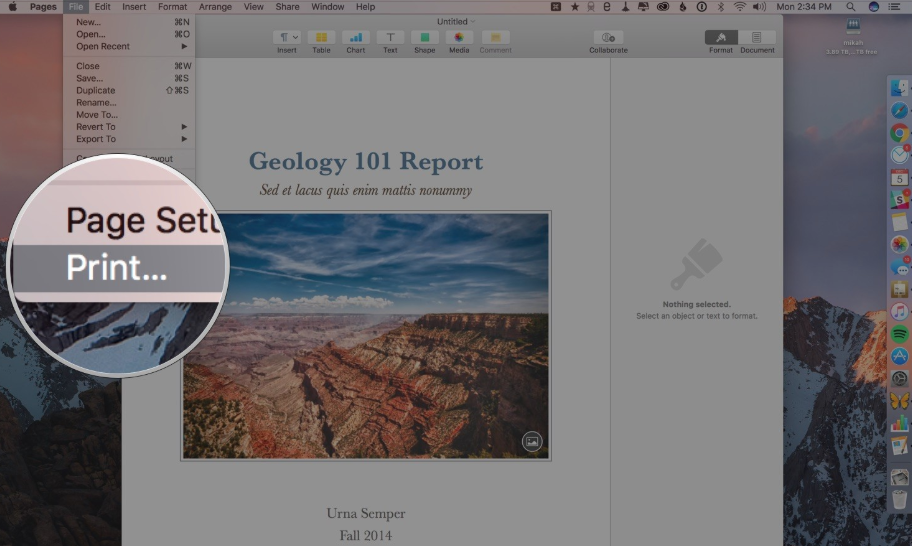Si Windows ashtu edhe Mac kanë qenë në një progres aktiv për dekada. Secili ka grupin e vet të mirat dhe të këqijat dhe ato vërtet përcaktojnë një sistem operativ desktop në një epokë moderne. Por siç thonë ata, ' Ndryshimet janë të nevojshme ' dhe nëse jeni dikush që është përdorues i Windows për një kohë të gjatë dhe po mendoni të kaloni nga Windows në Mac, atëherë vërtet duhet!
Ne e kuptojmë se procesi i bërjes së kapërcimit nga Windows në Mac, mund të jetë paksa jointuitiv dhe zhgënjyes në fillim. Megjithatë, pasi të përshtateni me variacionet e ofruara nga OS i ri, nuk do të pendoheni për vendimin tuaj që të kaloni nga Windows në Mac!
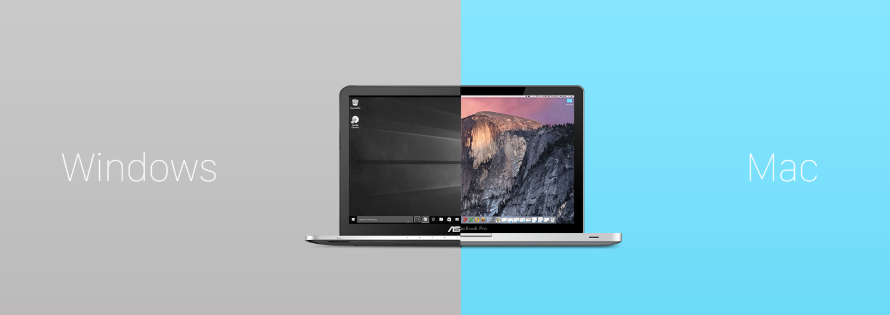
Burimi: Medium
Këtu janë disa baza për t'ju njohur me Mac-in tuaj të ri dhe për ta bërë kalimin pak të shpejtë dhe më të lehtë.
10 gjërat që duhet të dini kur të filloni me Mac-in tuaj të ri
Mohim përgjegjësie : Kalimi nga Windows në Mac mund të jetë shumë konfuz dhe zhgënjyes, vazhdo me durim dhe qetësi. Këto 10 këshilla janë mbledhur këtu për të lehtësuar rrugën tuaj nga PC në Mac:
- Filloni me: Instalimi i aplikacioneve
Kompjuter i ri, sistem i ri operativ, aplikacione të reja softuerike!
Filloni shkarkimin e programeve që ju nevojiten për produktivitet, argëtim dhe shumë më tepër nga Mac App Store .
Hapi 1- Hapni App Store nga Dock.
Hapi 2- Kërkoni aplikacionin që dëshironi të instaloni.
Burimi: iMore
Hapi 3- Pasi të shfaqet aplikacioni juaj i dëshiruar, klikoni në butonin Merr ose Çmimi për të filluar shkarkimin. ( Merr - Tregon aplikacione falas , Çmimi - Tregon aplikacione me pagesë)
Burimi: iMore
Hapi 4- Nëse prekni butonin Get , atëherë ai do të kthehet në jeshile dhe do të thotë Instalo . Nëse klikoni mbi Çmimi , ai do të kthehet në Jeshile dhe do të thotë Blej aplikacionin .
Hapi 5 - Prekni dhe vazhdoni!
Shkarkimi i aplikacioneve në Mac është paksa i ndryshëm, sigurisht që ekziston Mac App Store ashtu si Windows Store, por jo gjithçka është atje. Nëse dëshironi ndonjë aplikacion tjetër jashtë dyqanit, atëherë procesi i instalimit është paksa i ndërlikuar.
-Nëse skedari i shkarkuar është në shtesën .zip > atëherë klikoni dy herë për ta shpaketuar.
-Nëse skedari i shkarkuar është në ekstensionin .dmg > atëherë duhet së pari ta montoni atë në kompjuterin tuaj. Për ta bërë këtë:
Hapi 1- Prekni ikonën Finder në fund të majtë të bankës
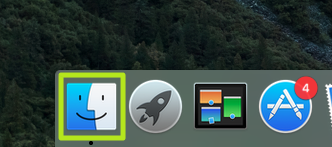
Burimi:laptopmag.com
Hapi 2 - Eksploroni " Shkarkimet "
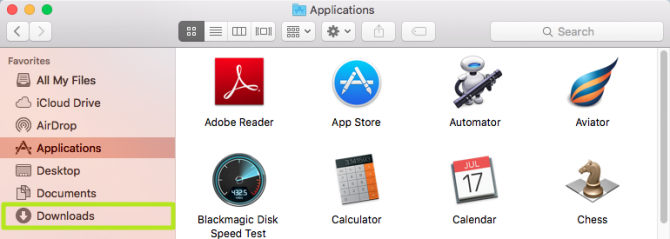
Burimi: laptopmag
Hapi 3 - Prekni dy herë skedarin e shkarkuar.
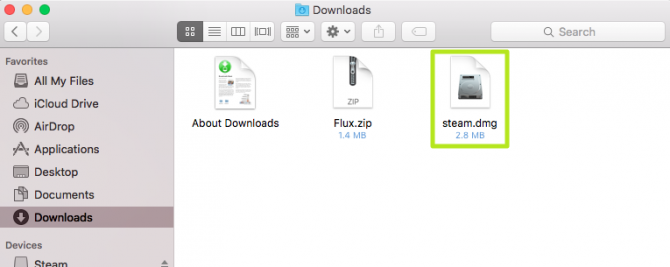
Burimi: laptopmag
Hapi 4- Lexoni udhëzimet në ekran.
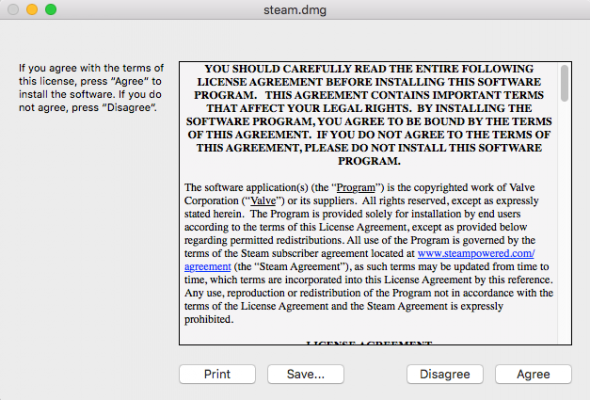
Burimi: laptopmag
Hapi 5- Klikoni Dakord . Pasi skedari juaj të montohet, kërkoni aplikacionin tuaj nën titullin Devices në Finder, i instaluar me sukses!
Mund të tërhiqni të gjitha aplikacionet tuaja në fund të ekranit në dok. Ai shfaq ikonat e aplikacioneve që përdoren kryesisht ose shpesh.
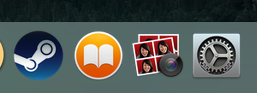
Burimi: laptopmag
- Njihuni me: Tastierë të re
Ndryshimi më i prekshëm që mund të ndjeni, kur kaloni në Mac është tastiera e re. Më e ndërlikuara nga të gjitha, ndërruesit e Windows do ta shohin tastierën e re mac paksa të komplikuar. Por në fakt nuk është kështu! Mac-i juaj i ri ka shumë shkurtore të njëjta si PC-të - vetëm se ju duhet t'i përdorni ato ndryshe.
Për shembull: Në Windows ne përdorim CTRL+P për të printuar, CTRL+S për të ruajtur, në Mac ju duhet të përdorni Command Key (?- një simbol katror me lak, pranë shiritit të hapësirës), në vend të tastit të kontrollit për të aplikuar shkurtore.
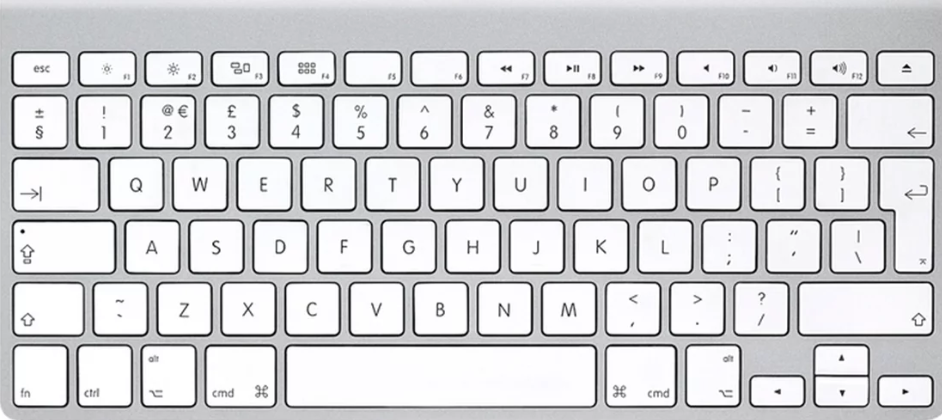
Burimi: macworldUK
Eksploroni çelësat e Windows në Mac:

| Dritaret |
Mac |
| Tasti CTRL |
? Tasti i komandës |
| Backspace |
Fshije |
| Hyni |
Kthimi |
| Alt |
Opsioni (ju lejon të përdorni simbole të veçanta, për shembull: shtypni opsionin +4 – simbolin ¢, opsionin+Y – simbolin ¥) |
Eksploroni shkurtore të tjera:
| Komanda-X |
Prerje |
| Komanda-C |
Kopjo |
| Komanda-V |
Ngjit |
| Komanda-Z |
Zhbëni komandën e mëparshme |
| Komanda-A |
Zgjidhni të gjithë skedarët/dosjet |
| Komanda-F |
Gjeni / Gjeni Artikujt |
| Komanda-O |
Hap skedarin/dosjen e zgjedhur |
| Komanda-P |
Printo |
| Komanda-T |
Hap një skedë të re |
| Komanda-S |
Ruaj |
| Komanda-Q |
Hiq dorë |
| Komanda-W |
Mbyll dritaren aktuale |
| Space Bar |
Nis Quick Look |
| Command-Tab |
Kalo te aplikacioni më i fundit i përdorur |
| Shift-Command-3 |
Merrni pamje nga ekrani |
Gjeni shkurtore të tjera këtu !
Eksploroni ndryshime të tjera:
| Dritaret |
Mac |
| Klikoni me të djathtën |
Prekni tastierën me dy gishta |
| Butonat për Mbylljen / Minimizimin / Maksimizimin e Windows |
Këndi i sipërm i majtë |
| Paneli i kontrollit |
Preferencat e sistemit |
| Shporte Reciklimi |
Plehra (Ndodhet në Dock) |
| Windows File Explorer |
Gjetës |
| Shiriti i Kërkimit |
Ndriçoj |
OS X ofron shumë shkurtore si parazgjedhje, shfletoni ato te Preferencat e Sistemit > Tastiera > Shkurtoret .
- Njihuni me: Finder File Manager
Njihuni njësoj me Windows Explorer-in tuaj - 'Finder' që ndodhet në fund të dokut të desktopit tuaj. Ngjashëm me Windows Explorer, ai organizon skedarët, dosjet, fotot, dokumentet dhe ju ndihmon të gjeni artikujt kur i vendosni gabimisht.
Burimi: wordpress
Tastet e shkurtoreve:
| cmd ? + ? |
Shkoni te Dosja e Lartë |
| cmd ?+ ? ose cmd ?+o |
Hapni çdo skedar ose dosje |
| cmd? + backspace |
Fshini skedarin/dosjen e zgjedhur |
| Kthimi |
Për të riemërtuar |
| Komanda-D |
Bëni dublikatë të artikujve të zgjedhur |
| Komanda-E |
Nxjerr diskun e zgjedhur |
| Komanda-F |
Nis Spotlight Search në Finder |
| Komanda-I |
Hap dritaren për të marrë informacion për një skedar të zgjedhur |
Gjeni shkurtore të tjera të gjetësit pikërisht këtu !
- Bëhuni efikas me: Spotlight
Burimi: macworld
Spotlight është një veçori kërkimi që ndihmon për të gjetur aplikacione, skedarë dhe dokumente të tjera në Mac-in tuaj. Ju mund të kërkoni në bazë të llojit të skedarit ose vendndodhjes!
Klikoni zmadhuesin , që ndodhet në shiritin e menysë ose përdorni shkurtoren cmd+ space bar . Ai funksionon ngjashëm me kërkimin e shpejtë të disponueshëm në iPhone ose iPad. Mund të përfitoni nga sugjerimet e Spotlight për të marrë përditësimet më të fundit mbi Lajmet, Aksionet, Oraret e Shfaqjeve të Filmave, Sportet, vendet afër, Moti dhe shumë më tepër. Jo vetëm kjo, ju mund të përdorni Spotlight për të marrë llogaritjet, përkufizimet dhe konvertimet për ju.
Nga preferencat Spotlight mund të përjashtoni dosjet specifike ose diskun apo edhe informacionin në ueb nga kërkimi.
AirDrop është një veçori e mahnitshme që ofron për të shkëmbyer skedarë midis makinerive Mac dhe pajisjeve të tjera iOS (iPhone, iPod, iPad etj.). Mënyra më efikase, e shpejtë dhe e sigurt për të transferuar foto, skedarë, video, dokumente, faqe interneti, vendndodhje dhe shumë më tepër.
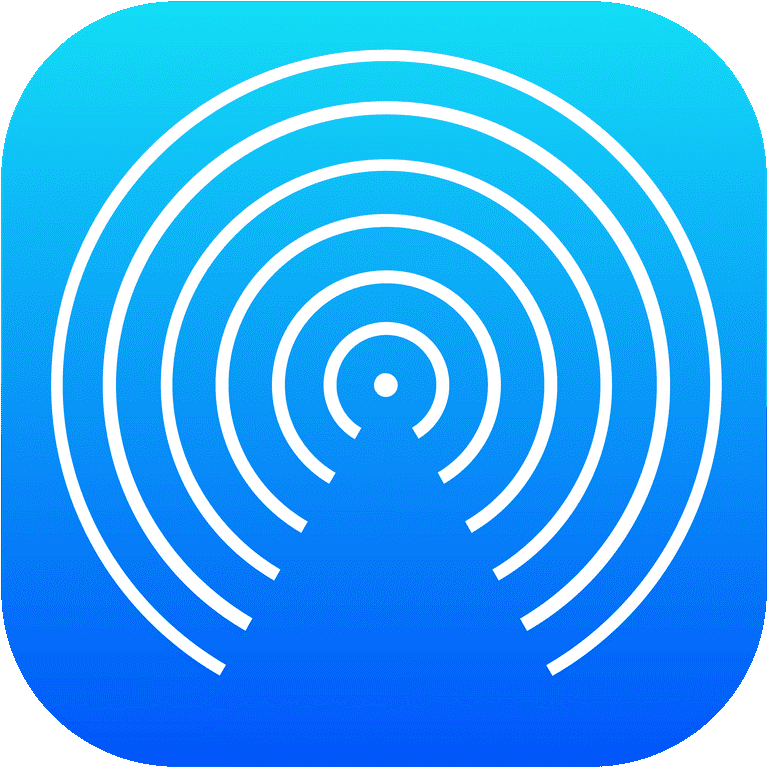
Si të aktivizoni AirDrop në Mac?
Ndiqni hapat për të konfiguruar AirDrop në Mac Machine:
Hapi 1- Prekni Finder > Zgjidhni Shko > Zgjidhni AirDrop
Hapi 2- Kontrolloni Cilësimet e AirDrop > Sigurohuni nëse Bluetooth ose Wi-Fi juaj është i aktivizuar apo jo. Nëse jo, atëherë aktivizoni . AirDrop ndizet automatikisht kur aktivizohet Bluetooth ose Wi-Fi.
Hapi 3- Në fund të dritares AirDrop > Klikoni "Më lejoni të zbulohem nga" për të zgjedhur preferencën tuaj, për t'u lidhur me njerëzit që dëshironi.
Burimi: osxdaily
Si të ndani skedarë përmes AirDrop?
Hapi 1- Pasi AirDrop juaj të jetë aktiv në të dy pajisjet Apple .
Hapi 2- Në dritaren AirDrop > Do të gjeni të gjitha pajisjet , prekni me të cilët dëshironi të lidheni.
Hapi 3- Zgjidhni artikujt që dëshironi të dërgoni dhe tërhiqni dhe lëshoni në ikonën e sistemit që dëshironi të dërgoni në dritaren AirDrop.
Hapi 4- Skedarët/dokumentet do t'i dërgohen automatikisht marrësit. > Bëni pajisjen tjetër të pranojë skedarët .
Shiko gjithashtu:-
Si të merrni Airdrop në dokun tuaj MacOS? Airdrop është shumë i shpeshtë për përdoruesit e Apple. Për ata që nuk janë të njohur me mënyrën e përdorimit të Airdrop dhe...
- Vendosni një kopje rezervë
Të gjithë duan t'i mbajnë të dhënat e tyre të sigurta dhe të shëndosha. Çuditërisht, Mac ofron një aplikacion të shkëlqyeshëm të njohur si Time Machine për të kopjuar të gjitha të dhënat tuaja. Aplikacioni funksionon me ruterin Wi-Fi, AirPort Time Capsule të ndërtuar në hard disk dhe disqe të tjerë të brendshëm/të jashtëm të diskut.
Si të përdorni makinën e kohës?
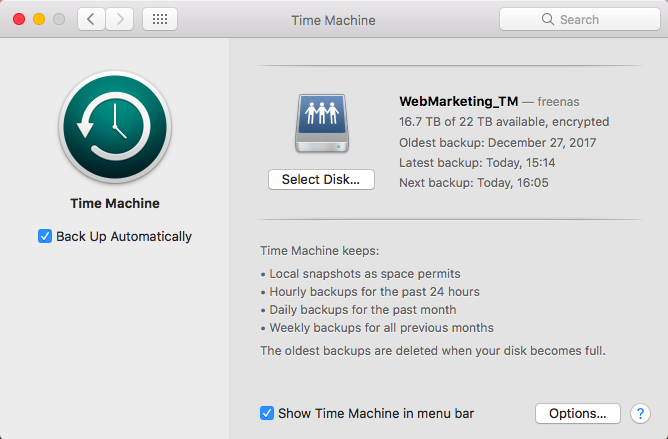
Burimi: macworld
Hapi 1- Klikoni në Preferencat e Sistemit > dhe Klikoni në Time Machine .
Hapi 2- Goditni lehtë në dry dhe futni fjalëkalimin tuaj të administratorit .
Hapi 3- Prekni Zgjidh opsionin e diskut dhe zgjidhni diskun e jashtëm ose diskun e rrjetit që dëshironi të bëni kopje rezervë.
Hapi 4- Klikoni në 'Përdor Disk' për të krijuar kopje rezervë.
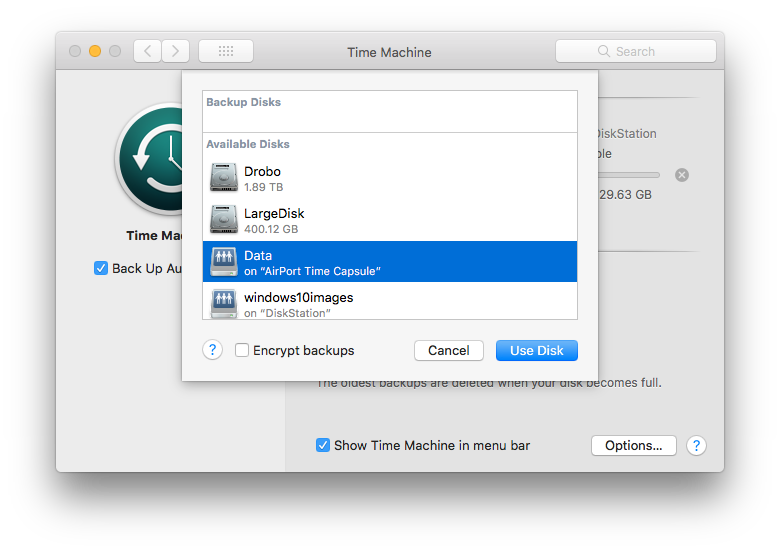
Burimi: imore
Hapi 5- Ndryshoni opsionin " Trego Time Machine në Shiritin e Menysë " më poshtë, në mënyrë që të mund të rivendosni dhe ndaloni kopjet rezervë në çdo kohë që dëshironi vetëm nga shiriti i menusë.
Njihuni me një nga arsyet kryesore për të kaluar nga Windows në Mac është ekosistemi i Apple i mbushur me sinkronizimin iCloud. Ngjashëm me Microsoft-in që ka OneDrive , iCloud është i disponueshëm për përdoruesit e Apple për të ruajtur dhe aksesuar fotot, videot, skedarët, dokumentet, filmat, muzikën dhe më shumë të gjitha me llogarinë tuaj iCloud.
Krijimi i një llogarie iCloud është hapi i parë për të vazhduar në ekosistemin Apple.
Ja si të konfiguroni iCloud-in tuaj?
Hapi 1- Klikoni në ikonën Apple që ndodhet në këndin e sipërm majtas.
Hapi 2- Zgjidhni Preferencat e Sistemit > Prekni iCloud > Regjistroni ID dhe fjalëkalimin tuaj të Apple .
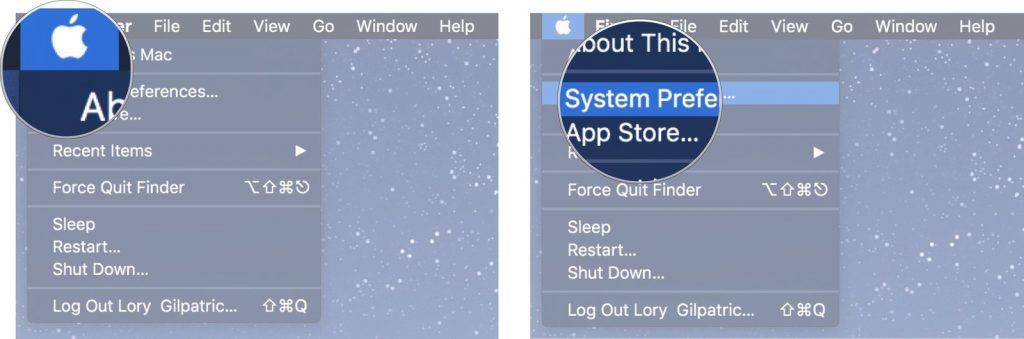
Burimi: imore
Hapi 3 - Prekni " Identifikohu" !
Burimi: imore
Hapi 4- Zgjidhni opsionet tuaja për 'Përdor iCloud për' – Kalendarët, Përkujtuesit, Kontratat, Mail, Shënime dhe Safari.
Hapi 5- Mos harroni të trokitni në kutinë e zgjedhjes pranë "Përdorni Gjeni Macin tim" > Flick Next > Prekni Lejo (për të lejuar Mac qasjen në vendndodhjen tuaj).
Burimi: imore
Hapi 6- Vendosni zinxhirin e çelësave iCloud dhe futni ID/Fjalëkalimin tuaj të Apple.
Hapi 7- Prekni Kërko miratimin nga pajisjet tuaja të tjera iOS si një pajisje e besuar.
Hapi 8- Përsëri, paraqisni Apple ID dhe fjalëkalimin tuaj n�� pajisjen tuaj tjetër Apple.
Hapi 9 - Prekni OK , dhe ju keni mbaruar!
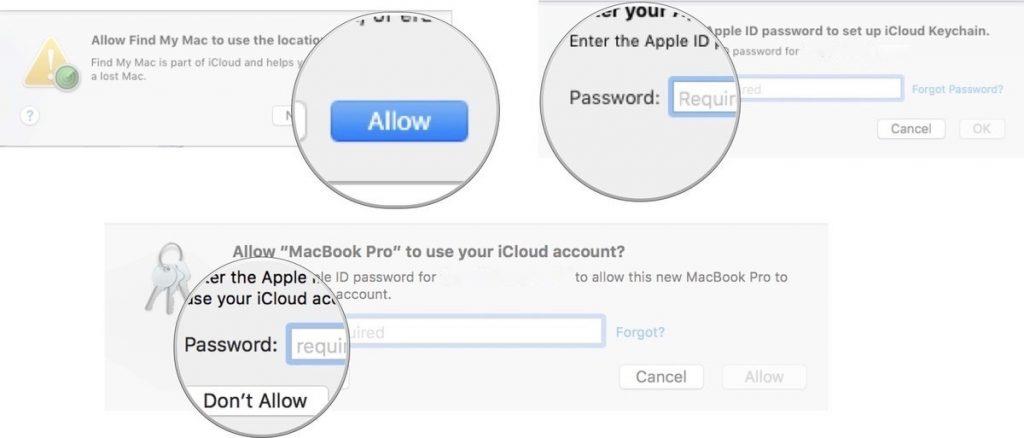
Burimi: imore
Ju keni konfiguruar me sukses iCloud-in tuaj!
iTunes është një vend ku ruani të gjithë muzikën, filmat, shfaqjet televizive, iBooks dhe shumë më tepër. Është mënyra më e mirë për të organizuar dhe shijuar përmbajtjen që keni tashmë dhe për të blerë ato që dëshironi. Blini pakufizuar muzikë, filma, shfaqje etj. dhe vazhdoni me argëtimin si kurrë më parë.
Si të konfiguroni një llogari iTunes?
Hapi 1 - Apple ID-ja juaj lidh gjithçka së bashku - nga blerja e filmit deri te shkarkimi i çdo gjëje, kërkon ID-në dhe fjalëkalimin tuaj të Apple.
Hapi 2 – Shkoni te iTunes Store > Prekni butonin Llogaria > Futni ID/Fjalëkalimin tuaj .
Hapi 3 – Prekni Sign in !
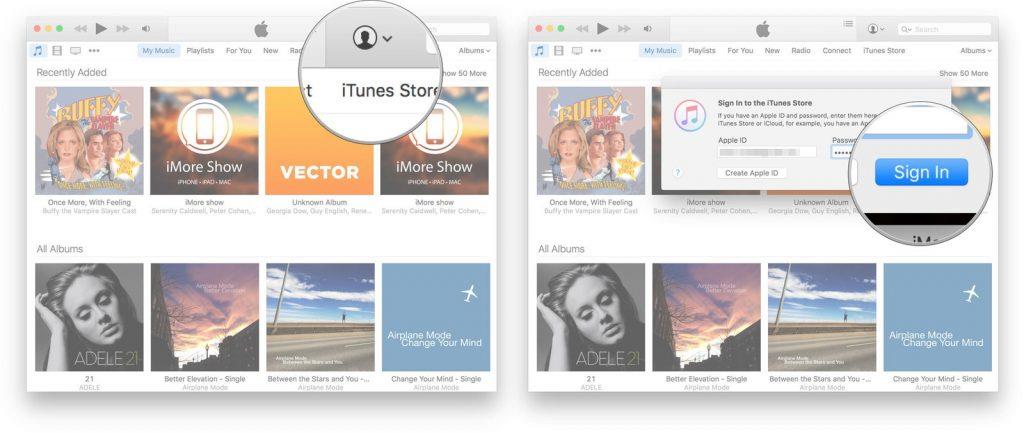
Burimi: imore
Hapi 4 – Pasi të jeni identifikuar > Shkoni te skeda Muzika > Kërkoni muzikë dhe media të tjera që dëshironi të shkarkoni ose blini.
Hapi 5 – Klikoni mbi Çmimi > Paraqisni ID/Fjalëkalimin tuaj të Apple > Prekni Blej.
Burimi: imore
Transmetoni muzikë të pakufizuar, filma, shfaqje dhe shumë argëtim. Sinqerisht, nuk ka Mac Life pa iTunes.
- Transferoni skedarët tuaj: nga Windows në Mac
Nuk është gjë e madhe, nëse Windows-i juaj ka një koleksion të madh të fotografive, skedarëve dhe dokumenteve të tjera të rëndësishme. Ju mund të migroni çdo send nga Windows në Mac me vetëm disa klikime.
Mësohuni me Migration Assistant për të transferuar të gjitha të dhënat tuaja nga PC në Mac.
Mbani mend: të dy OS duhet të kenë asistentë ekzekutimi për të ekzekutuar transferimin e skedarëve dhe të dhënave të tjera.
: Ndihmësi i Migrimit vjen me OS X Lion dhe më lart!
Si të përdorni Ndihmësin e Migracionit?
Ndiqni këto hapa në Mac-in tuaj
Hapi 1- Lidhni Mac-in tuaj të ri dhe kompjuterin tuaj të vjetër me Ethernet ose sigurohuni që janë në të njëjtat rrjete Wi-Fi për të migruar të gjitha të dhënat tuaja.
Hapi 2- Hapni dritaren e Finder-it , mund të gjeni ikonën Finder në fund të Dock-it të Mac-it tuaj.
Hapi 3- Gjeni aplikacionet dhe trokitni lehtë mbi të.
Hapi 4- Ctrl+Klikoni në dosjen e shërbimeve .
Hapi 5 – Prekni në Ndihmësin e Migrimit dhe klikoni Vazhdo.
Hapi 6- Tani do të shfaqet një meny që ju kërkon të zgjidhni një burim nga ku dëshironi të transferoni të dhënat tuaja. Zgjidhni "Nga një PC". Prekni OK !
Burimi: lifewire
Ndiqni këto hapa në PC tuaj-
Hapi 1- Shkarkoni Ndihmësin e Migrimit në kompjuterin tuaj, nëse nuk e keni bërë tashmë.
Pasi ta instaloni, xhironi në kompjuterin tuaj.
Hapi 2- Pas shkarkimit të Ndihmës së Migrimit, ai do të përpiqet të lidhet me ndeshjen e tij Mac. Do të shfaqet një kod > Konfirmo kodin në të dyja pajisjet.
Burimi: macpaw
Hapi 3 - Tani është çiftuar! Zgjidhni të gjitha të dhënat tuaja - Skedarët, Dosjet, Dokumentet, Fotot, Videot etj. që dëshironi të transferoni në Mac-in tuaj të ri.
Burimi: imore
Hapi 4- Përfundoni procesin, duke shtypur Vazhdo !
Përveç përdorimit të "Asistentit të Migrimit", ka disa mënyra për të lëvizur të gjitha të dhënat tuaja, si p.sh. përdorimi i Shërbimit të Transferimit të të Dhënave të PC (merreni nga Apple Retail Store), hard drive portativ, CD ose DVD Burner, Serverët e Skedarëve të Përbashkët, Email ose të tjera portative media.
Përfitoni sa më shumë nga Mac-i juaj, duke lidhur pajisje periferike si miun, tastierën, tastierën, tabletin me prekje etj. Edhe instalimi i printerëve me Mac-in tuaj është një ide mjaft e mirë. Mund të mos ju nevojitet tani, por edhe ju nuk dëshironi të nxitoni në minutën e fundit.
Mund të duket një kombinim i teknologjisë së vjetëruar në botën e sotme, por edhe këto ditë ato janë një mënyrë e besueshme dhe efikase për të marrë kopje fizike të punës suaj.
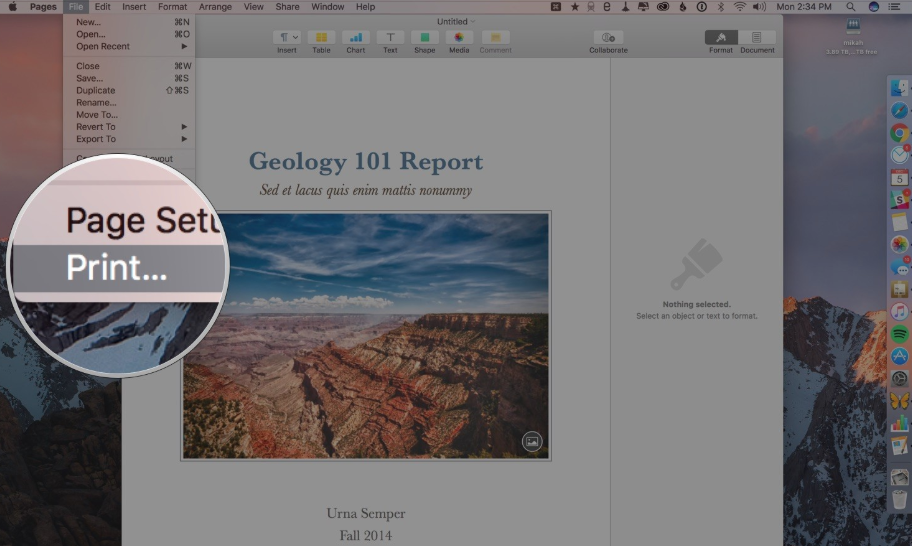
Burimi: imore
Disa nga printerët më të mirë AirPrint janë:
– Brother HL-L2340DW (Shih në Amazon )
– HP Laserjet Pro M477fdw (Shih në Amazon )
– HP OfficeJet Pro 8720 (Shih në Amazon )
– Epson SureColor P600 (Shih në Amazon )
Përfundoje!
Shpresojmë që ky blog t'ju ketë ndihmuar të pastroni të gjitha dyshimet tuaja në lidhje me fillimin me Mac-in tuaj të ri. Megjithatë, nëse keni ndonjë pyetje në mendjen tuaj, në lidhje me të njëjtën gjë. Ju lutemi hidheni në seksionin e komenteve më poshtë, ne do të lidhemi me ju sa më shpejt që të mundemi.
Deri atëherë Gëzuar Kalimi në Mac! Përfitoni sa më shumë nga Mac-i juaj i ri!