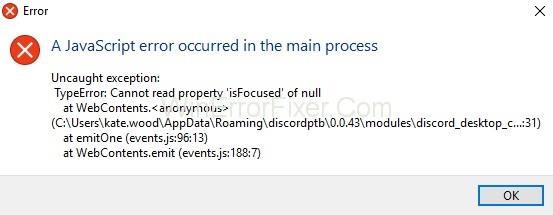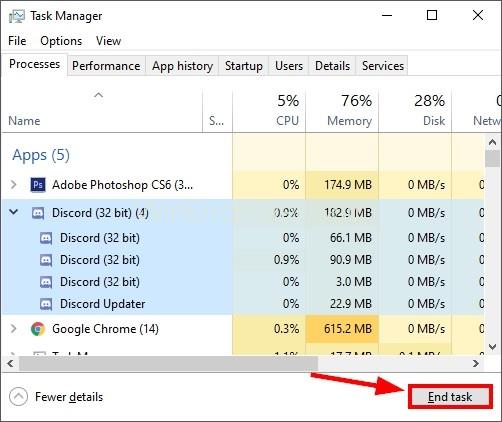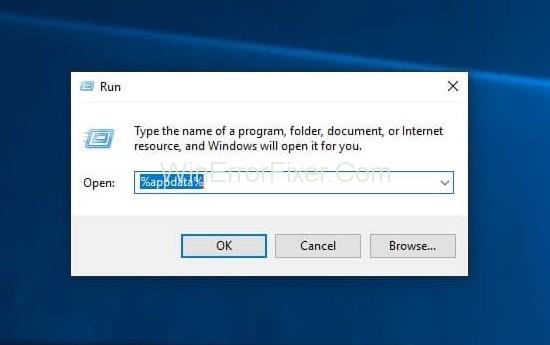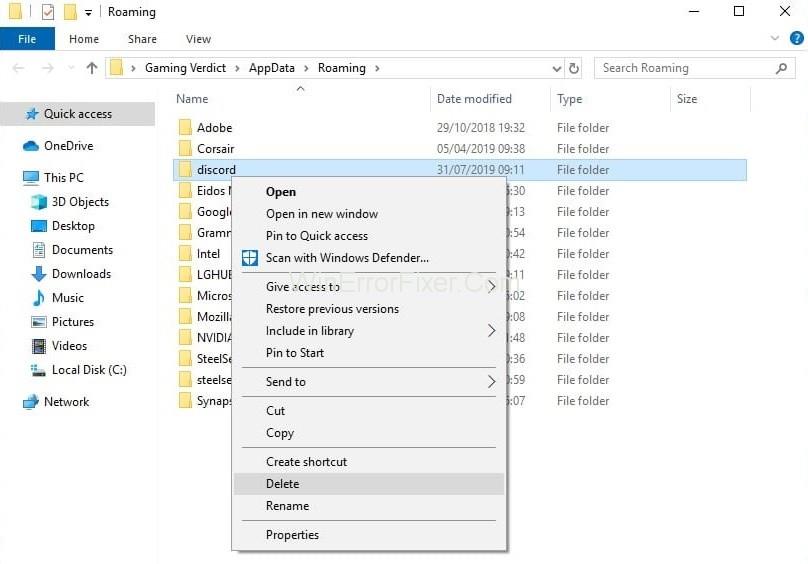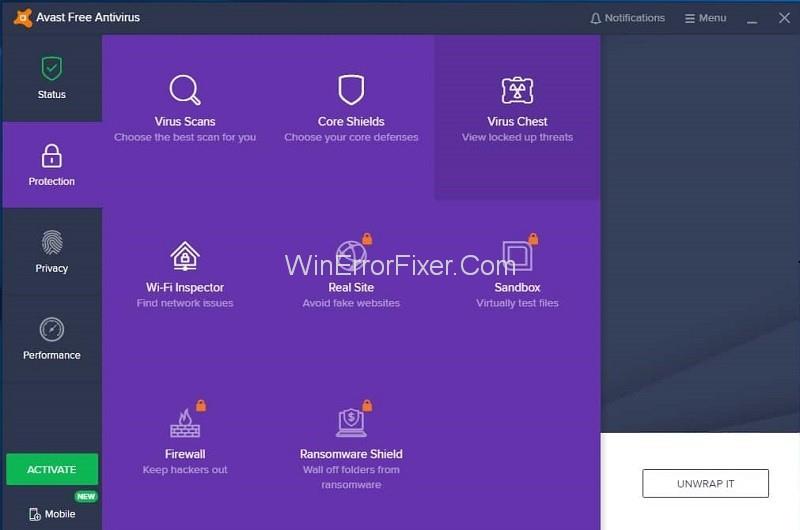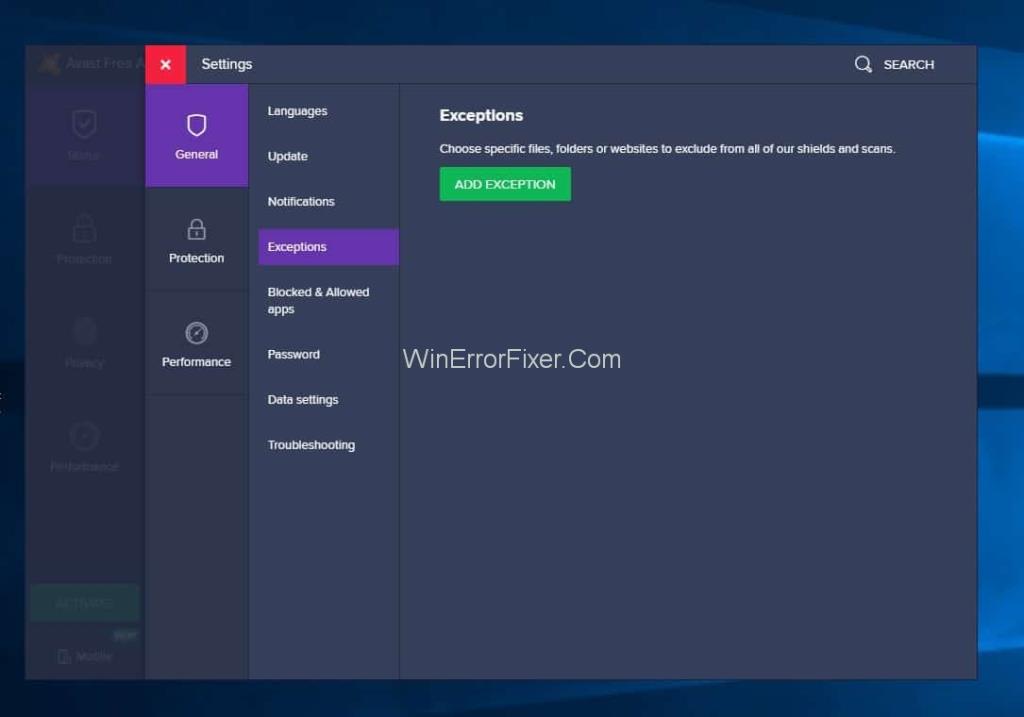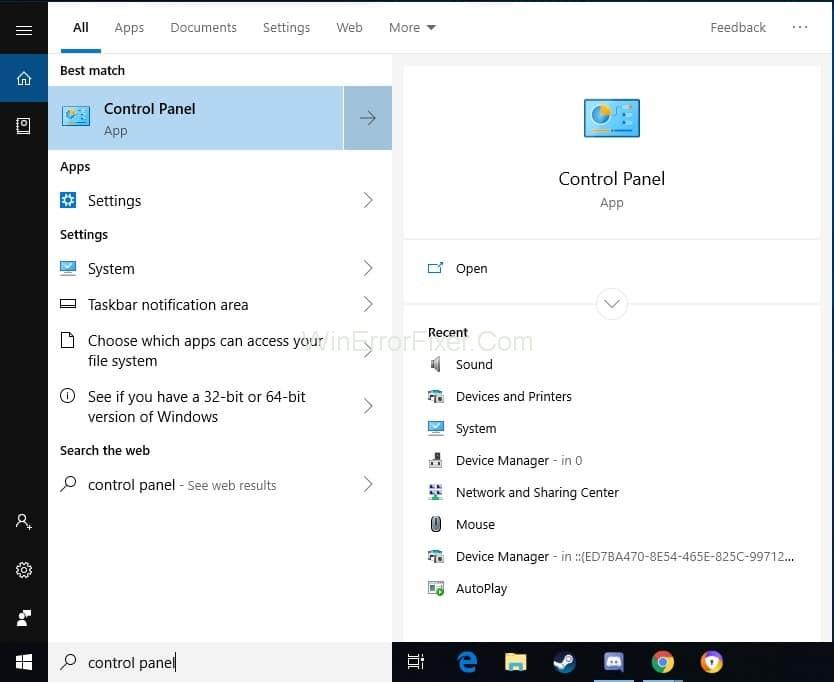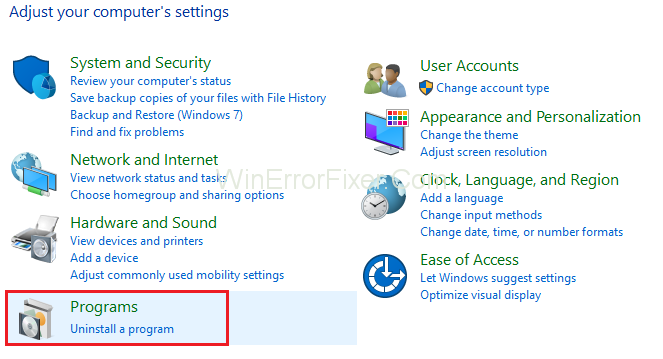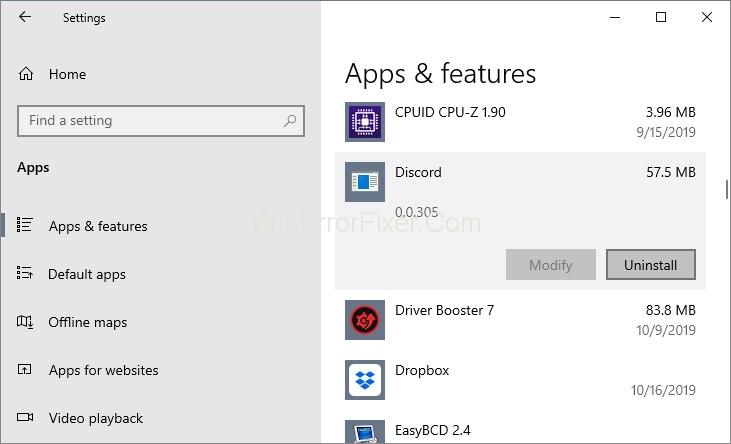Gabim " Ndodhi një gabim JavaScript në procesin kryesor " shfaqet kur nis Discord në kompjuter. Mesazhi i gabimit në Javascript përmban informacione të ndryshme në lidhje me gabimin. Por përdoruesit e rastësishëm vështirë se mund t'i interpretojnë ato. A keni probleme gjatë instalimit të Discord? Pra, ne kemi mënyra për të rregulluar gabimin JavaScript në Discord.
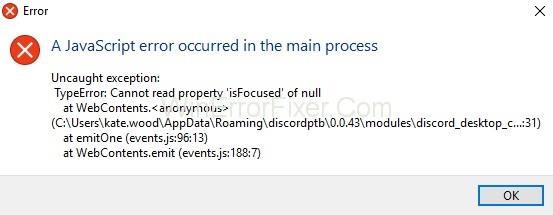
Përmbajtja
Zgjidhja 1: Fshi dosjet e Discord në %AppData% dhe %LocalAppData%
Discord ruan të dhëna të përkohshme në PC. Ndihmon në ekzekutimin e tij, shkakton shfaqjen e gabimit. Duke i dhënë Discord një hap të qartë gjatë nisjes, ne duhet t'i fshijmë këto skedarë. Më poshtë janë hapat që duhen ndjekur.
Hapi 1: Klikoni me të djathtën në shiritin e detyrave. Zgjidhni " Task Manager". Pastaj zgjidhni procesin e Discord dhe klikoni në " Fund Task".
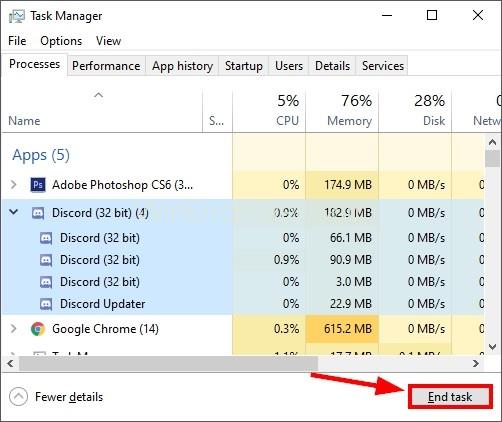
Hapi 2: Klikoni me të djathtën në menunë e fillimit të dritareve.
Hapi 3: Zgjidhni “ Run ” në menynë kontekstuale.
Hapi 4: Në dritaren e ekzekutimit, futni “ %appdata% ” dhe klikoni “ Run ”.
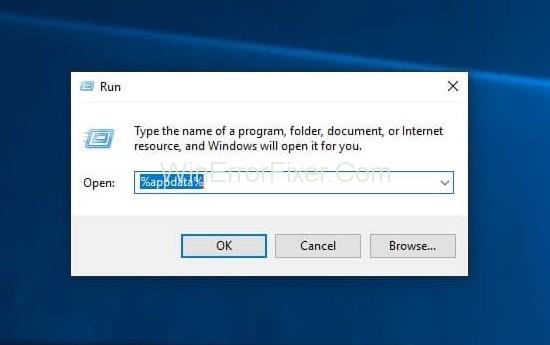
Hapi 5: Gjeni dosjen që quhet " Discord ". Tani kliko me të djathtën në dosje dhe kliko " Fshi " listën kontekstuale.
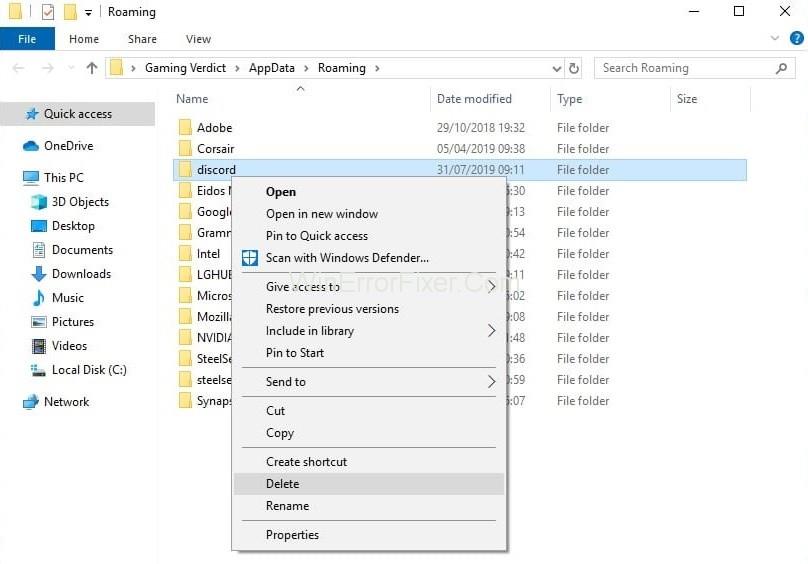
Hapi 6: Kthehuni në menynë e fillimit dhe ngarkoni përsëri "Run".
Hapi 7: Futni “ %localappdata% ” dhe klikoni “Run”.
Hapi 8: Përsëri, kërkoni për dosjen " Discord " dhe fshijeni atë.
Hapi 9: Rinisni skedarin e konfigurimit të mosmarrëveshjes. Tani mund të ndiqni hapat e dhënë nga magjistari i instalimit.
Zgjidhja 2: Lista e bardhë e skedarëve të instalimit të Discord në softuerin antivirus
Skedari që cilësohet si i rrezikshëm nga programi antivirus është "zëri i mosmarrëveshjes". Për të anashkaluar një antivirus gjithëpërfshirës, duhet të vendosim Whiteline skedarët që ai po mbledh dhe të vendosim në karantinë. Ka softuer të ndryshëm. Por ne po përdorim antivirusin Avast .
Hapi 1: Hapni Avast dhe zgjidhni " Hapni ndërfaqen e përdoruesit të Avast " nga lista.
Hapi 2: Klikoni në opsionin " Mbrojtje ".
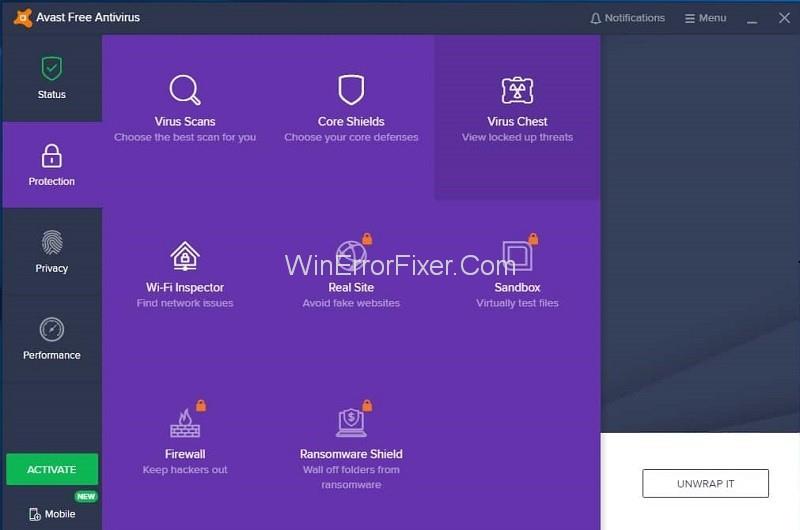
Hapi 3: Tani klikoni në " Koks i virusit". Të gjithë skedarët e karantinuar shfaqen këtu.
Hapi 4: Gjeni çdo skedar të lidhur me Discord.
Hapi 5: Klikoni mbi tre pikat që qëndrojnë pezull mbi skedar. Zgjidhni " Rivendosni dhe shtoni përjashtim " nga lista.
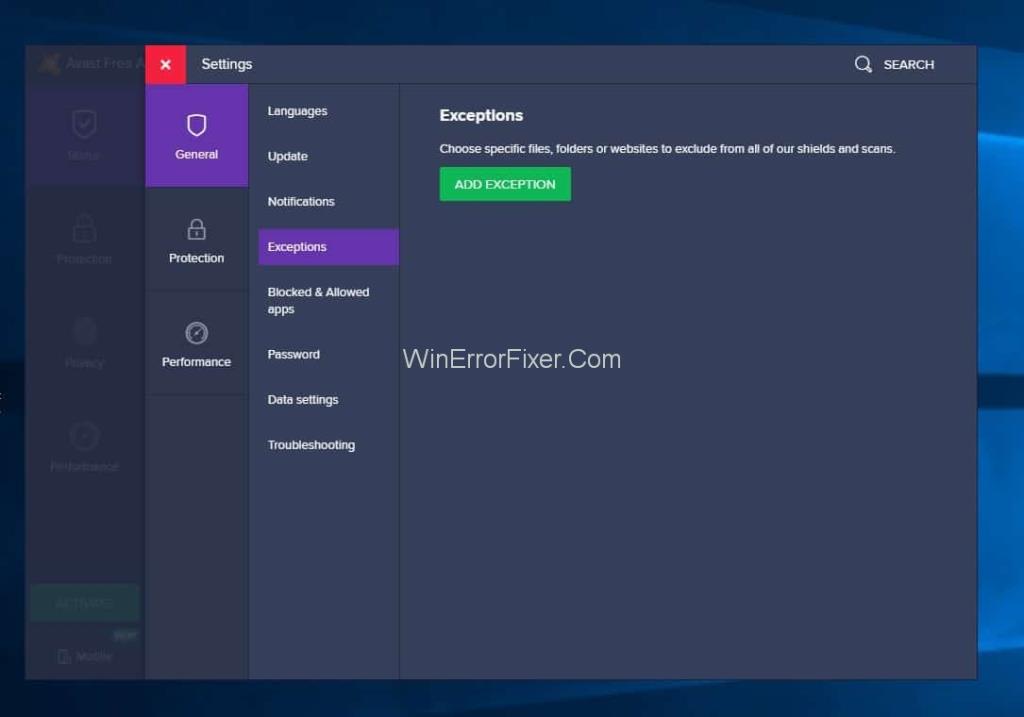
Hapi 6: Provoni ta bëni këtë për çdo skedar.
Hapi 7: Rinisni përsëri procesin e instalimit të Discord.
Duhet të shtojmë dosjen që përmban skedarin e ekzekutueshëm të konfigurimit Discord në mënyrë që të mos përballemi me ndonjë problem në të ardhmen. Ndiqni hapat e mëposhtëm.
Hapi 1: Hapni Avast dhe shkoni te menyja më pas, zgjidhni " Cilësimet " nga lista rënëse.
Hapi 2: Tani, klikoni në seksionin " Të përgjithshme ".
Hapi 3: Tani, mund të gjeni " Përjashtimet " nga opsionet e përgjithshme.
Hapi 4: Tani klikoni në " Shto përjashtim". Gjeni dosjen që përmban Discord Installer.
Hapi 5: Tani klikoni në " Shto përjashtim".
Hapi 6: Jeni gati për të nisur ekzekutuesin e konfigurimit Discord.
Zgjidhja 3: Çinstaloni dhe riinstaloni Discord
Ndërsa tani Discord është instaluar, gabimi JavaScript mund të ndodhë ndonjëherë. Në këtë rast, çinstaloni dhe riinstaloni aplikacionin. Mund të ekzekutojmë gjithashtu programin e integruar të çinstalimit të Windows 10. Duhet të fshijmë skedarët e mbetur për një instalim të ri.
Hapat e mëposhtëm do t'ju ndihmojnë për ta bërë këtë.
Hapi 1: Klikoni me të djathtën në menunë Start të Windows. Zgjidhni " Kërko " nga menyja rënëse.
Hapi 2: Tani shkruani " Paneli i Kontrollit ". Klikoni në rezultatin e parë me të njëjtin emër në rezultat.
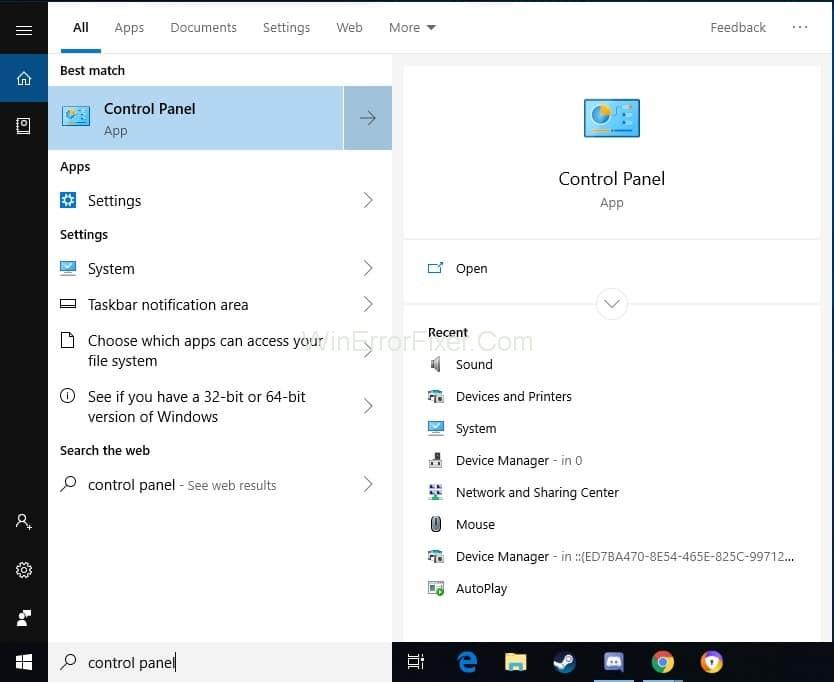
Hapi 3: Klikoni në " Çinstaloni një program ", i cili ndodhet poshtë ikonës " Programet ".
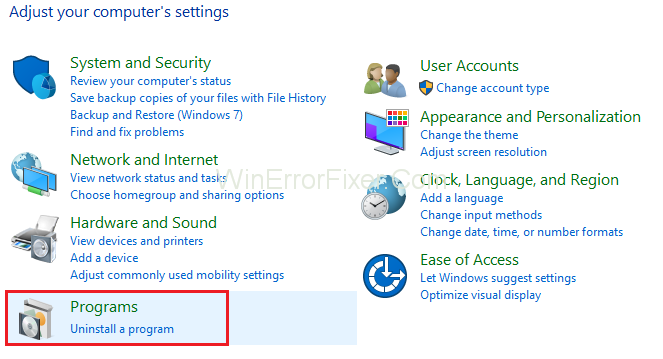
Hapi 4: Gjeni Discord midis të gjitha programeve të listuara. Klikoni në skedar dhe klikoni në butonin " Çinstaloni ".
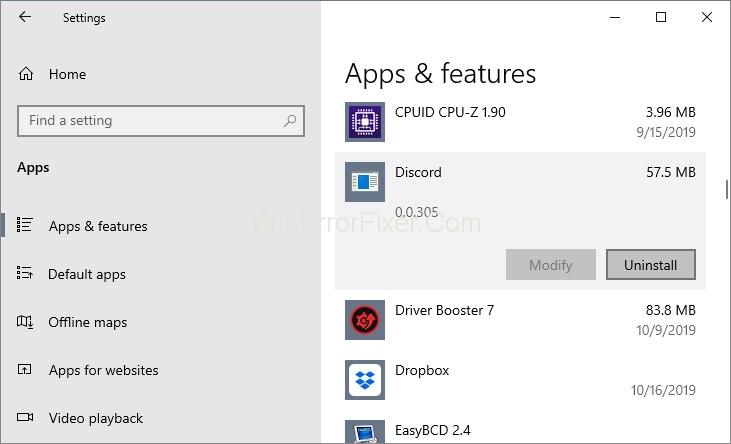
Hapi 5: Klikoni me të djathtën në menunë e fillimit. Zgjidhni " Run ".
Hapi 6: Shkruani “ %appdata% ”. Tani klikoni " Run ".
Hapi 7: Tani gjeni dosjen Discord dhe fshijeni atë.
Hapi 8: Përsëri, hapni opsionin " Run ". Kërkoni për “ %localappdata% ” dhe fshini dosjen Discord.
Hapi 9: Vizitoni faqen e internetit Discord dhe shkarkoni versionin më të fundit të aplikacionit.
Hapi 10: Klikoni dy herë në skedarin e shkarkuar. Tani ndiqni hapat e magjistarit të instalimit.
Hapi 11: Hapni Discord dhe JavaScript; nuk e prish më procesin.
Pra, tani mund ta rregulloni shpejt gabimin JavaScript në Discord.
Postime të ngjashme:
konkluzioni
Hapat e diskutuar mund të përdoren për të hequr qafe problemin e gabimit në Javascript të Discord. Ju mund të ndiqni këto hapa për të rregulluar çdo problem që lidhet me Discord. Pra, tani mund ta rregulloni me lehtësi gabimin e JavaScript në Discord.