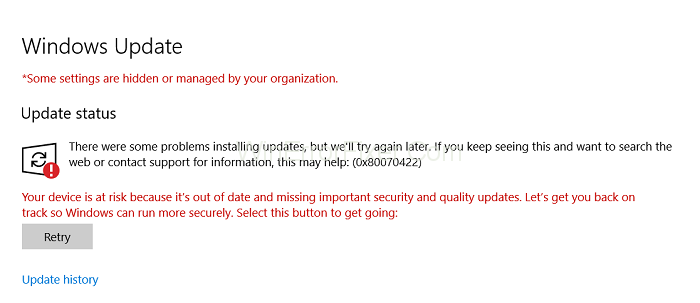Microsoft ofron veçorinë e përditësimit të Windows që kontrollon automatikisht për përditësime në sistemin tuaj dhe i shkarkon ato. Prandaj, ai e mban sistemin tuaj të përditësuar. Sidoqoftë, nuk mund të injoroni faktin se ka probleme dhe gabime që shkaktojnë gabime si 0x80070422.
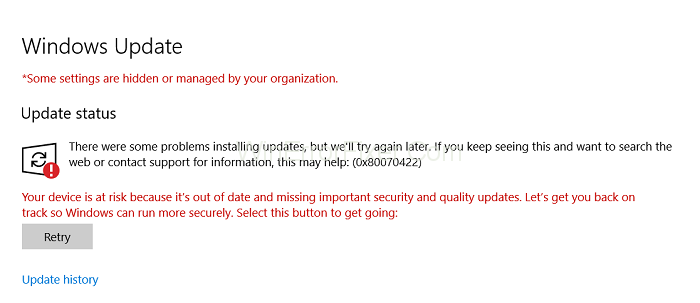
Përmbajtja
Si të rregulloni gabimin e përditësimit të Windows 10 0x80070422
Kodi i gabimit 0x80070422 njihet si gabim i përditësimit dhe për fat të mirë, ekzistojnë metoda të verifikuara dhe funksionuese për të rregulluar kodin e gabimit 0x80070422. Ne jemi përpjekur t'i shpjegojmë këto metoda sa më shkurt që të jetë e mundur, kontrolloni ato një nga një.
Zgjidhja 1: Ekzekutoni zgjidhjen e problemeve të përditësimit
Kush nuk e vlerëson zgjidhjen e integruar të problemeve për të zbuluar dhe rregulluar problemet. Megjithëse për çështje të mëdha teknike, mund t'ju duhet një aplikacion i jashtëm për defekte të vogla teknike, Zgjidhja e problemeve të Windows mund të jetë e dobishme. Në këtë rast, ju rekomandojmë shumë të përdorni Zgjidhjen e problemeve të përditësimit, i cili e ka zgjidhur gabimin në shumë raste.
Hapi 1: Shkoni te "Start" dhe kërkoni drejtpërdrejt "Zgjidhja e problemeve" ose shkruani "Përditësim dhe Siguri" .
Hapi 2: Do t'ju ofrohen opsione dhe njëra prej tyre duhet të jetë "Zgjidhja e problemeve" kliko mbi të.
Hapi 3: Në skedën tjetër, klikoni në "Windows Update" dhe më pas pasuar duke klikuar opsionin "ekzekuto zgjidhjen e problemeve" .
Hapi 4: Zgjidhja e problemeve do ta zbulojë automatikisht problemin dhe do ta rregullojë atë për ju.
Zgjidhja 2: Kontrolloni shërbimet
Ka disa shërbime në sistemin tuaj që duhet të funksionojnë normalisht për instalimin e suksesshëm të përditësimeve dhe çdo gjendje joaktive e këtyre shërbimeve ose mosfunksionim mund të shkaktojë Gabim përditësimi 0x80070422. Le të shohim se si t'i kontrollojmë ato.
Hapi 1: Shkoni te Start dhe shkruani "Run" në shiritin e kërkimit dhe vazhdoni.
Hapi 2: Klikoni dy herë në Run dhe në kutinë e dialogut shkruani "services.msc" dhe klikoni OK.
Hapi 3: Tani do të shihni të gjithë listën e shërbimeve, të ekzekutuara dhe të ndërprera. Kontrolloni shërbimet e mëposhtme.
Hapi 4: Gjeni nëse " Lidhja e Rrjetit" po funksionon, nëse statusi është i ndaluar, kliko me të djathtën mbi të dhe në krye të menysë rënëse, do të gjesh "Start" , kliko mbi të.
Hapi 5: Tani kaloni te shërbimi "Windows Firewall" , përsëri kontrolloni statusin dhe nëse nuk po funksionon, klikoni "Start" në drop-down që do ta arrini duke klikuar me të djathtën.
Hapi 6: Tani vazhdoni për "Nisësin e procesit të serverit DCOM" dhe bëni të njëjtën gjë.
Hapi 7: Së fundi, për "Shërbimin e Kriptimit të Diskut BitLocker" , sigurohuni që ai po funksionon gjithashtu.
Tani kontrolloni nëse rregullimi ka funksionuar, nëse jo, kaloni në metodën tjetër.
Zgjidhja 3: Sigurohuni që shërbimi i Windows Update është duke u ekzekutuar
Jo të gjithë e dinë për këtë shërbim, por shërbimi i Windows Update ka punën e vetme për të përditësuar sistemin tuaj. Ndoshta për ndonjë arsye, ajo është ndalur nga. Pra, le të shohim se si të rifillojmë Windows Update Service.
Hapi 1: Shkoni te Start dhe në shiritin e kërkimit shkruani "Run" dhe shtypni kërkimin. (Siç bëtë në metodën 2)
Hapi 2: Pasi të klikoni dy herë ikonën e ekzekutimit nga rezultati i kërkimit, do t'ju ofrohet një kuti dialogu, shkruani " services.msc" dhe shtypni "OK" .
Hapi 3: Do të shihni një listë të të gjitha shërbimeve, tani diku në mes do të gjeni "Windows Update" , kliko me të djathtën mbi të dhe në drop-down kliko " Properties" .
Hapi 4: Në ndërfaqen e vetive, do të gjeni "Lloji i nisjes" , vendoseni në automatik dhe më poshtë në seksionin "Statusi i shërbimit" klikoni mbi "Start" dhe më pas shtypni "OK" dhe më pas "Aplikoni" .
Zgjidhja 4: Çaktivizo IPv6
IPv6 është forma e shkurtër për versionin 6 të Protokollit të Internetit. IPv6 është një protokoll komunikimi që ofron një sistem identifikimi dhe vendndodhjeje për kompjuterët në rrjete dhe drejton trafikun nëpër internet. Është versioni i përditësuar i IPv4. Në shumë raste, vetëm çaktivizimi i IPv6 e ka zgjidhur problemin, le të kalojmë në procedurën e çaktivizimit të tij.
Hapi 1: Shkoni te shiriti i kërkimit në butonin e fillimit dhe kërkoni "Paneli i Kontrollit" .
Hapi 2: Në ndërfaqen e panelit të kontrollit, klikoni në "Rrjeti dhe Interneti" .
Hapi 3: Nën atë, klikoni në "Statusi dhe detyrat e rrjetit" .
Hapi 4: Tani klikoni në " Lidhjet" dhe në lidhjen, ndërfaqja e statusit klikoni në "Properties" .
Hapi 5: Në dritaren e vetive, gjeni "Internet Protocol Version 6" dhe zgjidhni kutinë, kjo do të çaktivizojë IPv6.
Kontrolloni nëse kodi i gabimit 0x80070422 është ndërprerë. Nëse jo, atëherë vazhdoni me metodën 4.
Zgjidhja 5: Aktivizo/Çaktivizo Shërbimin e Listës së Rrjetit
Shërbimi i listës së rrjeteve është gjithashtu një nga shërbimet e shumta të ofruara nga Windows për qëllime të caktuara. Aktivizimi ose çaktivizimi i tij sipas skenarit aktual të sistemit tuaj mund të rregullojë kodin e gabimit 0x80070422.
Hapi 1: Shkoni te butoni "Start" dhe kërkoni "Run" (Siç keni bërë në metodat e mëparshme).
Hapi 2: Hapni kutinë e dialogut Run dhe shkruani "services.msc" .
Hapi 3: Ndërsa tani mund t'i shihni të gjitha shërbimet, gjeni "Shërbimet e Listës së Rrjetit" .
Hapi 4: Statusi duhet të funksionojë dhe në "Lloji i fillimit" . (Vetëm pranë seksionit "Statusi" ), kontrolloni nëse është automatik , manual ose i çaktivizuar .
Hapi 5: Nëse është tashmë "Automatik" ose "Manual" , klikoni në "disabled" nga menyja rënëse dhe sigurohuni që ta ndaloni shërbimin nga "Statusi i Shërbimit" .
Hapi 6: Nëse është "Disabled" , zgjidhni "Automatic" ose "Manual" nga drop-down dhe filloni shërbimin në "Service Status" .
Hapi 7: Klikoni OK dhe më pas Aplikoni pasi të keni kryer hapin 5 ose hapin 6.
Metoda 6: Kontrolloni të dhënat EnableFeaturedSoftware
Hapi 1: Hapni redaktorin e regjistrit duke shkuar te Start dhe shkruani " regedit" dhe klikoni në kërkim.
Hapi 2: Gjeni dosjen "hkey" dhe brenda saj do të gjeni një dosje të quajtur "local_machine" .
Hapi 3: Shkoni brenda dosjes dhe gjeni "Software" më pas vazhdoni të shkoni brenda shtegut për të gjetur "Microsoft" dhe më pas "Windows" .
Hapi 4: Brenda kësaj dosjeje, gjeni dosjen me emrin "Versioni aktual" dhe së dyti, së fundi, "Windows Update" .
Hapi 5: Dhe së fundi, në këtë dosje, kërkoni "Auto Update" .
Hapi 6: Brenda kësaj dosjeje, mund të shihni vlerën e vendosur për "Aktivizo datën e softuerit të veçuar" dhe sigurohuni që të jetë vendosur në vlerën 1.
Së bashku me këto rregullime, ne jemi përpjekur t'u përgjigjemi disa prej pyetjeve më të zakonshme, të cilat do t'ju lejojnë të mësoni më shumë rreth shërbimit të përditësimit të Windows.
Pyetjet e bëra më shpesh (FAQ ):
Pyetja 1. Po sikur të mos e përditësoj kurrë Windows?
Ne e dimë se kjo është pyetja më e çuditur nga pothuajse të gjithë, rekomandohet gjithmonë të përditësoni Windows-in tuaj nëse përditësimet janë të disponueshme, ka vetëm avantazhe për ta bërë atë dhe jo kundër, përditësimet e reja kanë siguri më të mirë kur shfletoni në internet.
Jo vetëm kjo, por në një moment, lëshimi i mëtejshëm i komponentëve nga kompania mëmë mund të ndalojë së qeni i pajtueshëm me Windows të vjetër. Përditësimi i Windows-it tuaj e mban sistemin tuaj të shëndetshëm, duke e bërë atë më pak të prekshëm ndaj gabimeve dhe sulmeve kibernetike.
Pyetja 2. Pse nuk do të instalohet përditësimi im i Windows 10?
Është e vështirë të thuhet se për çfarë arsye sistemi juaj mund të mos jetë në gjendje të përditësojë instalimin, dhe ka shumë arsye pse sistemi juaj mund të përballet me këtë, prandaj ne fillimisht do t'ju rekomandonim të çinstaloni aplikacionet e papajtueshme që mund të funksionojnë në sfond.
Këto aplikacione nuk bëjnë asgjë tjetër veçse krijojnë një telash, dhe nëse ende nuk funksionon siç sugjerohet në zgjidhjen 1 më sipër, ju rekomandojmë të shkoni për zgjidhjen e problemit, prandaj është dhënë nga Windows në mënyrë që të jetë i dobishëm. në këto lloj çështjesh.
Pyetja 3. Si mund të ekzekutoj përditësimet e Windows si administrator?
Nëse i keni shkarkuar tashmë skedarët e Windows, atëherë duhet të fshini disa të dhëna fillimisht, ndiqni hapat e mëposhtëm:
Hapi 1: Me shumë mundësi, shtegu i skedarit do të ishte, Kompjuteri im → C Drive → Windows → Shpërndarja e Softuerit → Shkarko .
Hapi 2: Këtu, shkoni përpara dhe fshini të gjithë skedarët. Do të kërkonte konfirmim, vazhdo me të.
Hapi 3: Prekni tastin Windows në tastierë dhe shiriti i kërkimit shkruani "cmd" dhe sugjerimi do të shfaqë vijën e komandës, klikoni me të djathtën mbi të dhe zgjidhni opsionin "Run As An Administrator" nga drop-down.
Hapi 4: Në llojin e ndërfaqes cmd, komanda exe /updatenow. “MOS GODITNI MENJËHERË ENTER”.
Hapi 5: Me ndërfaqen cmd që funksionon në sfond, prekni tastin Windows dhe kërkoni për përditësimin e Windows, klikoni në përditësimin e Windows .
Hapi 6: Në ndërfaqen tjetër, klikoni në "Kontrollo për Përditësim" në të majtë, klikoni mbi të, do të shihni se ndërfaqja juaj cmd (tashmë me komandën tuaj) po funksionon.
Postime të ngjashme:
konkluzioni
Rregullimet më të përdorura për kodin e gabimit 0x80070422 janë diskutuar në këtë artikull dhe nuk keni pse të shqetësoheni apo paniku. Ky problem është shumë i zakonshëm në mesin e përdoruesve të Windows, prandaj faqja e internetit e kompanisë mëmë i bën rregullisht përdoruesit e saj të ndërgjegjshëm për këto gabime dhe rregullimet e tyre. Shpresojmë që këto rregullime të funksionojnë.