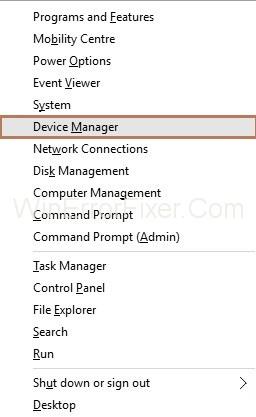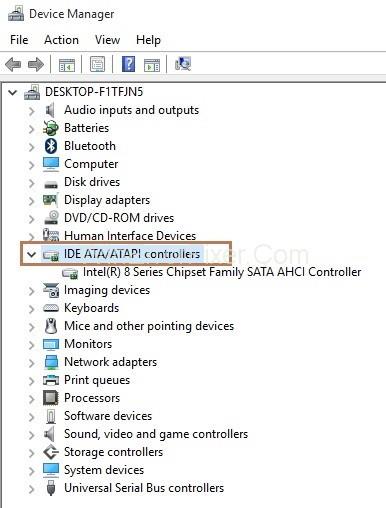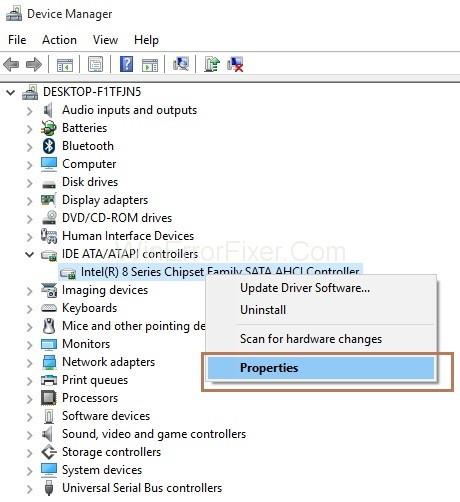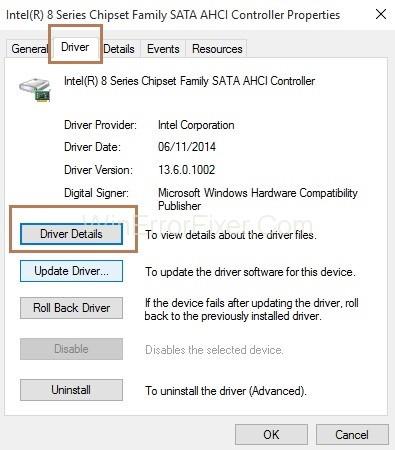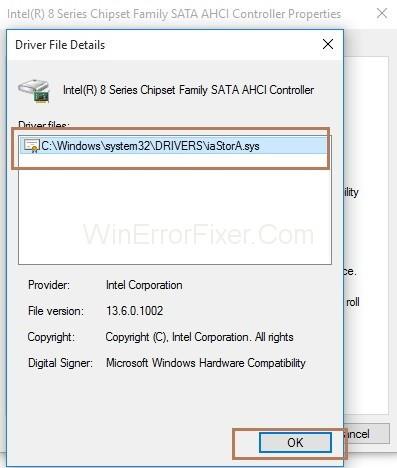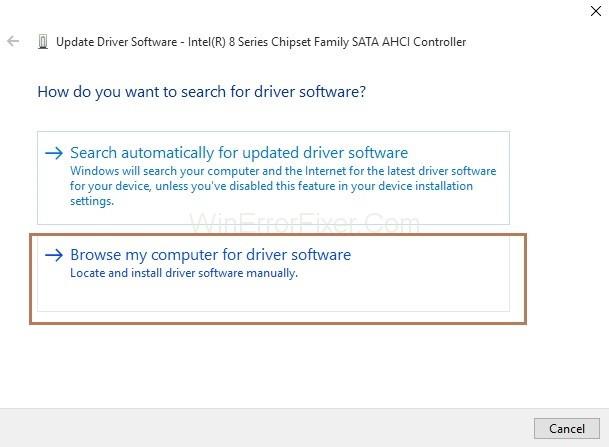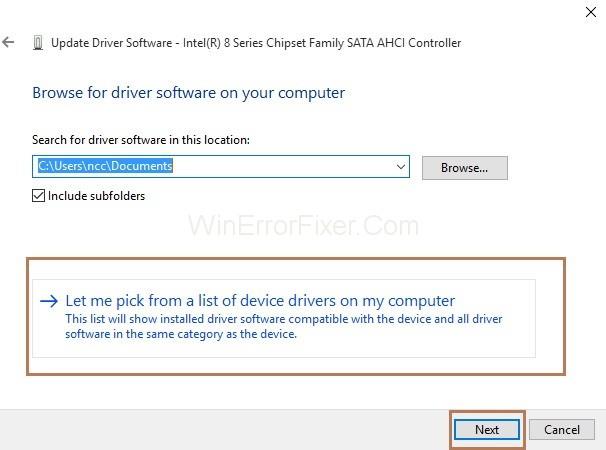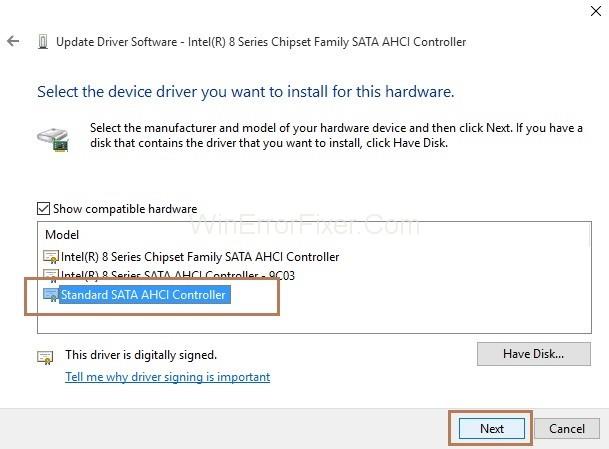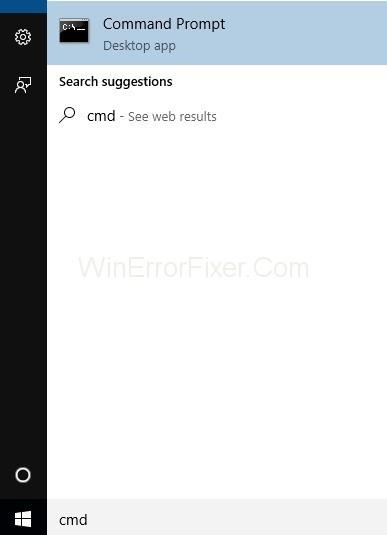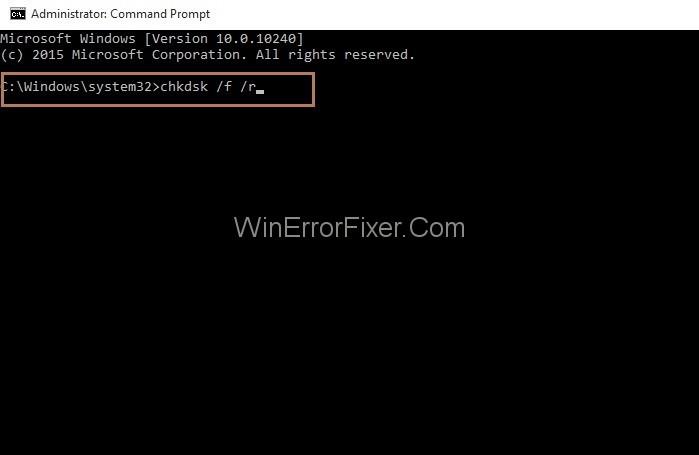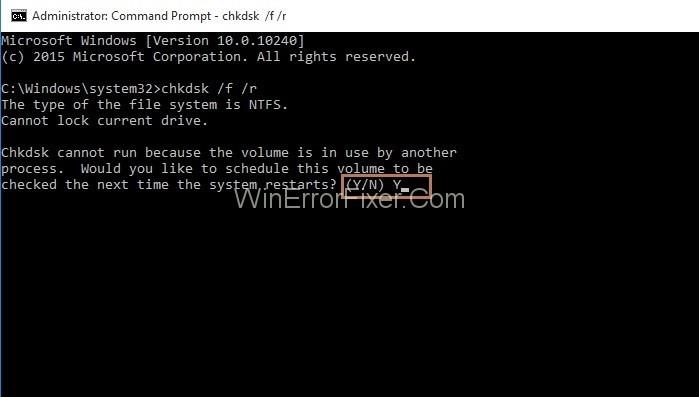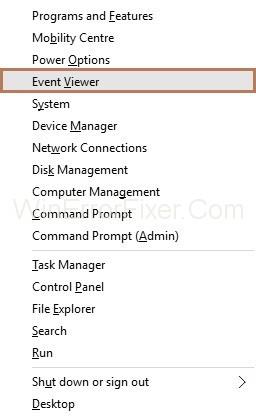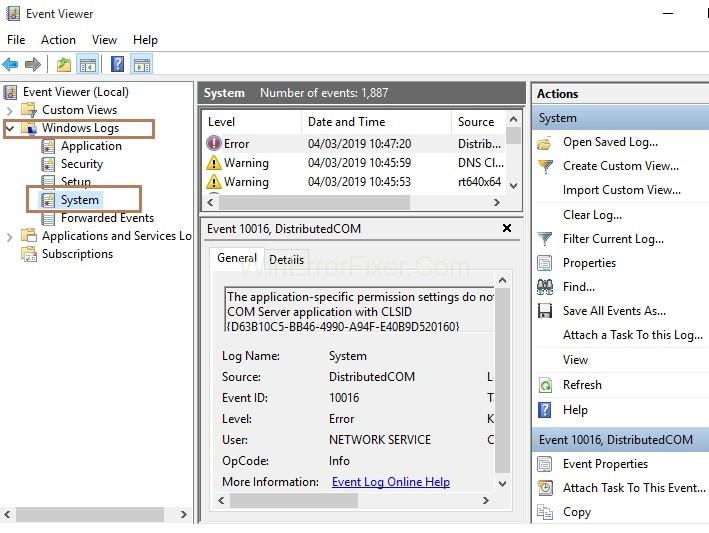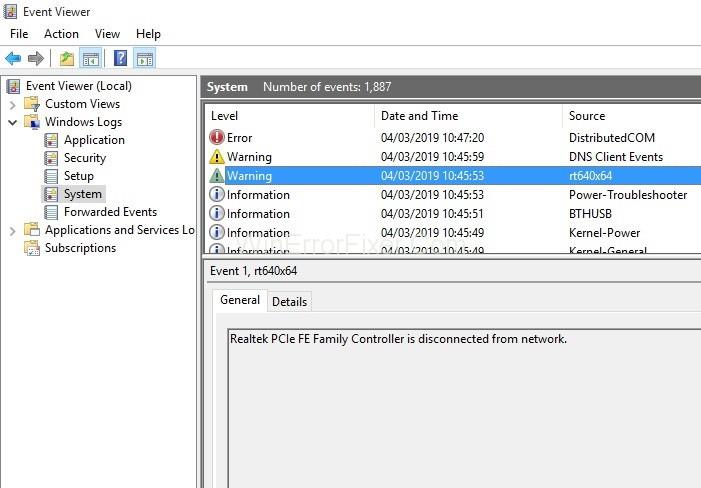Gabimi i shkeljes së DPC Watchdog është një gabim vdekjeje në ekran blu i cili ka një vlerë prej 0x00000133 . Këtu, DPC nënkupton thirrjen e procedurës së shtyrë. Watchdog është një kontrollues i gabimeve që mban gjurmët e programit të Windows dhe gjithashtu kontrollon performancën e sistemit tuaj. Dhe kur shfaqet mesazhi i shkeljes, do të thotë Watchdog, dmth. kontrolluesi i gabimeve, është zhytur. Kjo është për shkak se DPC po funksionon për një kohë të gjatë.
Përmbajtja
Pse ndodh gabimi i shkeljes së DPC Watchdog?
Arsyet për gabimin DPC_Watchdog_Violation janë:
1. Drejtuesi i pajisjes suaj nuk është instaluar siç duhet ose i vjetëruar. Për shembull, nëse drejtuesi i kartës video nuk është i instaluar në sistemin tuaj, atëherë gabimi DPC_Watchdog_Violation do të ndodhë kur përpiqeni të shikoni një video.
2. Një arsye tjetër për gabimin është hardueri i papajtueshëm. Për shembull, nëse hard disku juaj nuk mbështetet tani me sistemin operativ ose keni ndryshuar pajisjen tuaj harduerike, atëherë mund të ndodhë gabimi DPC Watchdog Violation .
Pra, ka katër mënyra se si mund të rregullojmë gabimin e shkeljes së DPC Watchdog. Le të fillojmë udhëzuesin e plotë.
Zgjidhja 1: Ndryshimi i drejtuesit të kontrolluesit SATA ACHI
Metoda e renditur më poshtë është një nga metodat më efektive për të rregulluar gabimin e shkeljes së DPC Watchdog . Ndiqni hapat e dhënë më poshtë për të ndryshuar drejtuesin e kontrolluesit SATA ACHI:
Hapi 1 : Në fillim, shtypni butonin Windows dhe X së bashku nga tastiera juaj. Tani, zgjidhni opsionin Device Manager .
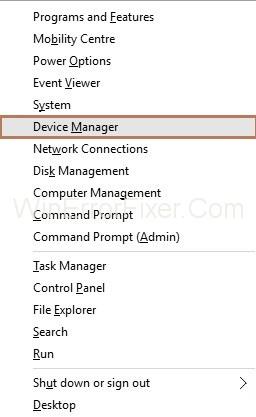
Hapi 2 : Dritarja e Menaxherit të Pajisjes do të shfaqet. Tani, zgjeroni opsionin IDE ATA/ATAPI Controllers .
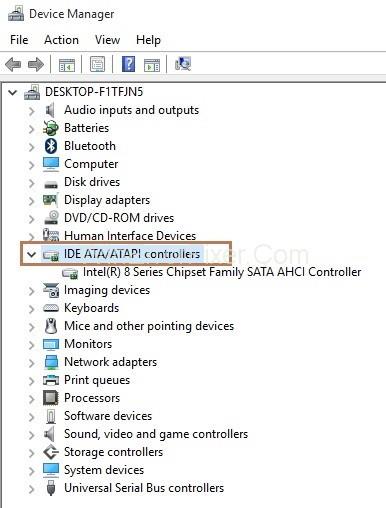
Hapi 3 : Tani, duhet të klikoni me të djathtën mbi kontrolluesin SATA ACHI dhe më pas të zgjidhni Properties .
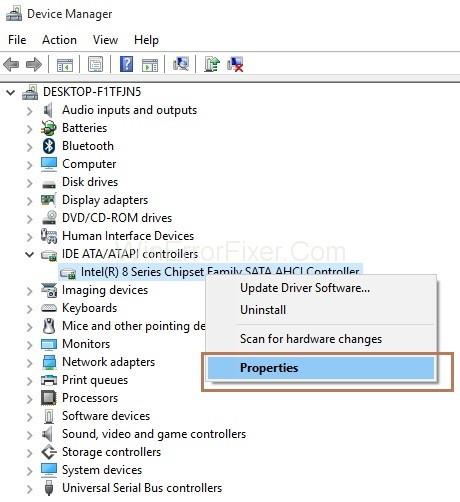
Hapi 4 : Do të shfaqet dritarja e Vetive. Tani, klikoni në skedën Driver dhe më pas klikoni në butonin Detajet e Shoferit , për të verifikuar që keni zgjedhur kontrolluesin e duhur.
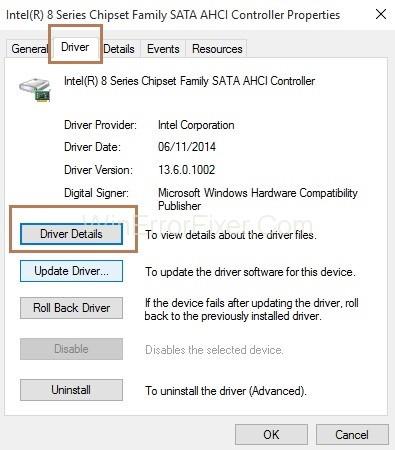
Hapi 5 : Nëse e shihni iaStorA.sys si drejtues, do të thotë se keni zgjedhur kontrolluesin e duhur. Tani, klikoni në butonin Ok për të dalë.
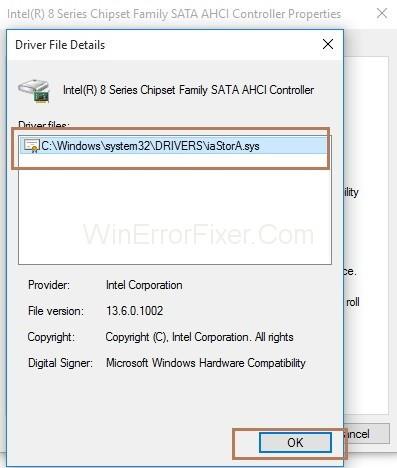
Hapi 6 : Tani, klikoni në skedën Driver dhe më pas klikoni në butonin Përditëso Driver .
Hapi 7 : Tjetra është të klikoni në Browse my computer for driver software.
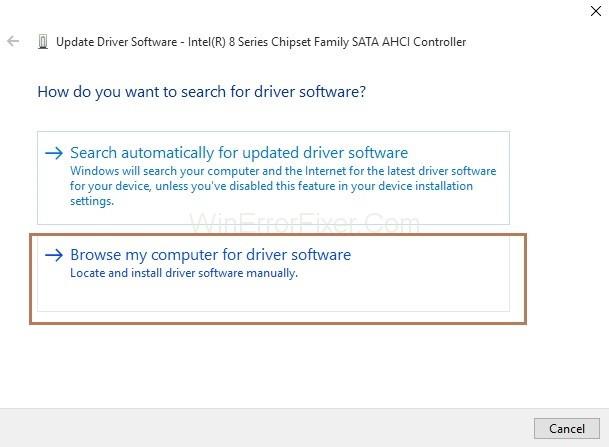
Hapi 8 : Më pas zgjidhni opsionin. Më lejoni të zgjedh nga një listë e drejtuesve të pajisjes në kompjuterin tim .
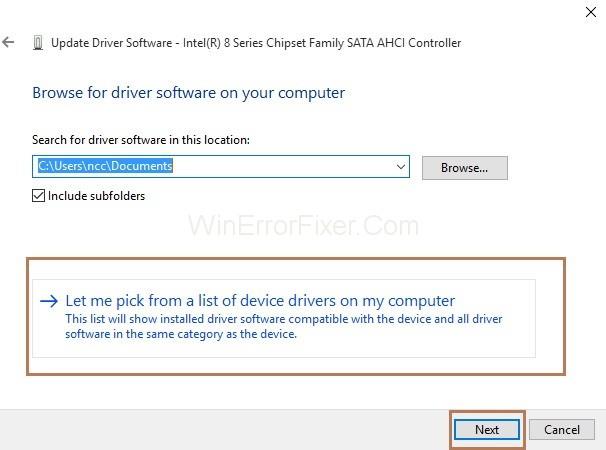
Hapi 9 : Tani, klikoni në Kontrolluesin Standard SATA AHCI . Pastaj, klikoni në butonin Next. Ndiqni udhëzimet për të përfunduar procesin.
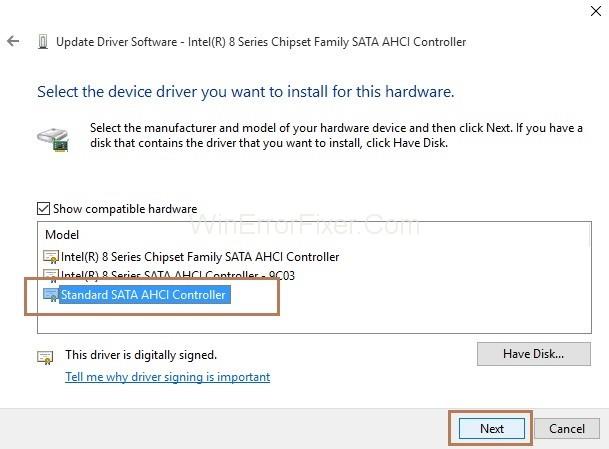
Hapi 10 : Më në fund, rinisni kompjuterin tuaj për të aplikuar ndryshimet e bëra.
Gjithashtu, mbani në mend se duhet të ndiqni të njëjtin proces çdo herë pas përditësimit të Windows.
Zgjidhja 2: Kryerja e një kontrolli të diskut
Hapi 1 : Për të filluar, shtypni tastin Windows nga tastiera juaj. Pastaj, në kutinë e kërkimit shkruani cmd. Tani, kliko me të djathtën në vijën e komandës së rezultatit dhe më pas zgjidh Run as administrator .
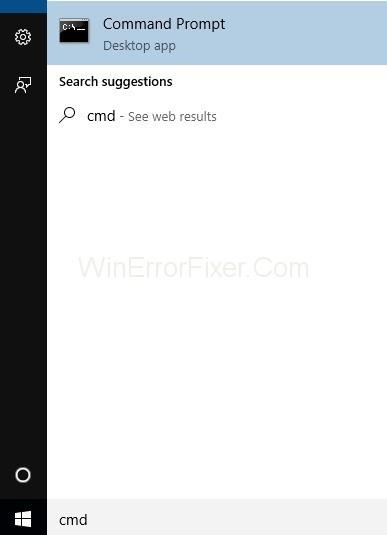
Hapi 2 : Do të shfaqet Kërkesa për Llogarinë e Përdoruesit. Tani, klikoni në butonin Po për të vazhduar.
Hapi 3 : Do të shfaqet komanda. Tani, shkruani komandën chkdsk /f /rnë cmd dhe më pas pasi të shkruani shtypni Enter .
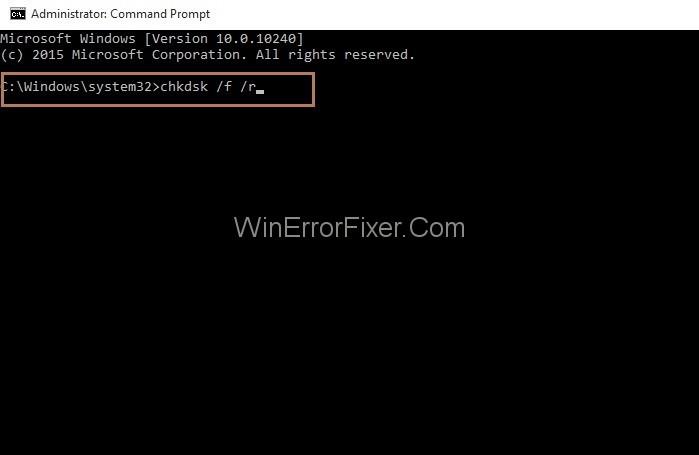
Hapi 4 : Tani, shtypni butonin Y nga tastiera juaj.
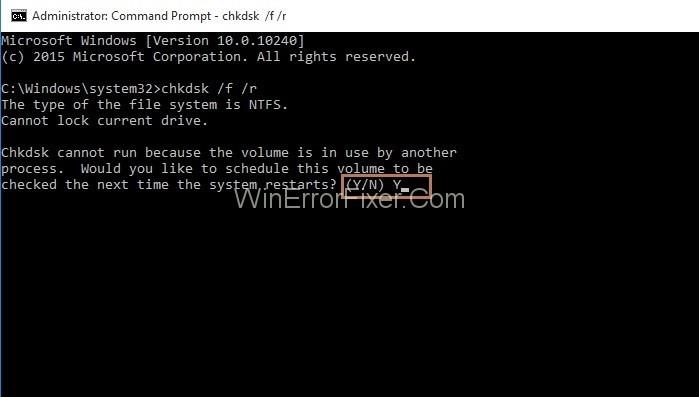
Kështu, herën tjetër që të nisni kompjuterin tuaj, do të fillojë kontrolli i diskut dhe gjithashtu do të duhet kohë për të përfunduar. Dhe, nëse rinisni dhe nuk keni kohë të prisni që procesi të përfundojë, anashkaloni procesin tani për tani. Do t'ju duhet ta riplanifikoni atë.
Zgjidhja 3: Kontrollimi i përputhshmërisë së harduerit dhe softuerit
Shkaqet kryesore të gabimit të shkeljes së DPC Watchdog janë:
- Hardware i papajtueshëm.
- Softuer në konflikt.
Zgjidhja 3.1: Kontrollimi i përputhshmërisë së harduerit
Shkëputni të gjitha pajisjet e jashtme të lidhura ose të instaluara në kompjuterët tuaj, si hard disku ose USB, përveç miut dhe tastierës. Pastaj, rinisni sistemin tuaj.
Tani, duhet t'i lidhni pajisjet një nga një dhe më pas të rindizni sistemin tuaj përsëri. Nëse gabimi i shkeljes së DPC Watchdog ndodh përsëri, kjo do të thotë se pajisja që keni lidhur tani po e shkakton gabimin. Pra, zëvendësoni pajisjen me një pajisje të re të njëjtë, ose mund të përditësoni edhe drejtuesin e saj.
Zgjidhja 3.2: Kontrollimi i përputhshmërisë së softuerit
Nëse gabimi DPC_Watchdog_Violation ndodh së fundmi, provoni të kontrolloni nëse keni bërë ndonjë ndryshim në aplikacion ose keni përditësuar aplikacionin tuaj.
Për shembull, instalimi i një aplikacioni të ri, ose përmirësimi i disa programeve. Dhe nëse nuk jeni të sigurt atëherë, bëni një rivendosje të sistemit , i cili do të ndihmojë në rikthimin në fazën e mëparshme.
Zgjidhja 4: Ekzekutimi i shikuesit të ngjarjeve
Me këtë metodë, mund të gjeni drejtuesin ose pajisjen që po shkakton gabimin e shkeljes së DPC Watchdog .
Hapi 1 : Në fillim, shtypni butonin Windows dhe X së bashku nga tastiera juaj. Tani, zgjidhni opsionin Event Viewer.
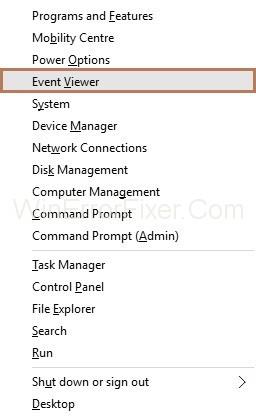
Hapi 2 : Dritarja e shikuesit të ngjarjeve do të shfaqet. Më pas, në anën e majtë të panelit, zgjeroni Windows Logs dhe më pas zgjidhni opsionin System.
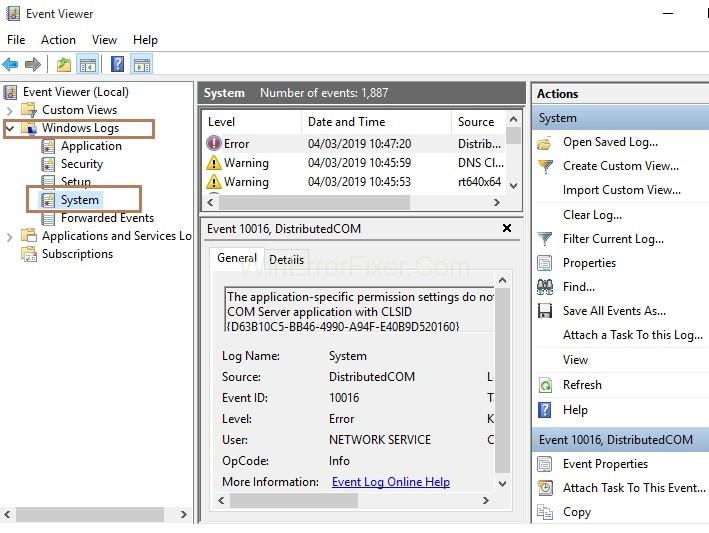
Hapi 3 : Tani, shikoni panelin e mesëm të dritares; do të shihni disa hyrje. Më pas, kontrolloni hyrjet që janë shënuar me Gabim ose Paralajmërim . Ju mund të shihni informacionin e detajuar të gabimit ose paralajmërimit. Gjithashtu, mund të shihni se në cilën orë ka ndodhur gabimi.
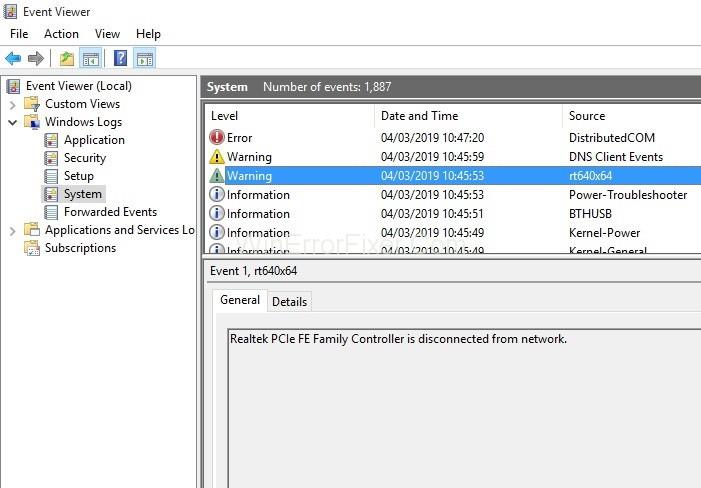
Mos humbasë:
konkluzioni
Kështu, gabimi i shkeljes së DPC Watchdog ndodh për shkak të papajtueshmërisë së harduerit ose softuerit. Pra, ndiqni zgjidhjet e sipërpërmendura për të rregulluar gabimin e shkeljes së DPC Watchdog. Gjithashtu, mund të provoni të përditësoni drejtuesit e pajisjes në rast se gabimi i shkeljes së DPC Watchdog nuk është zhdukur.