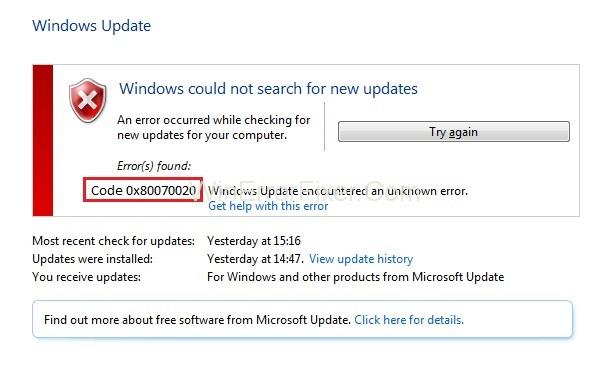Përditësimi i Windows është një zakon shumë i rëndësishëm për ta bërë Windows-in tuaj të funksionojë në mënyrë më efikase, megjithatë, mund të jetë një dhimbje koke e vërtetë nëse një numër gabimesh të ndryshme si gabimi 0x80070020 shfaqen gjatë procesit.
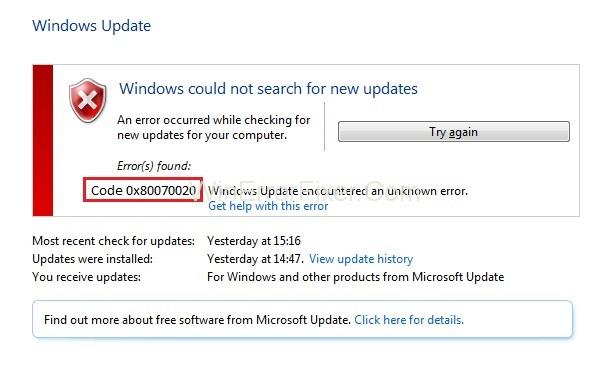
Gabim 0x80070020 ndodh kur një program ndërhyn në procesin e përditësimit automatik ose në disa raste mund të jetë rezultat i programeve antivirus që përdorin skanimin në kohë reale. Mund të ketë gjithashtu një skedar sistemi ose gabime në disk që e shkaktojnë atë.
Përmbajtja
Rregullim: Gabimi i Windows Update 0x80070020
Këtu po ofrojmë disa rregullime për këtë Gabim 0x80070020 në Windows 10, të cilat do ta mbajnë Windows-in tuaj të përditësuar.
Ekzekutimi i zgjidhjes së problemeve të Windows Update
Përpara se të hidheni në zgjidhjet më komplekse të rregullimit të këtij gabimi, provoni së pari të përdorni mjetin e integruar, i cili është zgjidhësja e problemeve të Windows Update. Windows përmban disa zgjidhës problemesh të krijuar për të zgjidhur automatikisht probleme të ndryshme kompjuterike. Ata nuk mund t'i zgjidhin të gjitha problemet, por duhet t'i jepni përparësi kësaj përpara se të hidheni në metoda të tjera. Për të filluar zgjidhjen e problemeve, ndiqni hapat e dhënë:
Hapi 1: Shkoni te "Cilësimet" duke shtypur Windows + I
Hapi 2: Gjeni opsionin "zgjidhja e problemeve" duke e shtypur atë në menynë e kërkimit dhe zgjidhni "Zgjidhja e problemeve" nga lista.
Hapi 3: Më pas zgjidhni Përditësimin e Windows dhe ekzekutoni zgjidhjen e problemeve.
Ndërsa skanon për probleme, ndiqni të gjitha udhëzimet për të zgjidhur problemin. Pas procesit, ekzekutoni përsëri Windows Update për të parë nëse problemi është rregulluar apo jo.
Zgjidhja 2: Rivendosni komponentët e përditësimit të Windows
Kur përdoruesit hasin probleme me përdorimin e shpeshtë të Windows Update, atëherë këshillohet të rivendosni cilësimet e Windows Update në parazgjedhje. Për ta bërë atë -
Hapi 1: Shtypni butonin e kërkimit në shiritin e detyrave dhe shkruani cmd në të dhe zgjidhni Command Prompt prej tij.
Hapi 2: Hapeni atë si administrator dhe shkruani komandat e mëposhtme në llojin e linjës së komandës së ngritur. Shtypni Enter pas çdo komande:
net stop bits
net stop wuauserv
net stop msiserver
net stop cryptsvc
Këto komanda do të ndalojnë shërbimet e lidhura me Windows.
Nëse po përpiqeni të zgjidhni problemet tuaja të Windows Update me këtë metodë, këshillohet që ta kaloni këtë hap.
Hapi 3: Tani për të rivendosur komponentët e Windows Update, duhet të fshini skedarët qmgr*.dat. Për këtë, shkruani këtë komandë dhe shtypni Enter:
Del "%ALLUSERSPROFILE%\Application Data\Microsoft\Network\Downloader\qmgr*.dat".
Hapi 4: Tani duhet të riemërtojmë dosjet Software Distribution dhe catroot2, për këtë shtypni komandat e mëposhtme dhe shtypni Enter pasi të keni shtypur secilën prej tyre:
%systemroot%\SoftwareDistribution SoftwareDistribution.bak
ren %systemroot%\system32\catroot2 catroot2.bak
Hapi 5: Pas riemërtimit të dosjeve, duhet të rinisim BITS , Cryptographic , MSI Installer dhe Shërbimet e Përditësimit të Windows që i ndaluam më parë. Për këtë, shkruani komandat e mëposhtme dhe mos harroni të shtypni Enter pasi të shkruani secilën prej tyre:
net start bits
net start wuauserv
net start msiserver
net start cryptsvc
Tani rinisni kompjuterin dhe provoni ta përditësoni për të kontrolluar nëse problemi është zgjidhur apo jo.
Postime të ngjashme
konkluzioni
Shpresojmë që këto metoda të funksionojnë me efikasitet për ju dhe të jeni në gjendje të instaloni përditësimet e Windows pa asnjë problem.