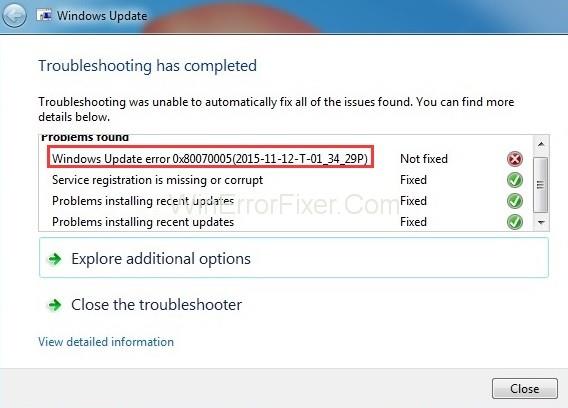Gabimi i Windows Update 0x80070005 zakonisht ndodh kur po përpiqeni të përditësoni Windows në versionin e tij më të ri (për shembull - Windows 8 në 10 ose Windows 7 to10), sepse disa nga skedarët DLL refuzohen përgjithmonë.
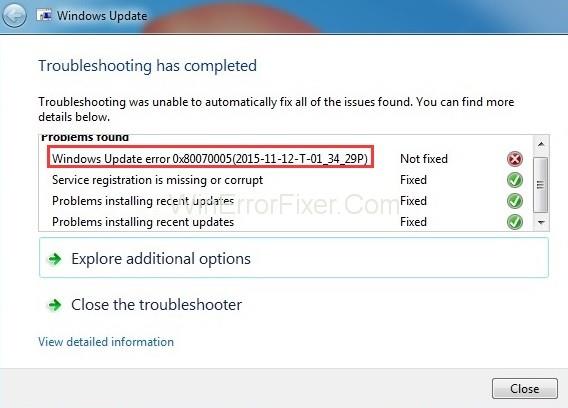
Përmbajtja
Si të rregulloni gabimin e Windows Update 0x80070005: Qasja u refuzua
Këtu më poshtë ka disa metoda të dhëna duke përdorur të cilat mund të zgjidhni Gabimin e Windows Update 0x80070005: Gabim i mohuar aksesi.
Zgjidhja 1: Kalo te llogaria e administratorit
Kalimi në llogarinë e administratorit mund t'ju ndihmojë të zgjidhni problemin sepse pasi të zgjidhni një llogari administratori, sistemit nuk mund t'i mohohet asnjë funksion i tij dhe mund të jetë në gjendje të zgjidhë gabimin 0x80070005. Pra, ndiqni hapat e dhënë më poshtë për ta bërë këtë.
Hapi 1: Hapni panelin e kontrollit duke e shtypur në Shiritin e Kërkimit të Windows dhe më pas, lundroni për Llogaritë e Përdoruesve dhe Sigurinë Familjare.
Hapi 2: Më pas, zgjidhni për llogaritë e përdoruesve dhe më pas klikoni mbi ndryshimin e llojit të llogarisë tuaj (Futni fjalëkalimin nëse kërkohet).
Hapi 3: Më pas, rinisni kompjuterin tuaj dhe kontrolloni nëse gabimi i përditësimit 0x80070005 është zgjidhur ose jo, nëse jo, provoni metodat e dhëna më poshtë.
Zgjidhja 2: Përdorni mjetin SubInACL
Mjeti SubInACL përdoret për të rivendosur lejen dhe për të zgjidhur gabimin e Windows Update 0x80070005.
Hapi 1: Së pari, shkarkoni SubInACL nga kjo lidhje .
Hapi 2: Më pas, instalojeni vetë duke ndjekur udhëzimet e dhëna në softuer.
Hapi 3: Më pas, shkruani cmd në shiritin e kërkimit të Windows dhe kliko me të djathtën mbi të për ta ekzekutuar si administrator.
Hapi 4: Më pas shkruani notepad reset.cmd dhe shtypni Enter.
Hapi 5: Më pas, kopjoni të dhënat më poshtë në një skedar Notepad dhe emërtojeni si reset.cmd .
@echo off
subinacl /subkeyreg HKEY_LOCAL_MACHINE /grant=administrators=f /grant=system=f
subinacl /subkeyreg HKEY_CURRENT_USER /grant=administrators=f /grant=system=f
subinacl /subkeyreg HKEY_CLASSES_ROOT /grant=administrators=f /grant=system=f
subinacl /subdirectories %windir% /grant=administrators=f /grant=system=f
@Echo –
@Echo Done.
@Echo –
@pause
Hapi 6: Përsëri, hapni vijën e komandës dhe më pas shkruani reset.cmd për të ekzekutuar skedarin.
Hapi 7: Më në fund, rinisni kompjuterin tuaj për të aplikuar ndryshimet.
Zgjidhja 4: Jepini përdoruesit kontroll të plotë
Hapi 1: Shtypni Windows + R për të hapur Run, më pas shkruani sa vijon në të C:\Users\USERNAME\AppData dhe shtypni Enter .
Hapi 2: Më pas, kliko me të djathtën në dosjen lokale dhe zgjidhni vetitë.
Hapi 3: Më pas, shkoni te skeda e sigurisë dhe klikoni në Edit → Shto . Shkruani " Të gjithë". Më pas, klikoni Kontrolloni emrat → OK → Kontrolli i plotë .
Hapi 4: Më në fund, rinisni kompjuterin tuaj dhe kontrolloni për gabimin 0x80070005.
Zgjidhja 5: Çinstaloni dhe riinstaloni programin e lidhur me kodin e gabimit 0x80070005
Nëse e dini se Gabimi i Windows Update 0x80070005 ndodh për shkak të një programi specifik, atëherë çinstaloni atë dhe më pas instaloni përsëri. Do t'ju ndihmojë të zgjidhni problemin.
Hapi 1: Fillimisht, hapni panelin e kontrollit duke e shtypur në shiritin e kërkimit të Windows, ose thjesht mund ta hapni duke lundruar në menynë e fillimit.
Hapi 2: Më pas klikoni në opsionin e programit &Features, të cilin mund ta shihni në panelin e kontrollit.
Hapi 3: Më pas, gjeni programin, i cili po ju shkakton kodin e gabimit 0x80070005.
Hapi 4: Më pas, klikoni në opsionin e çinstalimit për ta çinstaluar.
Hapi 5: Më në fund, riinstaloni programin edhe një herë dhe kontrolloni nëse gabimi i Windows Update Error 0x80070005 vazhdon apo jo.
Zgjidhja 6: Ekzekutoni kontrolluesin e skedarëve të sistemit të Windows
Kontrolluesi i skedarëve të sistemit mund të riparojë skedarët e sistemit që mungojnë ose janë të dëmtuar. Është një metodë e shpejtë dhe e lehtë për zgjidhjen e problemit. Jo vetëm që e zgjidh këtë problem, por mund të jetë një metodë e dobishme për ju për të zgjidhur një problem tjetër me të cilin përballeni në kompjuterin tuaj.
Hapi 1: Hapni kërkimin në Windows dhe shkruani CMD. Klikoni me të djathtën në ikonën Command Prompt dhe zgjidhni Run as Administrator dhe në ekranin tjetër zgjidhni Po.
Hapi 2: Në komandë, shkruani prompt sfc/scannow dhe shtypni Enter për të nisur procedurën.
Hapi 3: Prisni derisa të përfundojë procesi dhe kontrolloni nëse problemi vazhdon apo jo.
Më në fund, rinisni sistemin. Nëse skedarët e lidhur me gabimin 0x80070005 ishin dëmtuar, kjo do t'i rivendoste ato.
Zgjidhja 7: Kryeni një skanim të plotë të malware për kompjuterin tuaj
Një infeksion malware mund të shkaktojë Gabim të Windows Update 0x80070005: Gabim i mohuar aksesi. Mund të shqetësojë disa aktivitete të dritareve duke kryer një skanim të plotë të malware për kompjuterin mund ta zgjidhë këtë problem dhe gjithashtu mund të fshijë skedarët e përkohshëm që po zënë hapësirën në sistem dhe nuk ju ofrojnë asgjë. Pra, ndiqni hapat për të kryer skanimin e malware për PC.
Hapi 1: Hapni mbrojtësin e Windows në rast se nuk keni ndonjë softuer të palëve të treta.
Hapi 2: Më pas, klikoni në opsionin e skanimit të plotë për diagnostifikimin e plotë të sistemit.
Hapi 3: Prisni që procesi të përfundojë dhe më pas rinisni kompjuterin tuaj në mënyrë që nëse ndonjë gabim është ende i pranishëm, ai mund të fshihet nga sistemi juaj. Më në fund, kontrolloni nëse gabimi vazhdon apo jo.
Postime të ngjashme:
konkluzioni
Shpresojmë që të gjitha metodat e mësipërme do të funksionojnë për ju dhe ndiqni me kujdes hapat e mësipërm dhe përpiquni të mos humbisni asnjë hap gjatë funksionimit sepse mund të shqetësojë të gjithë procesin. Ndaj ndiqni me kujdes procedurën e mësipërme dhe shmangni çdo gabim gjatë aplikimit të metodave të mësipërme.