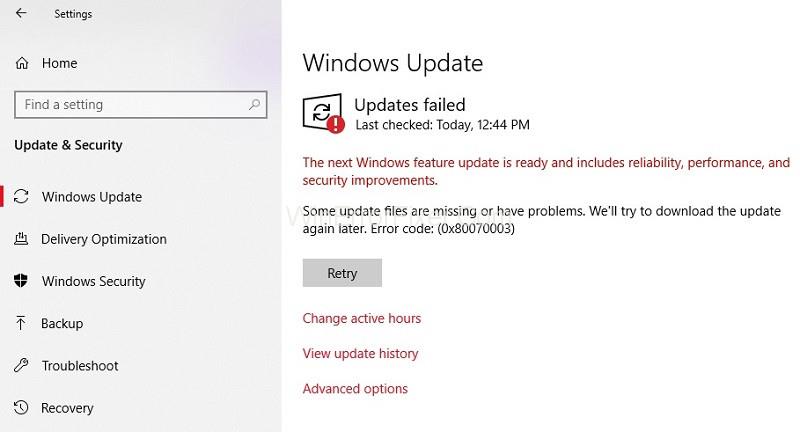Nëse po përpiqeni të përditësoni Windows-in tuaj nga 8 në 10 ose nga një version më i vjetër në Windows 10, atëherë mund të përballeni me kodin e gabimit 0x80070003. Përditësimi zakonisht ndalon në 50 përqind dhe ky mesazh gabimi shfaqet në ekranin tuaj. Po, është shumë irrituese, e dimë, por nuk jeni i vetmi që përballeni me këtë problem. Ne jemi këtu sot për të diskutuar këtë gabim dhe më pas për të ofruar zgjidhje të vlefshme për këtë gabim, kështu që ju lutemi, kaloni në artikullin e mëposhtëm tërësisht pa e anashkaluar.
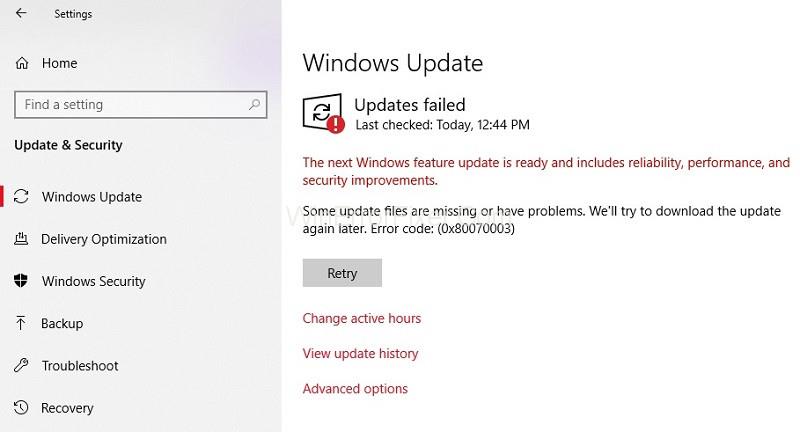
Përmbajtja
Si të rregulloni gabimin e Windows Update 0x80070003
Ju mund të rregulloni kodin e gabimit: 0x80070003 thjesht me ndonjë nga metodat e mëposhtme. Ju mund t'i provoni të gjitha ato, dhe njëri prej tyre patjetër do të godasë bullseye. Pra, pa shumë zhurmë, le të hyjmë menjëherë në të.
Zgjidhja 1: Ekzekutoni zgjidhjen e problemeve të Windows Update
Për të ekzekutuar zgjidhjen e problemeve të Windows Update, ndiqni hapat e mëposhtëm:
Hapi 1: Shkarkoni Zgjidhësin e problemeve të Windows Update. Mund ta gjeni lehtësisht në internet. Jam i sigurt që të gjithë dimë se si të shkarkojmë gjëra. Edhe një fillestar mund ta bëjë këtë. Lëreni shkarkimin të përfundojë përpara se të vazhdoni në hapin tjetër.
Hapi 2: Gjeni zgjidhjen e problemeve nga drejtoria ku e keni shkarkuar. Klikoni me të djathtën mbi të dhe zgjidhni 'Run as Administrator' nga opsionet që shfaqen. Prekni butonin po nëse shihni se shfaqet një mesazh kontrolli i llogarisë së përdoruesit.
Hapi 3: Pas kësaj, procesi i instalimit do të fillojë. Duhet të ndiqni hap pas hapi informacionin në ekran për të përfunduar procesin e instalimit. Sigurohuni që të rindizni kompjuterin tuaj pasi të ketë përfunduar procesi i instalimit.
Hapi 4: Provoni të përditësoni sistemin tuaj operativ nga Windows 8.1 në Windows 10.
Nëse zbuloni se përditësimi juaj ka përfunduar pa gabim, atëherë mirë, problemi juaj është zgjidhur, por nëse mesazhi i gabimit shfaqet akoma, atëherë lexoni zgjidhjen tjetër. Ju lutemi mos u trembni sepse ka shumë zgjidhje të tjera në dispozicion.
Zgjidhja 2: Rinisni ose ndaloni Shërbimin e Përditësimit të Windows
Për ta bërë këtë, duhet të ndiqni hapat e mëposhtëm:
Hapi 1: Duke përdorur miun, lëvizni kursorin në një zonë të zbrazët në desktop. Klikoni me të djathtën mbi të dhe zgjidhni opsionin Search. Pasi të hapet kutia e dialogut të kërkimit, përdorni tastierën tuaj për të shtypur Panelin e Kontrollit.
Hapi 2: Prisni deri në kërkimin e plotë. Zgjidhni panelin e kontrollit dhe do të shfaqet kutia e dialogut të panelit të kontrollit. Shkruani 'Mjetet Administrative' në kutinë e kërkimit që shfaqet në ekran në kutinë e dialogut të panelit të kontrollit. Mos përdorni citate.
Hapi 3: Zgjidhni veçoritë e Mjeteve Administrative dhe më pas klikoni dy herë në opsionin "Shërbimet" . Mund t'ju kërkohet një fjalëkalim dhe llogari administratori. Shkruani detajet e kërkuara.
Hapi 4: Në listën që shfaqet, kërkoni për përditësimin e Windows. Pas kësaj, klikoni me të djathtën dhe mbani në shërbimin e Windows Update.
Hapi 5: Prekni butonin e ndalimit nga menyja.
Hapi 6: Rinisni kompjuterin tuaj.
Hapi 7: Provoni të përditësoni edhe një herë sistemin tuaj operativ.
Nëse zbuloni se problemi nuk është zgjidhur, atëherë mund të kaloni në zgjidhjen tjetër, por nëse sistemi juaj operativ përditësohet pa shfaqur mesazhin e gabimit 0x80070003, atëherë mirë për ju. Ju e keni zgjidhur gabimin.
Zgjidhja 3: Fshini dosjen DataStore
Për ta bërë këtë, ndiqni hapat e mëposhtëm:
Hapi 1: Hapni Files Explorer.
Hapi 2: Hapni diskun ku është instaluar sistemi juaj operativ. Hapni dosjen Windows dhe më pas kërkoni për dosjen Software Distribution.
Hapi 3: Pasi të hapet, lundroni te dosja e Dyqanit të të Dhënave. Fshini skedarët e pranishëm atje. Kthehuni te dosja e Shpërndarjes së Softuerit.
Hapi 4: Klikoni dosjen Shkarko për ta hapur dhe fshini të gjithë skedarët dhe dosjet atje gjithashtu.
Hapi 5: Rinisni sistemin tuaj dhe rifilloni përditësimin.
Hapi 6: Lëvizni kursorin e miut në desktop dhe kliko me të djathtën mbi të. Klikoni në butonin e kërkimit dhe më pas futni panelin e kontrollit në kutinë e dialogut.
Hapi 7: Pasi të hapet paneli i kontrollit, klikoni në kutinë e kërkimit dhe futni mjetet administrative atje. Pas kërkimit të plotë, klikoni në ikonën Administrative Tools dhe zgjidhni opsionin Services. Gjeni shërbimin Windows Update dhe kliko me të djathtën mbi të.
Hapi 8: Nga menyja që shfaqet, klikoni në opsionin start.
Hapi 9: Përpiquni edhe një herë të përditësoni sistemin tuaj operativ.
Nëse zbuloni se gabimi juaj është zgjidhur ose nuk ka ndodhur, atëherë urime që keni bërë një punë të shkëlqyer dhe e keni zgjidhur me sukses gabimin vetë pa ndonjë ndihmë profesionale. Tani mund ta përditësoni me lehtësi sistemin tuaj operativ edhe një herë pa shfaqur ndonjë mesazh gabimi në ekran. Nëse ky nuk është rasti dhe ju ende po luftoni me gabimin, atëherë mos u shqetësoni sepse ne kemi në dispozicion edhe disa zgjidhje të tjera. Le të kalojmë në zgjidhjen tjetër.
Zgjidhja 4: Rinisni Windows Update në Command Prompt
Ndiqni hapat e mëposhtëm:
Hapi 1: Klikoni në veçorinë e administratorit të vijës së komandës dhe hapeni atë. Nëse zbuloni se duhet të futni llogarinë tuaj të administratorit dhe fjalëkalimin, atëherë plotësoni të dhënat sipas nevojës.
Hapi 2: Shkruani kutinë e dialogut të linjës së komandës – net stop wuauserv. Shtypni enter në tastierë.
Hapi 3: Më pas shkruani në kutinë e dialogut të linjës së komandës – bit neto të ndalimit. Shtypni Enter edhe një herë pa asnjë hezitim.
Hapi 4: Rinisni pajisjen tuaj. Pas rindezjes, duhet të hapni edhe një herë kutinë e dialogut të linjës së komandës në një mënyrë të ngjashme.
Hapi 5: Shkruani në kutinë e dialogut të vijës së komandës – net start wuauserv. Shtypni enter në tastierë.
Hapi 6: Më pas shkruani në kutinë e dialogut të linjës së komandës – bitet e fillimit neto. Shtypni "Enter" edhe një herë pa ndonjë problem të mëtejshëm.
Hapi 7: Provoni të përditësoni edhe një herë sistemin tuaj operativ.
Nëse shihni që gabimi juaj është zgjidhur atëherë është mirë për ju pasi nuk keni pse të lexoni më tej. Ne e dimë që kërkon kohë. Por nëse për shkak të një fati të keq, mesazhi i gabimit shfaqet akoma, duke e bërë të paaftë për ju të përditësoni sistemin tuaj operativ nga Windows 8.1 në Windows 10, atëherë mos u shqetësoni, ne kemi ende një zgjidhje.
Zgjidhja 5: Ekzekutoni DISM
Për ta bërë këtë, ndiqni hapat e mëposhtëm:
Hapi 1: Shtypni butonin Windows + X.
Hapi 2: Edhe një herë, nga menyja, zgjidhni Command Prompt (Admin)
Hapi 3: Shkruani në kutinë e dialogut të linjës së komandës – Dismo/Online/Pastrimi i imazhit/Skano shëndetin . Shtypni Enter në tastierë.
Hapi 4: Edhe një herë, pa ndonjë problem të mëtejshëm, shkruani në kutinë e dialogut të linjës së komandës – Dismo/ Online/ Pastrimi i imazhit/ Rivendosja e shëndetit . Shtypni sërish enter on.
Hapi 5: Ju lutemi prisni disa minuta që procesi të përfundojë. Do të duhen rreth dhjetë minuta.
Hapi 6: Pas procesit të plotë, rindizni pajisjen tuaj. Pas rindezjes, kontrolloni për përditësimin tuaj dhe shikoni nëse gabimi vazhdon apo jo.
Ky ishte alternativa e fundit dhe më e pakta që mund të kishit provuar. Nëse asnjë nga zgjidhjet e sipërpërmendura nuk funksionoi, duhet të kontaktoni një profesionist ose të kërkoni ndihmë nga mbështetja e shërbimit të klientit të Windows.
konkluzioni
Shpresojmë që ky artikull të ketë qenë i dobishëm për ju dhe se keni zgjidhur kodin e gabimit 0x80070003 në pajisjen tuaj. Nëse jo, atëherë nuk ka nevojë për panik. Mund të arrini lehtësisht të kontaktoni shërbimin e mbështetjes së klientit të Windows. Ata do të gjejnë një zgjidhje për ju.