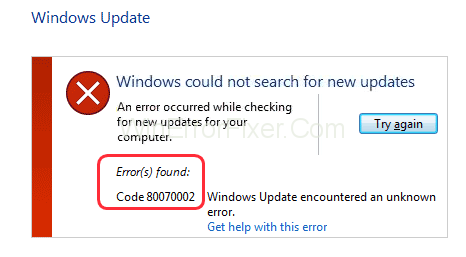Gabimi i përditësimit të Windows 0X80070002, siç sugjeron emri, zakonisht ndodh pas shkarkimit të përditësimit për shkak të një skedari të humbur ose të dëmtuar në bazën e të dhënave. Përditësimi i Windows është një shërbim i Microsoft që shkarkon dhe instalon automatikisht përditësimet e softuerit në një sistem nga interneti. Këto përditësime ofrojnë lloje të ndryshme shërbimesh të sistemit, të tilla si arnimet më të fundit të sigurisë, veçori shtesë dhe shumë më tepër.
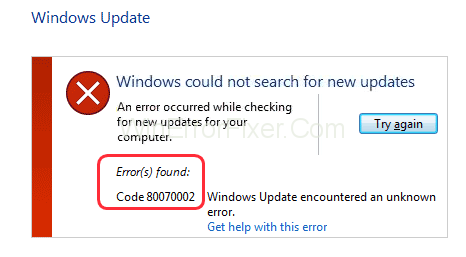
Përmbajtja
Shkaqet e kodit të gabimit 0X80070002 në Windows 10
Shkaqet kryesore të këtij problemi në thelb grupohen në të njëjtën kategori që lidhet me paketën Windows Update të shkarkuar përmes internetit.
- Sistemi dështon të ngarkojë ose verifikojë skedarët nga Windows Update.
- Sistemi ka probleme me transmetimin e të gjithë skedarëve nga burimi gjatë instalimit.
- Ofruesi i parazgjedhur i sigurisë i sistemit është modifikuar automatikisht ose manualisht.
- Ndarja e "Diskut" e ngarkesës së parazgjedhur të sistemit është modifikuar ose ndryshuar në një tjetër.
Si të rregulloni gabimin e Windows Update 0X80070002
Zakonisht, kodi i gabimit 0X80070002 mund të rregullohet me metoda të shumta, por këtu në këtë artikull janë diskutuar vetëm më efikaset dhe më të lehtat. Zgjidhjet kanë të njëjtin rezultat përfundimtar, kështu që provoni ato që i përshtaten më shumë preferencave tuaja.
Metoda 1: Kontrolloni cilësimet e datës dhe orës
Kjo zgjidhje është tallur prej kohësh nga shumë përdorues si jo e zbatueshme ose efektive për të përballuar problemet që lidhen me përditësimet.
Fatkeqësisht, këta përdorues nuk e dinë se ora dhe data e sistemit sinkronizohen me internetin për të renditur operacionet e rëndësishme të kryera në kompjuter. Kjo i lejon sistemit të shkarkojë paketa të sakta të dhënash nga interneti.
Për të vendosur kohën dhe datën tuaj në sinkron me serverin e kohës së internetit, ndiqni këto hapa:
Hapi 1: Klikoni me të djathtën mbi njoftimin për kohën dhe datën e treguar në këndin e poshtëm djathtas të ekranit të Windows.
Hapi 2: Zgjidhni "Rregulloni datën/kohën" .
Hapi 3: Klikoni në " Sinkronizoni tani " nën " Sinkronizoni orën tuaj " .
Hapi 4: Prisni disa sekonda dhe duhet të vendoset.
Shënim: Kërkohet lidhja aktive e internetit për të sinkronizuar kohën dhe datën.
Metoda 2: Ndryshoni skedarët e instalimit të Windows Update
Po sikur të mos ketë asgjë të keqe me procedurën e Windows Update që keni provuar, por në vend të kësaj, është procesi që dështon automatikisht për shkak të skedarëve të korruptuar. Në këtë rast, skedarët duhet të çinstalohen saktë ose të riemërohen për të kryer të gjithë procesin pa asnjë problem. Ndiqni hapat e dhënë më poshtë për të aplikuar me sukses këtë metodë.
1. Çaktivizoni Shërbimin e Përditësimit të Windows
Për të çaktivizuar përkohësisht shërbimin e Windows Update derisa të instalohet versioni më i fundit, mund të bëhet në mënyrën e mëposhtme.
Hapi 1: Hapni Cilësimet nga menyja Start.
Hapi 2: Klikoni në skedën " Përditëso dhe Siguri ".
Hapi 3: Klikoni në " Windows Update " nga paneli në anën e majtë.
Hapi 4: Shkoni te butoni Opsionet e Avancuara dhe klikoni mbi të.
Hapi 5: Në skedën " Ndalo përditësimet ", zgjidhni menynë rënëse nga seksioni " Ndalu deri " dhe zgjidhni një datë për të rifilluar më vonë.
Hapi 6: Rinisni kompjuterin.
Ekzekutoni përsëri manualisht Windows Update dhe kontrolloni nëse po instalohet apo jo.
2. Fshini dosjen e shpërndarjes së softuerit
Përpara se të vazhdoni me këtë rregullim, është e rëndësishme të ndaloni shërbimet e përditësimit. Ndiqni hapat me kujdes.
Hapi 1: Shkoni te menyja Start dhe kërkoni për " cmd ".
Hapi 2: Drejtojeni atë si administrator.
Hapi 3: Shkruani komandën e mëposhtme individualisht për të ndaluar shërbimin e Windows Update dhe shërbimin e Transferimit të Sfondit, respektivisht.
ndalim neto wuauserv
bit ndalimi neto
Hapi 4: Klikoni Enter pas çdo rreshti individualisht.
Hapi 5: Duke përdorur shtegun e dhënë, shkoni te përmbajtja e dosjes së Shpërndarjes së Softuerit.
C:\Windows\SoftwareDistribution
Hapi 6: Fshini gjithçka brenda dosjes së Shpërndarjes së Softuerit.
Hapi 7: Përsëri, shkoni te menyja Start dhe kërkoni për " cmd ".
Hapi 8: Drejtojeni atë si administrator.
Hapi 9: Shkruani komandën e mëposhtme individualisht për të nisur shërbimin e Windows Update dhe shërbimin e Transferimit të Sfondit, respektivisht.
fillimi neto wuauserv
bitet e fillimit neto
Hapi 10: Shtypni Enter dhe rinisni kompjuterin. Sistemi duhet të ri-shkarkojë automatikisht skedarët e fshirë.
3. Ri-aktivizoni Shërbimin e Përditësimit të Windows
Hapi 1: Shkoni te menyja e fillimit dhe kërkoni për " Shërbimet ".
Hapi 2: Lëvizni poshtë dhe gjeni emrin e shërbimit "Windows Update".
Hapi 3: Klikoni me të djathtën mbi emrin dhe klikoni në " Start ".
Hapi 4: Rinisni kompjuterin.
Kjo duhet të mundësojë instalimin automatik të përditësimeve për sistemin.
Metoda 3: Provoni zgjidhjen e problemeve të Windows Update
Zgjidhja e problemeve të Windows është një veçori e Microsoft Windows që ofron një mjet për të zbuluar automatikisht problemet e zakonshme dhe për t'i zgjidhur ato pa pasur nevojë që përdoruesi të bëjë asnjë lloj pune manuale. Ndiqni këto hapa për të nisur zgjidhjen e problemeve.
1. Metoda online
Hapi 1: Klikoni në lidhjen .
Hapi 2: Lëvizni poshtë dhe klikoni në butonin " Kontrollo për përditësime të Windows ".
Hapi 3: Shtypni OK në kutinë që shfaqet.
Hapi 4: Instaloni përditësimet nëse ka.
Kjo do të kontrollojë automatikisht për përditësime të disponueshme dhe do të njoftojë përdoruesin.
Shënim: Për këtë proces kërkohet një lidhje aktive në internet.
2. Metoda online
Hapi 1: Shkoni te menyja Start dhe hapni Cilësimet .
Hapi 2: Klikoni në skedën " Përditëso dhe Siguri ".
Hapi 3: Zgjidhni " Zgjidhja e problemeve " nga paneli në anën e majtë.
Hapi 4: Në seksionin Ngritja dhe ekzekutimi , klikoni në opsionin " Përditësimi i Windows ".
Hapi 5: Klikoni në “Run the troubleshooter ”.
Hapi 6: Lëreni zgjidhjen e problemeve të bëjë punën e tij dhe të sjellë rezultate. Ai do të rregullojë çdo problem që mund të zbulohet.
Hapi 7: Rinisni sistemin.
Kjo është zgjidhja më e drejtpërdrejtë dhe nuk kërkon më shumë se 5-10 minuta.
Metoda 4: Ndrysho Redaktorin e Regjistrit
Sistemi operativ Windows përmban një regjistër, i cili në thelb është një bazë të dhënash që ruan informacionin për cilësimet e nivelit të ulët të përdorur nga aplikacione të ndryshme në sistem. Ndonjëherë, skedarët e bazës së të dhënave mund të korruptohen dhe të prishin funksionimin normal të sistemit. Kjo mund të rregullohet duke riparuar skedarët e regjistrit.
Ky rregullim i veçantë duhet të kryhet vetëm nga një administrator me përvojë, pasi mund të ndryshojë plotësisht mënyrën se si sistemi juaj funksionon.
Hapi 1: Shkoni te menyja Start dhe kërkoni për " regedit ". Ose shtypni tastin Windows + R për të hapur dritaret Run dhe kërkoni për " regedit " atje.
Hapi 2: Navigoni në vendndodhjen e mëposhtme brenda aplikacionit të Redaktorit të Regjistrit.
HKEY_LOCAL_MACHINE > SOFTWARE > Microsoft > Windows > Current Version > Windows Update > Auto Update
Hapi 2: Zgjidhni Opsionet AU dhe kontrolloni për vlerën e tij dhe sigurohuni që të jetë 0 dhe jo 1, gjë që çaktivizon përditësimet automatike.
Hapi 3: Mund të krijohet gjithashtu çelësi i përditësimit të OS.
Hapi 4: Klikoni me të djathtën në fushën e zbrazët dhe zgjidhni "I ri ".
Hapi 5: Zgjidhni " Vlera DWORD (32-bit) ".
Hapi 6: Përsëri, klikoni me të djathtën mbi të dhe zgjidhni Modify.
Hapi 7: Ndryshoni emrin e vlerës në " AllowOSUpgrade " dhe vendosni të dhënat e vlerës në 1.
Hapi 8: Zgjidhni opsionin Hexadecimal dhe klikoni në Ok.
Hapi 9: Rinisni kompjuterin.
Përditësimet automatike duhet të funksionojnë tani dhe çdo përditësim i Windows, nëse është i disponueshëm, do të shkarkohet dhe instalohet automatikisht.
konkluzioni
Gabimi i Windows Update 0x80070002 është një gabim shumë i zakonshëm por i vazhdueshëm me të cilin mund të përballen përdoruesit nëse nuk trajtohen siç duhet. Ky gabim bëhet relativisht më i vështirë për t'u rregulluar për përdoruesit me më pak informacion teknik.
Prandaj, ky artikull ofron mënyra të thjeshta por efektive për t'u marrë me këtë problem në afat të gjatë. Kodi i gabimit 0X80070002 është shumë i lehtë për t'u rregulluar. Përdoruesit nuk duhet të tremben sepse vetë problemi lidhet shumë me problemet e softuerit. Kështu, ai gjithashtu e çliron klientin nga çdo investim financiar për të rregulluar këtë problem në dallim nga problemet e harduerit.