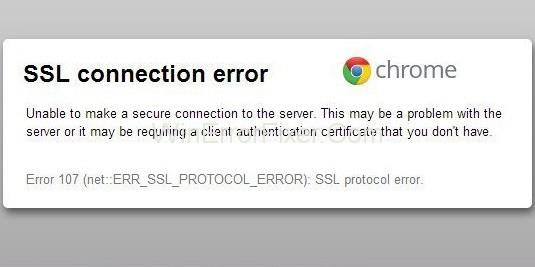Nëse shihni gabim të lidhjes SSL gjatë përdorimit të Google Chrome, atëherë ka të ngjarë që të mos keni ndonjë lidhje rrjeti. Por mos u shqetësoni është një gabim shumë i zakonshëm. Mund të zgjidhej shumë lehtë. Ky udhëzues përmban të gjithë hapat për të hequr qafe këtë problem irritues.
Ka shumë gabime që hasin përdoruesit gjatë përdorimit të Google Chrome. Shumica e këtyre gabimeve ndodhin për shkak të lidhjes së dobët të internetit e cila zgjidhet vetë sapo të përmirësohet rrjeti. Gabime të tjera ndodhin për shkak të një sërë arsyesh në kompjuter. Disa gabime ndodhin për shkak të cilësimeve të gabuara në kompjuter ose aplikacion dhe disa gabime ndodhin për shkak të defekteve të harduerit.
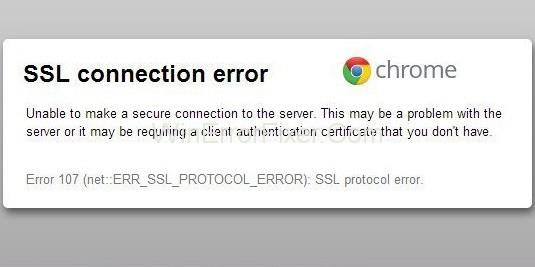
Përmbajtja
Cilat janë shkaqet e gabimit të lidhjes SSL?
Përpara se të filloni me udhëzuesin, është e rëndësishme të dini për shkaqet e gabimit të lidhjes SSL në mënyrë që të aplikoni metodën e duhur për të zgjidhur këtë problem. Gjetja e rrënjës së problemit dhe përdorimi i një metode të përshtatshme për ta rregulluar është e rëndësishme pasi jo vetëm që do t'ju kursejë kohën, por gjithashtu do t'ju shpëtojë nga gabimet në pjesë të tjera të softuerit tuaj.
Ka arsye të ndryshme pas gabimit të lidhjes SSL. Disa prej tyre janë renditur më poshtë:
- Mos përputhet me emrin e certifikatës SSL me emrin e domenit.
- Cilësimet e gabuara të kohës dhe të dhënat e kompjuterit.
- Mbrojtja e murit të zjarrit ose antivirusit.
- Çertifikatë SSL e pabesueshme e produkteve të paautorizuara, të vjetruara.
- Problemi i shfletuesit.
- Faqja e internetit përmban disa të dhëna të pasigurta.
Si të rregulloni gabimin e lidhjes SSL në Chrome
Të dhëna më poshtë janë 5 metodat më efektive që duhet të provoni. Nëse jeni në gjendje të diagnostikoni arsyen e gabimit, mund të zgjidhni një metodë të përshtatshme për ta rregulluar atë. Por mos u shqetësoni nëse jeni konfuz dhe nuk mund të gjeni rrënjën e problemit. Thjesht filloni me metodën e parë në këtë udhëzues. Punoni deri në fund derisa një nga metodat të rregullojë gabimin e lidhjes SSL për ju.
Shënim: Çështjet që lidhen me certifikatat SSL supozohet të jenë shqetësimi i administratorëve të faqes në internet. Ne kemi përshkruar mënyra që mund të jenë efektive vetëm nga ana jonë.
Le të fillojmë!
Zgjidhja 1: Çaktivizo programin antivirus të palëve të treta
Mbrojtja nga programi antivirus ose muri i zjarrit është një nga shkaqet e gabimit të lidhjes SSL. Mbajtja e më shumë se një programi antivirus mund të pengojë gjithashtu mbrojtjen e ofruar. Gjithashtu, shkakton disa gabime. Kjo situatë do të çojë në pengesa gjatë kryerjes së procedurave të thjeshta në kompjuter.
Nëse është e mundur, mund të konsideroni çaktivizimin e përkohshëm të programit tuaj antivirus dhe të shihni nëse problemi është zgjidhur apo jo. Nëse kjo e rregullon problemin, atëherë ndoshta do t'ju duhet të ndryshoni programin tuaj antivirus në një program që nuk ndërhyn në funksionimin normal të kompjuterit tuaj.
Zgjidhja 2: Kontrolloni cilësimet e datës dhe orës
Siç u tha më herët, data dhe ora e pasaktë mund të çojnë në gabimin e lidhjes SSL. Për ta bërë këtë të drejtë, ndiqni hapat e dhënë më poshtë:
Hapi 1: Klikoni me të djathtën mbi opsionin Data dhe Ora në këndin e poshtëm djathtas të desktopit të kompjuterit.
Hapi 2: Tani, klikoni në opsionin Rregullo datën/kohën .
Hapi 3: Klikoni në seksionin Ora dhe data . Më pas ndryshoni cilësimin e orës dhe datës (Ky është për përdoruesit e Windows 7).
Hapi 4: Përditësoni datën dhe orën sipas zonës aktuale kohore.
Hapi 5: Më në fund, rinisni shfletuesin tuaj. Tani, kontrolloni nëse kjo metodë e rregulloi këtë problem për ju.
Mos u frikësoni nëse kjo metodë nuk funksionoi për ju, pasi ka edhe 4 metoda të tjera për të rregulluar gabimin e lidhjes SSL.
Zgjidhja 3: Përdorni opsionet e parazgjedhura të Chrome
Rivendosja e cilësimeve të Chrome në parazgjedhje do të pastrojë të gjitha cilësimet e gabuara të aplikacionit. Ai do të zgjidhë të gjitha çështjet problematike dhe gabimet e pranishme në të. Për ta bërë këtë ndiqni hapat që janë dhënë më poshtë:
Hapi 1: Para së gjithash, klikoni me të djathtën në shkurtoren e shfletuesit të Google Chrome që ndodhet në Desktop dhe më pas klikoni në Properties .
Hapi 2: Më pas, në slotin Target , sigurohuni që emri i skedarit të përfundojë me \chrome.exe-ignore-certificate-errors .
Hapi 3: Tani, klikoni në Apliko për të zbatuar ndryshimet e bëra dhe më pas në OK dhe më pas dilni.
Nëse kjo metodë nuk funksionoi për ju, atëherë vazhdoni me metodën tjetër në këtë udhëzues.
Zgjidhja 4: Ndrysho cilësimet e Chrome
Ka shanse që ende disa nga cilësimet në krom janë të gabuara sipas kërkesës suaj. Ndiqni hapat e dhënë më poshtë për të rregulluar gabimin e lidhjes SSL:
Hapi 1: Në faqen kryesore të Google Chrome tuaj, klikoni në ikonën Cilësimet e pranishme në këndin e sipërm djathtas dhe më pas zgjidhni Cilësimet .
Hapi 2: Shkruani Network në kutinë e kërkimit.
Hapi 3: Pastaj klikoni në Ndrysho cilësimet e përfaqësuesit nën seksionin e Rrjetit .
Hapi 4: Tani, shkoni te Siguria dhe më pas kaloni shiritin në nivelin e sigurisë në mesatare-të lartë për këtë zonë.
Hapi 5: Tani, klikoni në Apliko dhe më pas OK për të ruajtur ndryshimet e bëra.
Hapi 6: Shkoni te skeda Përmbajtja dhe klikoni në butonin që thotë Pastro gjendjen SSL . Prisni derisa të përfundojë procesi. Pastaj klikoni në Apliko dhe më pas OK në mënyrë që të ruani ndryshimet e bëra.
Hapi 7: Më në fund, rinisni shfletuesin tuaj dhe shikoni nëse gabimi i lidhjes SSL është zhdukur.
Zgjidhja 5: Përditësoni shfletuesin në versionin më të fundit
Ndonjëherë, aplikacionet ndalojnë së punuari nëse janë të vjetruara. Në këtë rast, përdoruesi duhet të përmirësojë aplikacionin në versionin e tij më të fundit.
Përmirësimi i Google Chrome jo vetëm që do të heqë gabimin, por gjithashtu do të vendosë cilësimet në mënyrën e duhur në rast se dy metodat e mësipërme dështojnë të bëjnë të njëjtën gjë.
Për të përditësuar aplikacionin tuaj Google Chrome ndiqni hapat e dhënë më poshtë:
Hapi 1: Klikoni në ikonën e cilësimeve në shfletuesin Chrome të pranishëm në këndin e sipërm djathtas.
Hapi 2: Tani, klikoni në Cilësimet .
Hapi 3: Klikoni në Rreth të pranishëm në anën e majtë të faqes në internet. Kontrolloni nëse shfletuesi juaj është i përditësuar. Në rast se disponohet një version më i ri, përditësoni atë.
Postime të ngjashme:
konkluzioni
Ka arsye të ndryshme pas gabimit të lidhjes SSL. Sado komplekse që tingëllon, në fakt është shumë e thjeshtë dhe e lehtë për të trajtuar gabimin. Ky udhëzues ofron të gjitha metodat e mundshme për të zgjidhur këtë problem në mënyrën më të thjeshtë. Shpresojmë që ky udhëzues të jetë i dobishëm për ju.