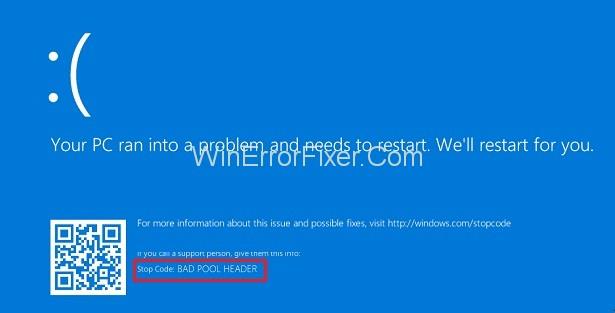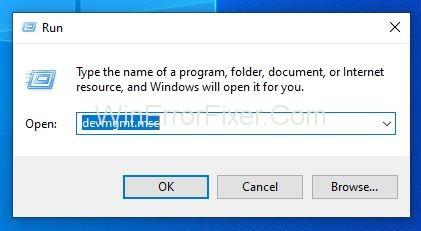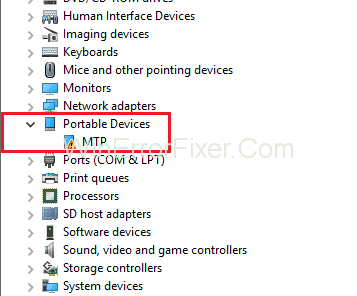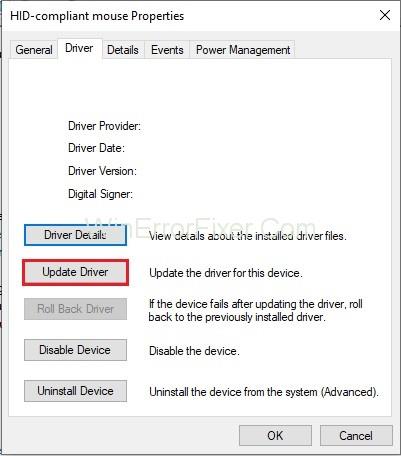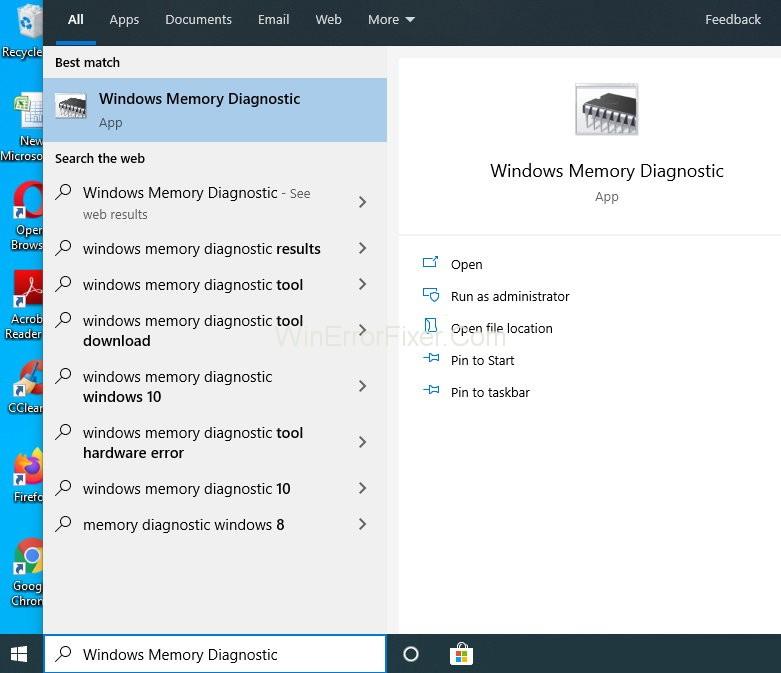Gabimi i ekranit blu Bad Pool Header i vdekjes tregon se ka një problem në procesin e ndarjes së kujtesës në kompjuterin tuaj. Zakonisht, gabimi Bad Pool Header shfaqet në formën e ekranit blu. Informacioni i paraqitur në mesazhin e gabimit varet nga lloji i Sistemit Operativ. Gabim i keq i kokës së pishinës rezulton në ngrirjen e ekranit të kompjuterit tuaj.
Ju detyron të mbyllni sistemin tuaj kompjuterik. Kryesisht 0x00000019 është kodi i lidhur me këtë mesazh gabimi. Le të shohim se cili është kuptimi aktual i Bad Pool Header . Me "Pool", nënkuptojmë grupin e memories që OS përdor për shpërndarjen e memories.
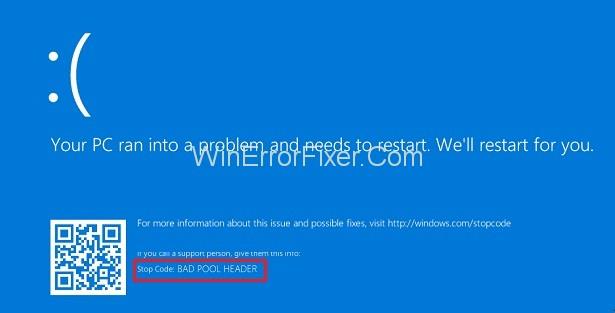
Pjesa "Header" merret me API të Windows. Pra, mesazhi "Bad Pool Header" tregon se sistemi juaj ka disa probleme të lidhura me kujtesën. Shumë gjëra mund të jenë përgjegjëse për problemet e shpërndarjes së kujtesës në Windows. RAM-i i gabuar është një nga arsyet. Drejtuesit e vjetëruar dhe programet anti-malware kontribuojnë gjithashtu në çështjen e Bad Pool Header.
Përmbajtja
Ky gabim është shumë i bezdisshëm për përdoruesit. Mund të prishë sistemin tuaj dhe mund të rezultojë në humbje të përhershme të të dhënave. Kështu që ju duhet të rregulloni gabimin Bad Pool Header në kohë për të shmangur ndonjë problem më të rëndësishëm. Diagnostifikoni me kujdes dështimin dhe më pas aplikoni zgjidhjet e nevojshme. Këtu janë tre mënyrat për të rregulluar gabimin "Bad Pool Header" në Windows 10.
Zgjidhja 1: Përditësoni drejtuesit tuaj
Drejtuesit e vjetëruar mund të shkaktojnë gjithashtu problemin Bad Pool Header. Kështu që përditësoni drejtuesit tuaj rregullisht. Për të përditësuar manualisht drejtuesit, zbatoni hapat e mëposhtëm:
Hapi 1: Shtypni tastet Windows + R dhe do të shfaqet një kuti dialogu ekzekutimi.
Hapi 2: Shkruani devmgmt.msc në kutinë e kërkimit.
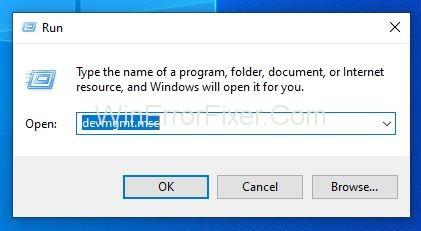
Hapi 3: Lista e drejtuesve të pajisjes do të shfaqet. Klikoni me të djathtën në drejtuesin e pajisjes që ka një shenjë gabimi të verdhë pranë tij. Kjo shenjë tregon se ky drejtues duhet të përditësohet.
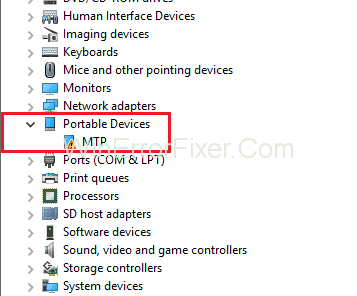
Hapi 4: Zgjidhni opsionin Përditëso drejtuesin . Ju gjithashtu mund të çaktivizoni shoferin nëse dëshironi. Për këtë, zgjidhni opsionin Çaktivizo pajisjen .
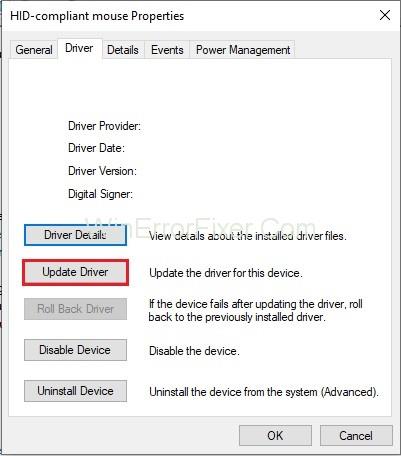
Hapi 5: Në rast se mendoni se drejtuesi nuk është i dobishëm, mund ta çinstaloni. Për këtë, zgjidhni opsionin Uninstall pajisje .
Këto janë operacionet që mund të kryeni në drejtuesit e pajisjes tuaj. Mbani në mend se çinstalimi i drejtuesit duhet të jetë opsioni i fundit sepse sistemi juaj mban vetëm drejtuesit e nevojshëm. Prandaj, kini kujdes gjatë çinstalimit të tyre.
Lexoni gjithashtu:
Zgjidhja 2: Testi RAM
Meqenëse RAM-i i gabuar është një nga shkaqet kryesore të gabimit Bad Pool Header. Kryeni një test në RAM. Mund të bëhet me ndihmën e mjetit Windows Memory Diagnostic . Këtu janë hapat:
Hapi 1: Klikoni në menunë Start .
Hapi 2: Shkruani Windows Memory Diagnostic në shiritin e kërkimit dhe shtypni tastin Enter .
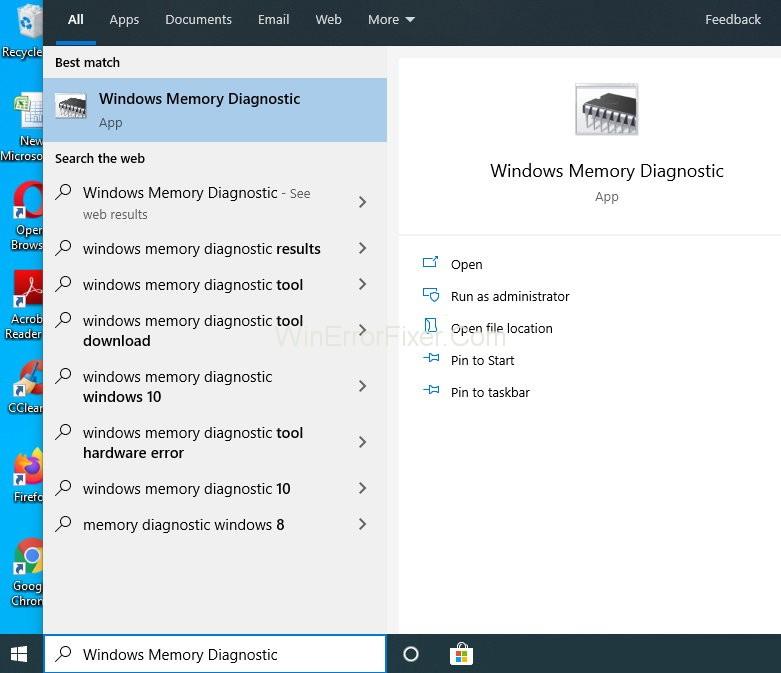
Hapi 3: Klikoni me të djathtën mbi rezultatet e kërkimit. Rezultati i kërkimit të Diagnostifikimit të Memories së Windows . Zgjidhni opsionin Run as Administrator .
Hapi 4: Ndiqni udhëzimet në ekran. Procesi i diagnostikimit do të vazhdojë.
Me shumë mundësi, kjo metodë do të zgjidhë problemin tuaj. Nëse jo, atëherë kaloni në zgjidhjet e ardhshme.
Çfarë duhet të bëni nëse Windows Memory Diagnostic nuk është në gjendje të zbulojë problemin?
Shumë herë, zgjidhësit e problemeve të Windows nuk mund të diagnostikojnë problemin aktual. Pra, për të kapur dhe korrigjuar probleme të tilla, ne kemi nevojë për disa softuer të palëve të treta. Ka shumë softuer të disponueshëm në treg. Ju mund t'i shkarkoni nga faqja e tyre e internetit dhe mund t'i përdorni sipas nevojës tuaj.
Zgjidhja 3: Hiqni qafe softuerin tuaj kundër malware
Ndërhyrja e softuerit antivirus ndonjëherë gjeneron një gabim të keq Pool Header. Për të zgjidhur këtë problem, çaktivizoni përkohësisht programin tuaj antivirus . Tani shikoni nëse e zgjidh problemin tuaj apo jo. Ju mund të merrni ndihmën e dokumentacionit tuaj antivirus për ta çaktivizuar atë.
Nëse zgjidh problemin Bad Pool Header, kontaktoni kujdesin ndaj klientit të softuerit antivirus. Kërkoni një version tjetër të antivirusit. Instaloni atë dhe kontrolloni që të mos ndërhyjë në sistemin tuaj.
Shënim: Është shumë e pasigurt të çaktivizosh softuerin antivirus. Redukton sigurinë e sistemit tuaj kompjuterik. Prandaj, përpiquni ta aktivizoni atë sa më shpejt të jetë e mundur. Ose mund të instaloni edhe programe të tjera antivirus në sistemin tuaj.
Lexoni gjithashtu:
konkluzioni
"Bad Pool Header" është një nga gabimet problematike për përdoruesit. Nëse merrni gabim Bad_Pool_Header, nuk duhet të shqetësoheni. Këtu kemi sugjeruar disa nga zgjidhjet më të mira. Aplikoni ato siç duhet duke ndjekur çdo hap. Shpresojmë se do të keni sukses të hiqni qafe gabimin Bad Pool Header.